바로갑니다. 출발!

어제만들었던 터널을 복제해서 모양있게 배치해주세요.
자유롭게 하시면 됩니다.
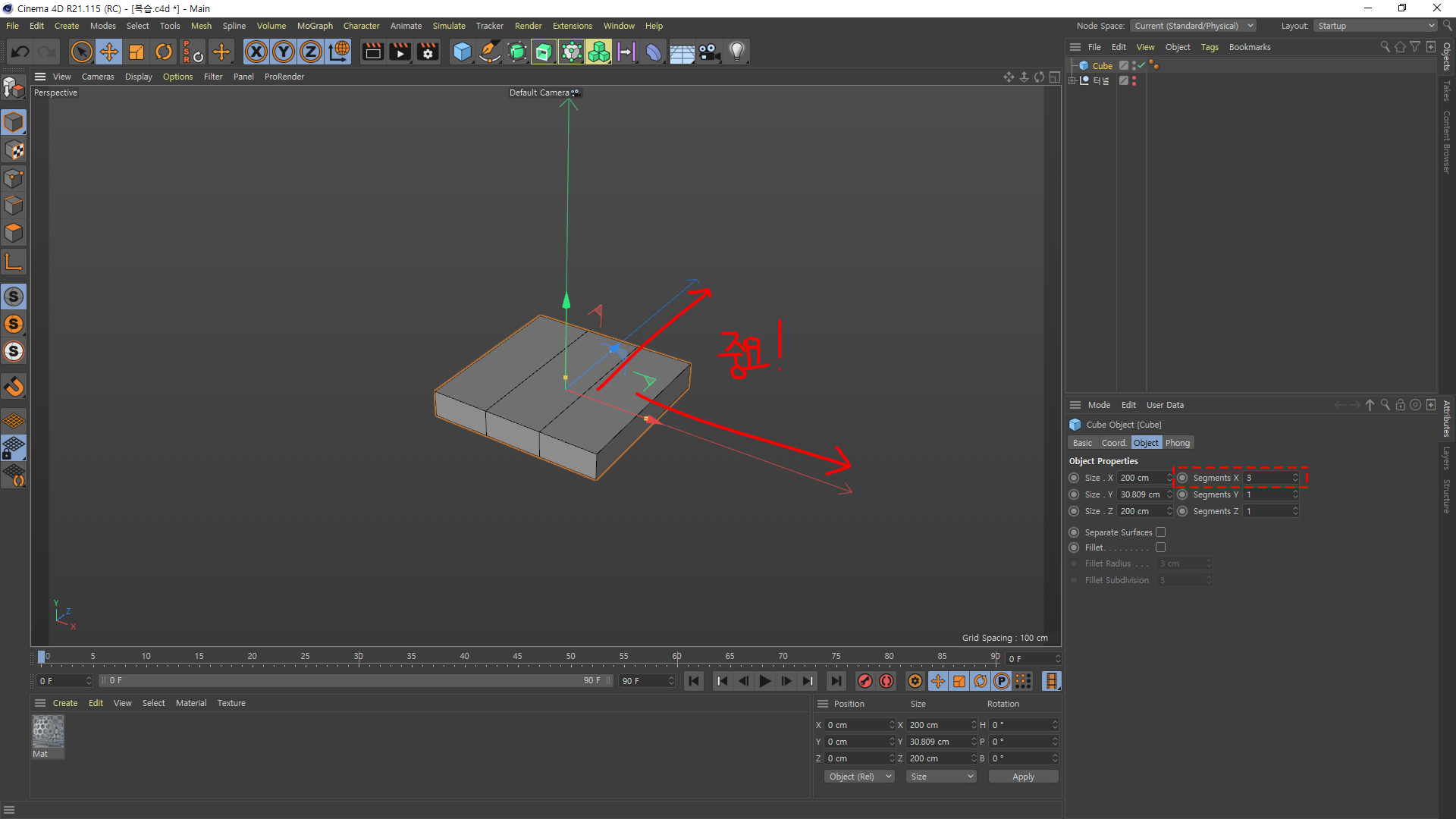
이번엔 비늘처럼생긴 [캡슐통] 만들어볼거에요.
사진처럼 파란색/빨간색 축 위치가 중요하니 따라해주세요.
X축 Segments 숫자 3 입력 해주세요.
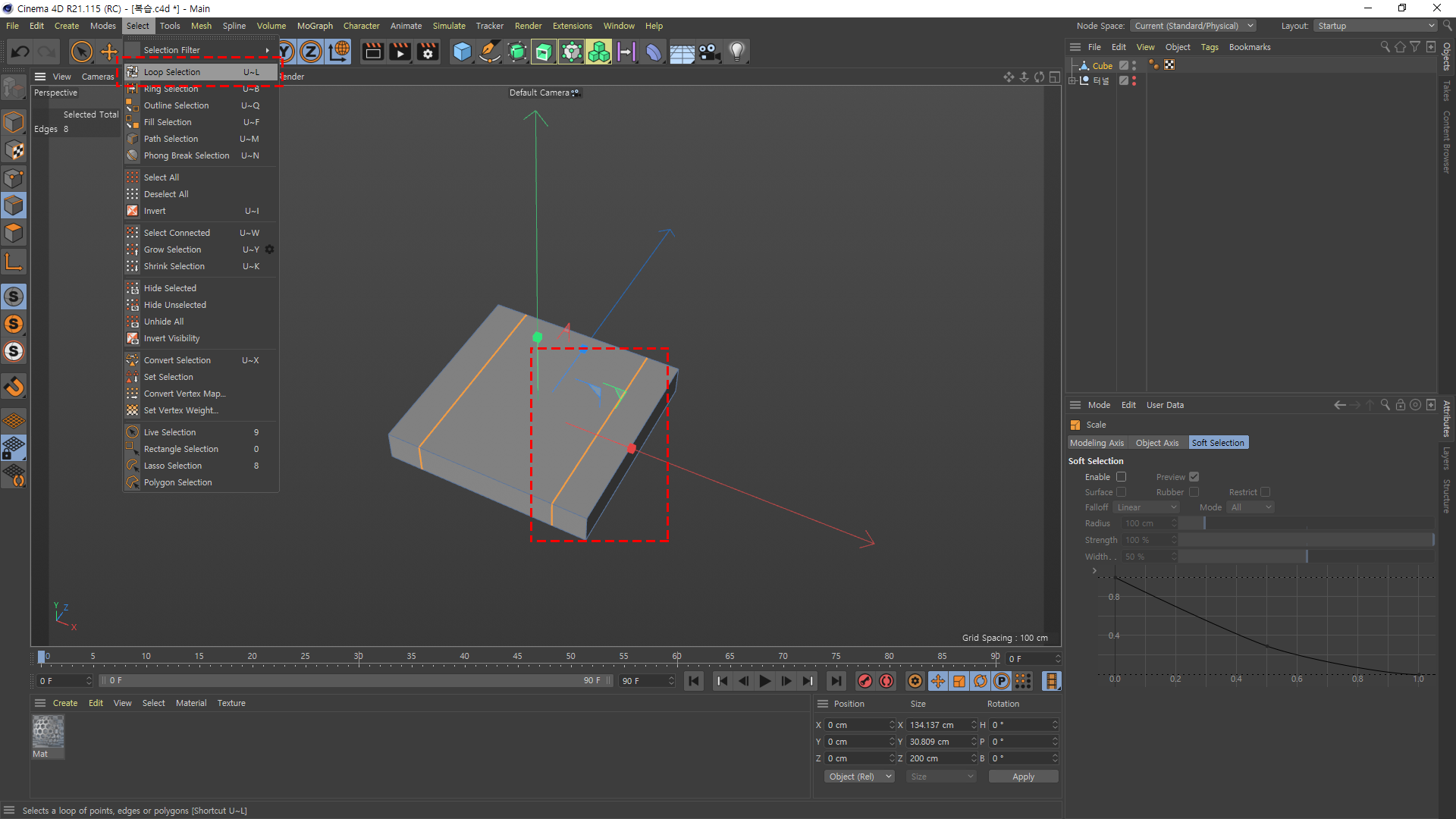
Loop Selection로 추가 했던 선 두개를 잡아줍니다.
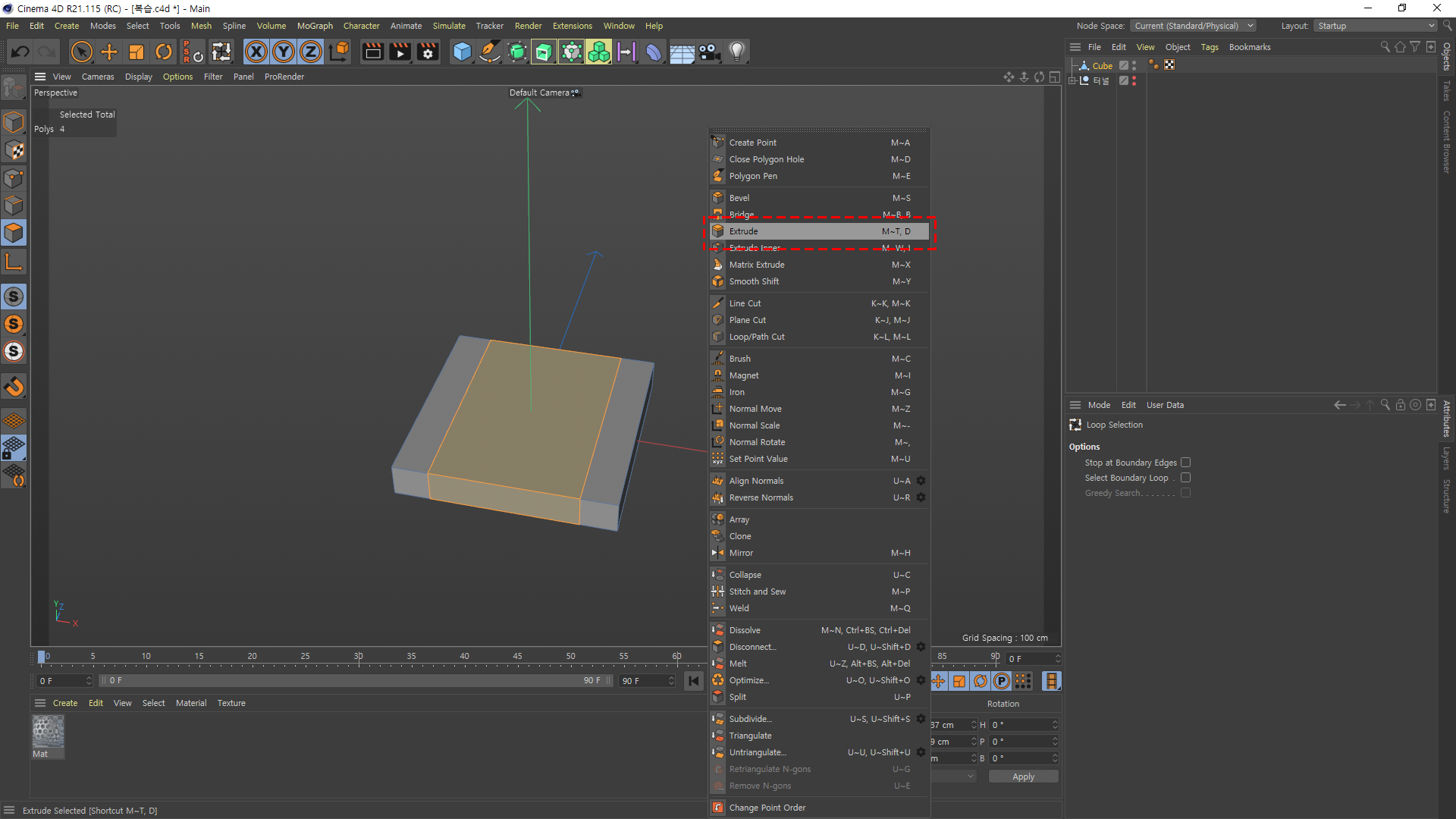
가운데 면 선택 후 Extrude 대강 늘려주세요.
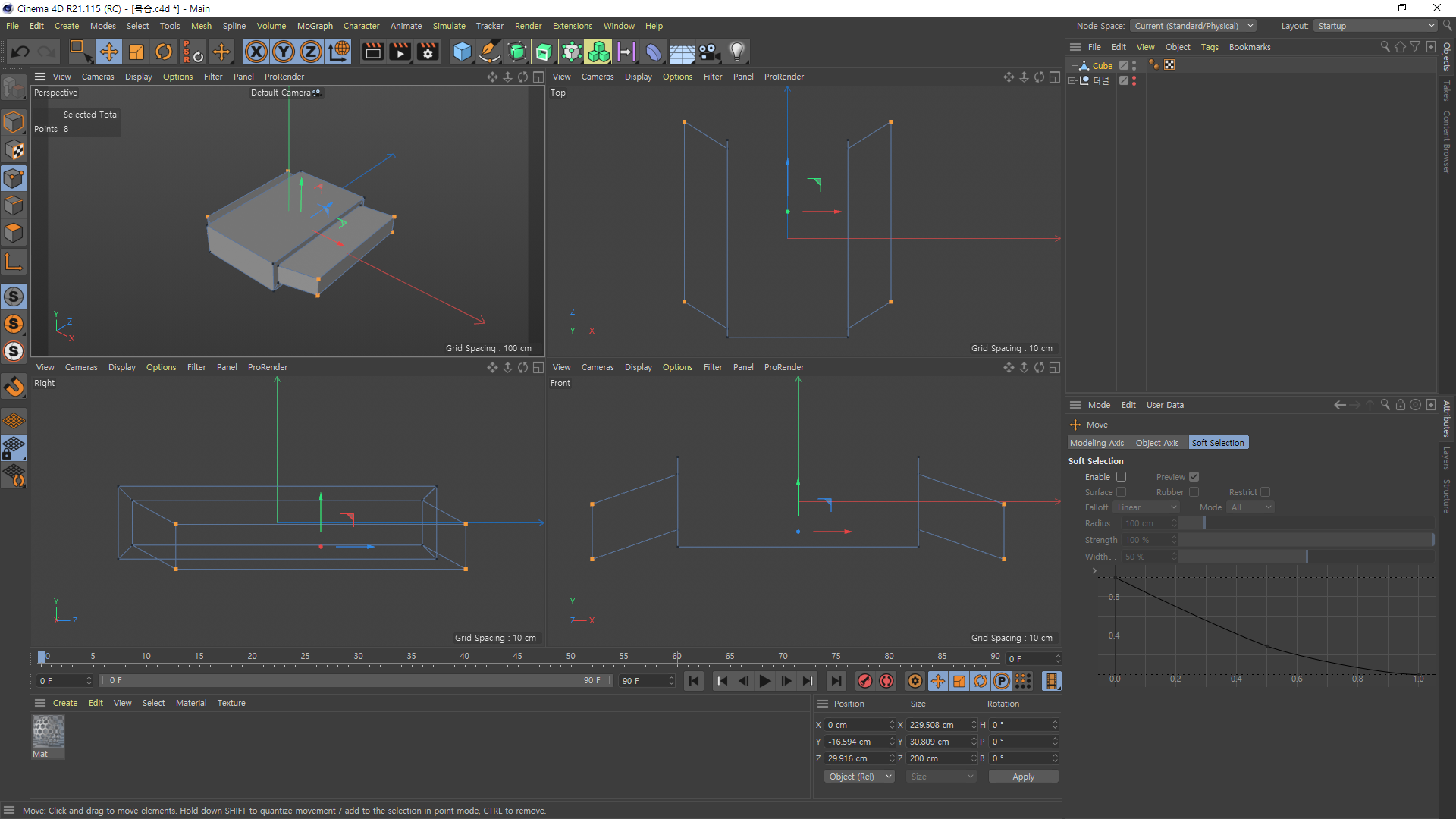
점으로 양쪽 날개모양을 잡으신다음 뒤 / 아래 각선으로 날개처럼 표현 해주세요.

선을 다듬어 주세요. 무슨기능인진... 아시죠?
Subdivision Surface 할땐 무조건!
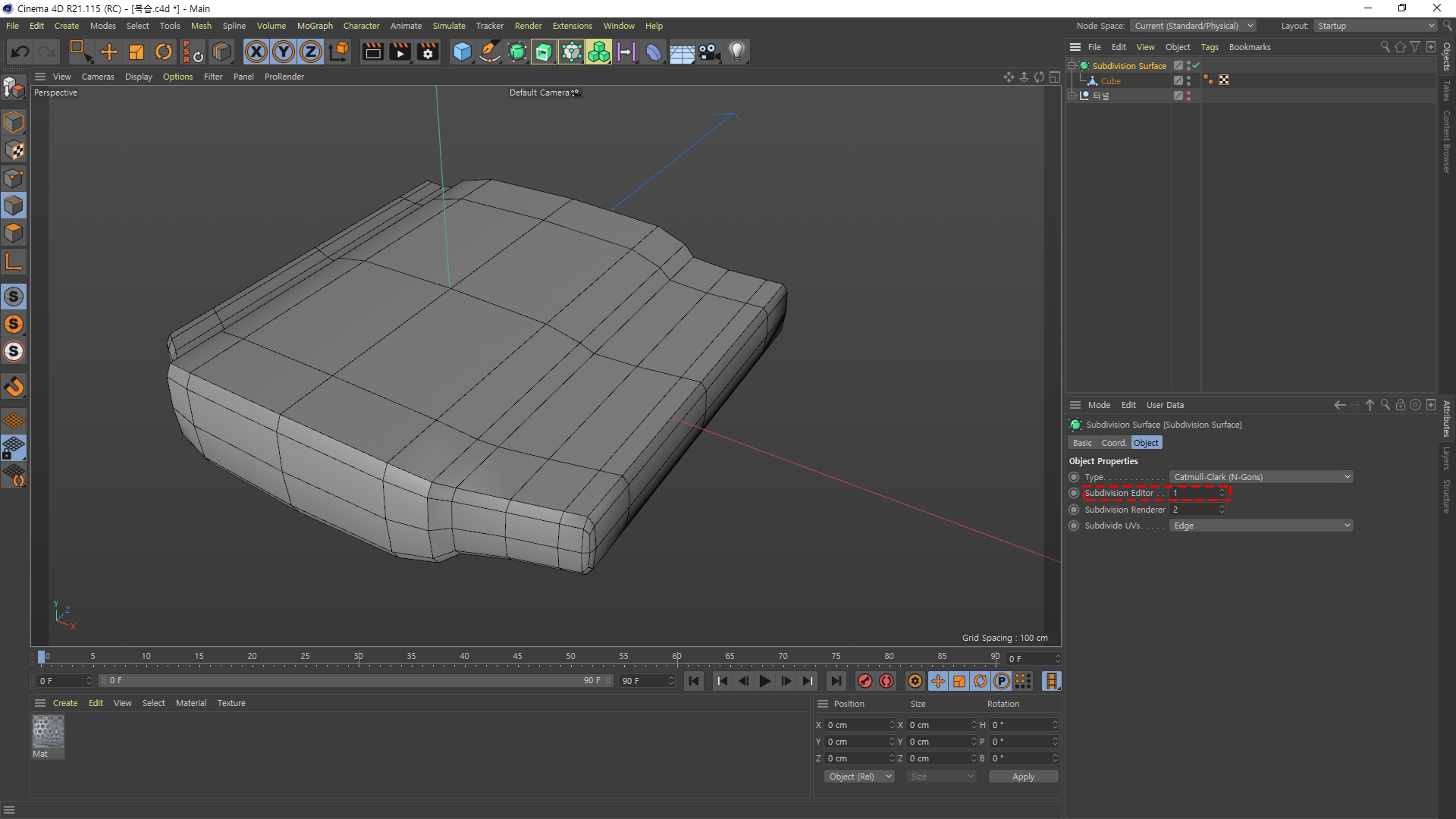
작업하실떈 Editor를 1로 설정 해주시는게 좋습니다.
렌더링 할땐 그 밑에 있는 옵션이 있기에 상관없습니다.
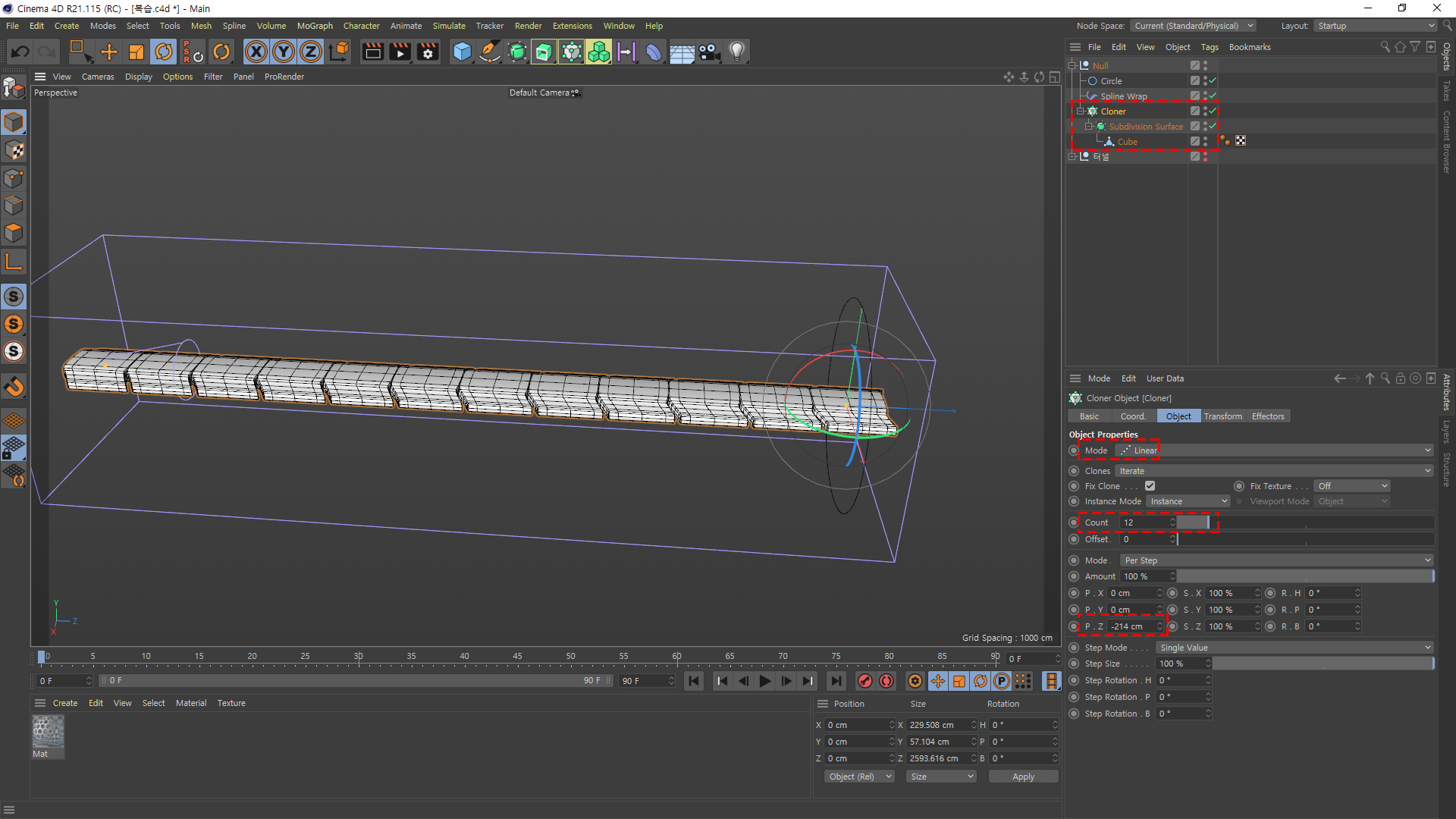
Cloner 적용 후
설정값을 만져 줍시다.
Mode - Linear
Count - 자유롭게
P . Z -로 설정해주시면 됩니다. + 안돼요.

Spline Wrap 적용 후
서클도 하나 미리 만들어줍시다.
Axis -Z
Mode - Keep Length
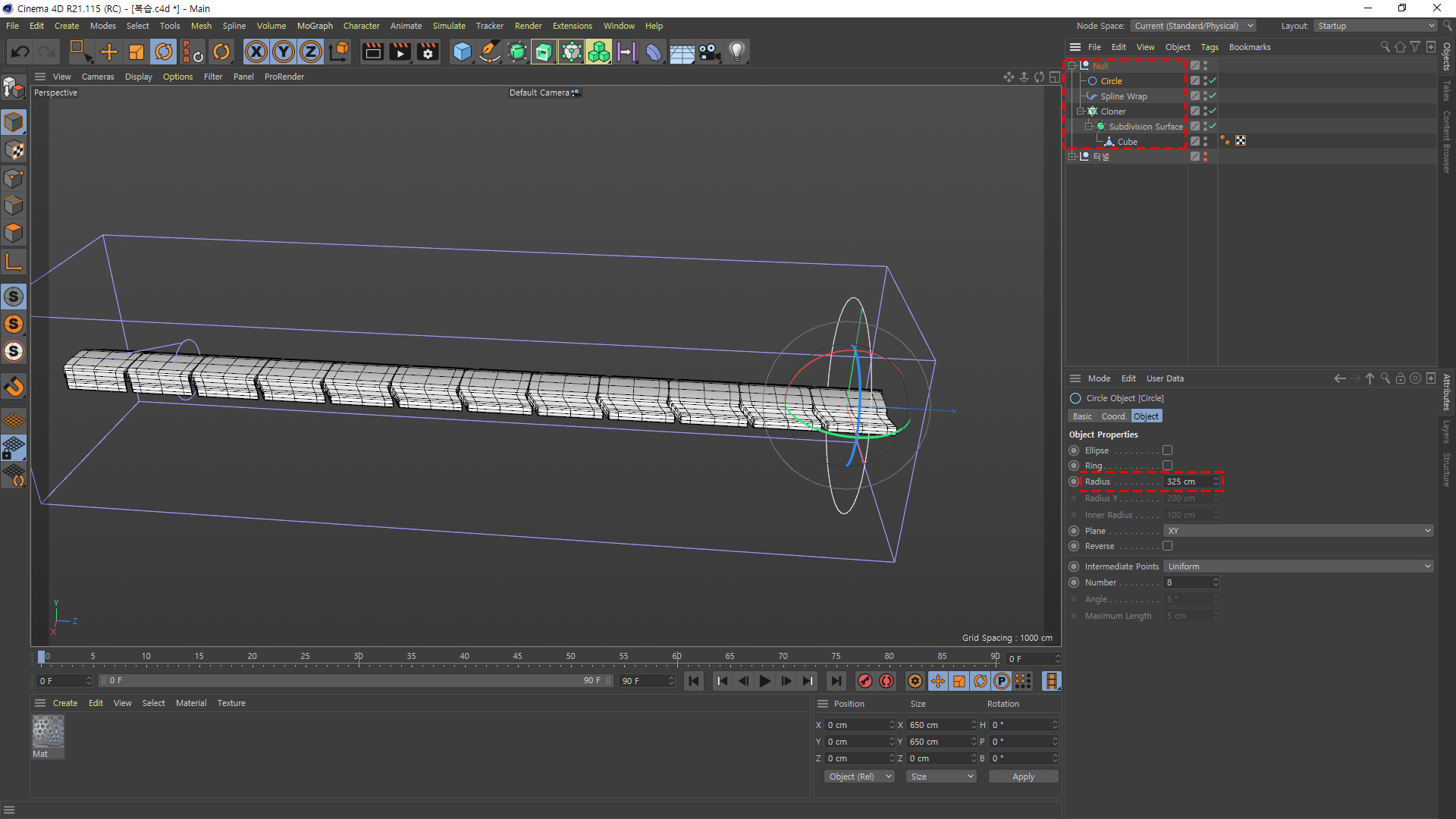
서클 크기는 325cm 이상으로 설정 해주세요.
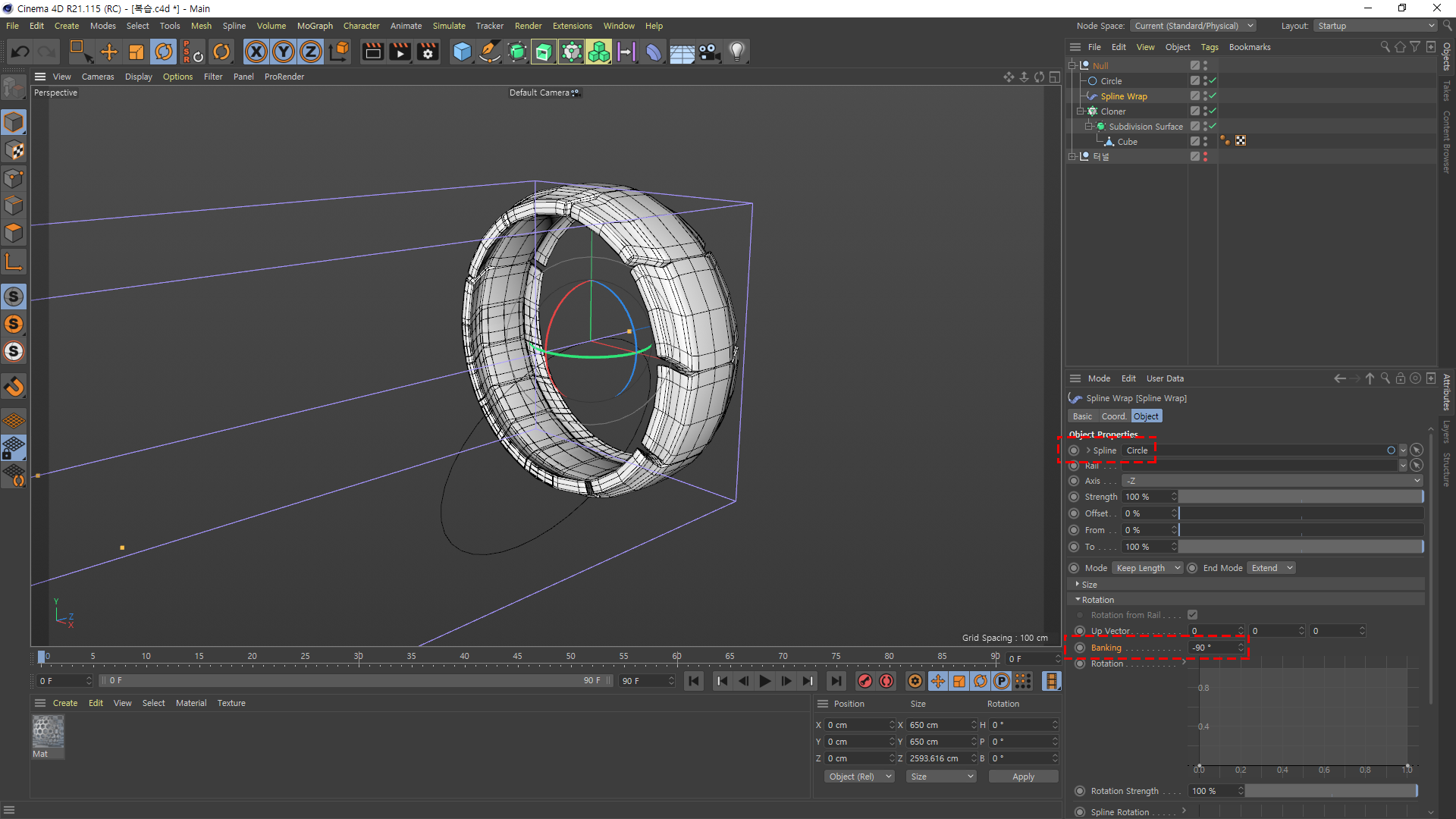
Spline Wrap > Spline > 서클 넣어주시고
Rotation > Banking -90도 해주시면 돌돌 말립니다.
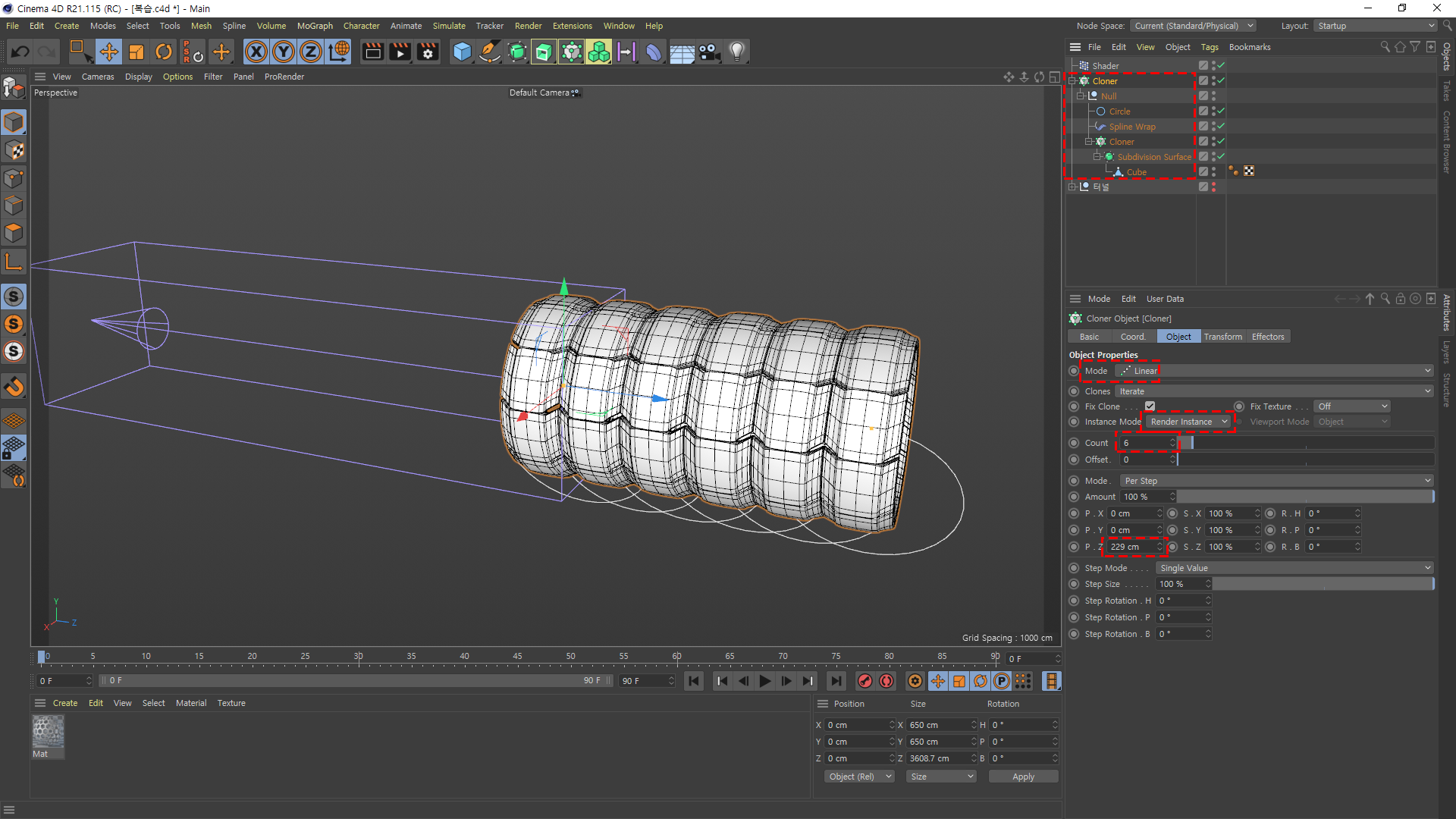
꼭 제가한 레이어 순서 보고 따라 하셔야 이상없이 됩니다.
사진 잘보세요.
Mode > Linear
Instance Mode > Render Instance로 해주세요.
안그러면 Spline Wrap 까지 복제 됩니다.
렉걸려요;
P . Z > 잘 맞춰주세요.
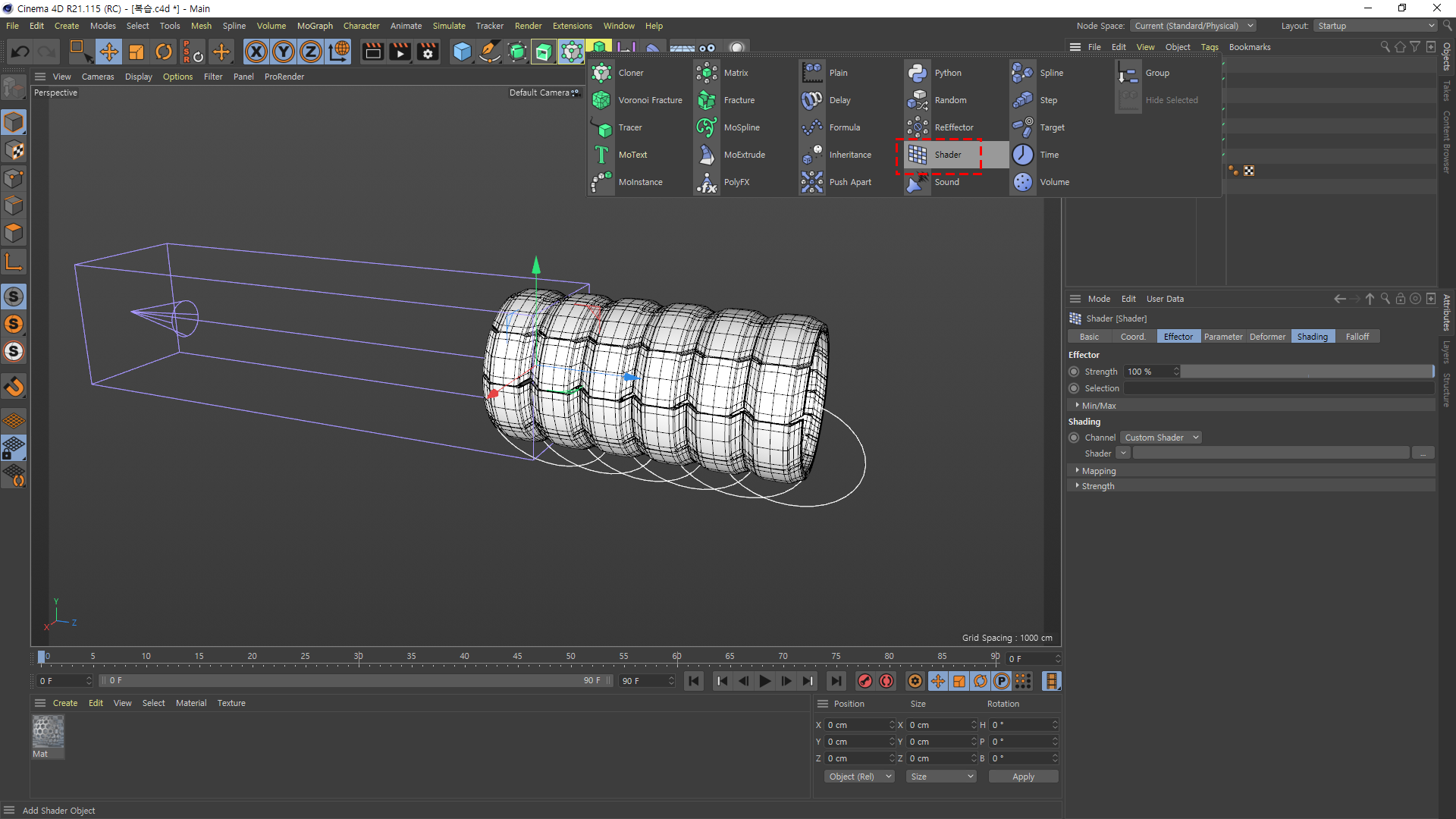
Shader 클릭
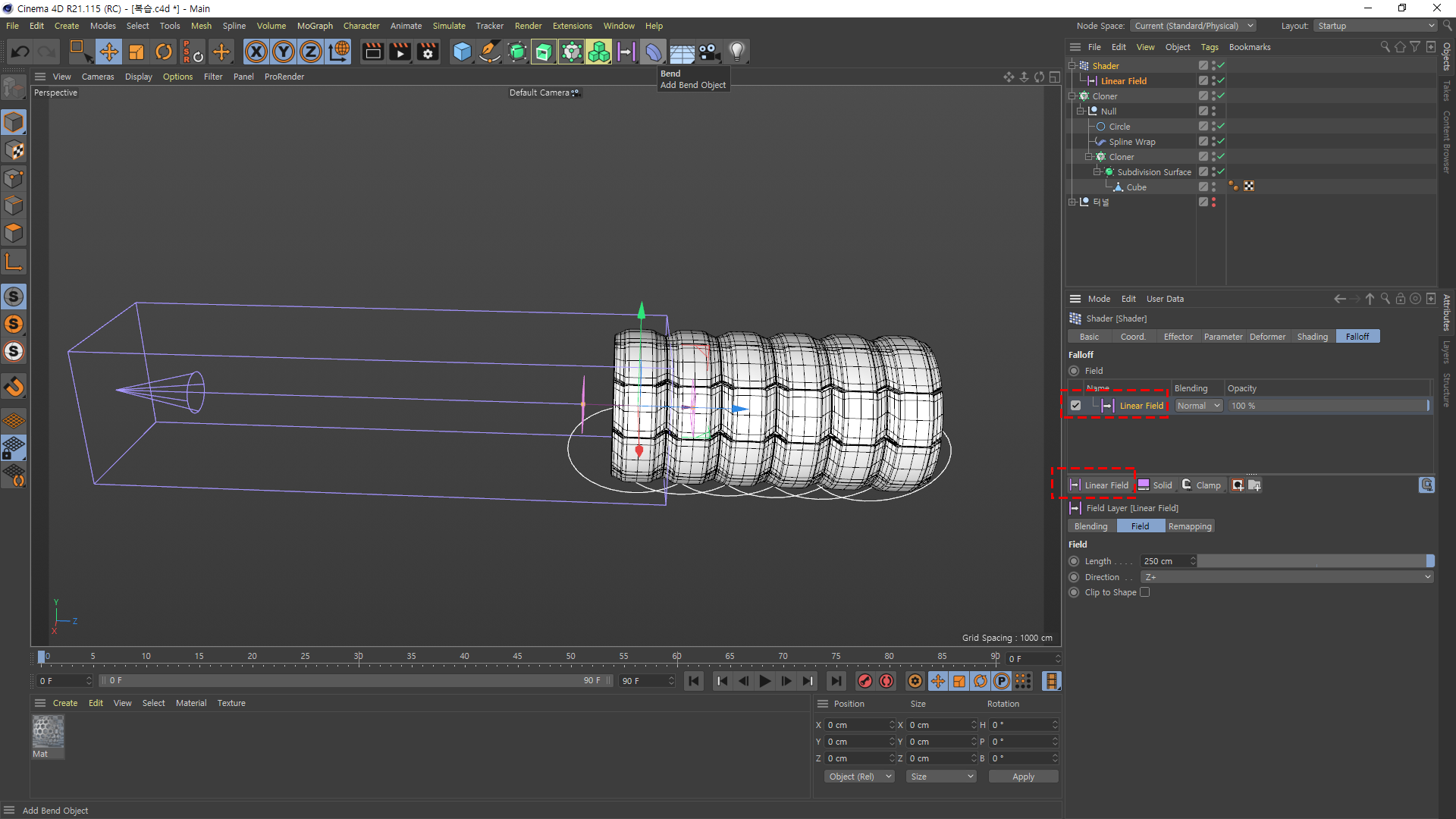
Linear Field 추가!
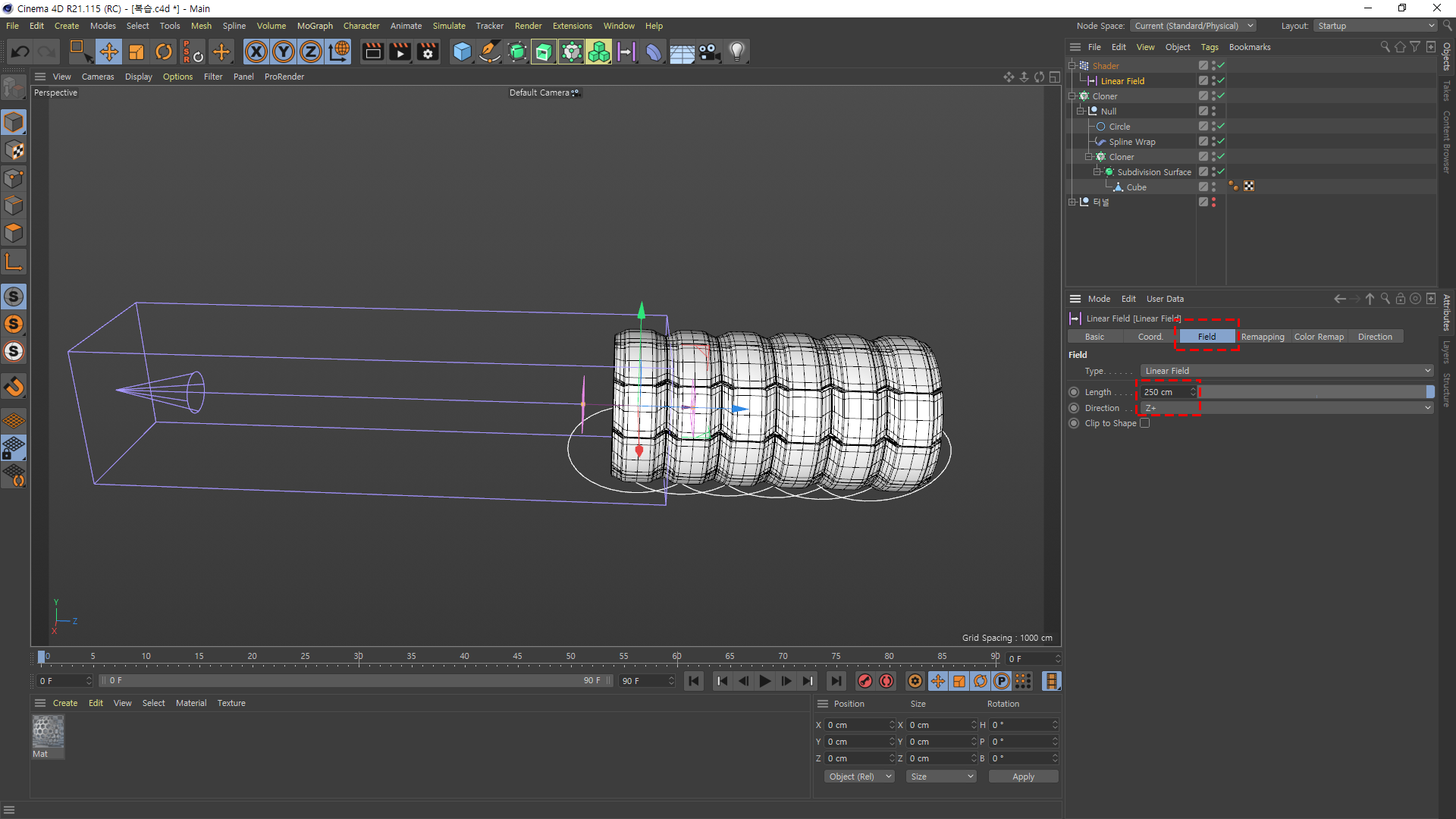
Field > Length 250cm 숫자로 치셔야 됩니다.
Direction Z+
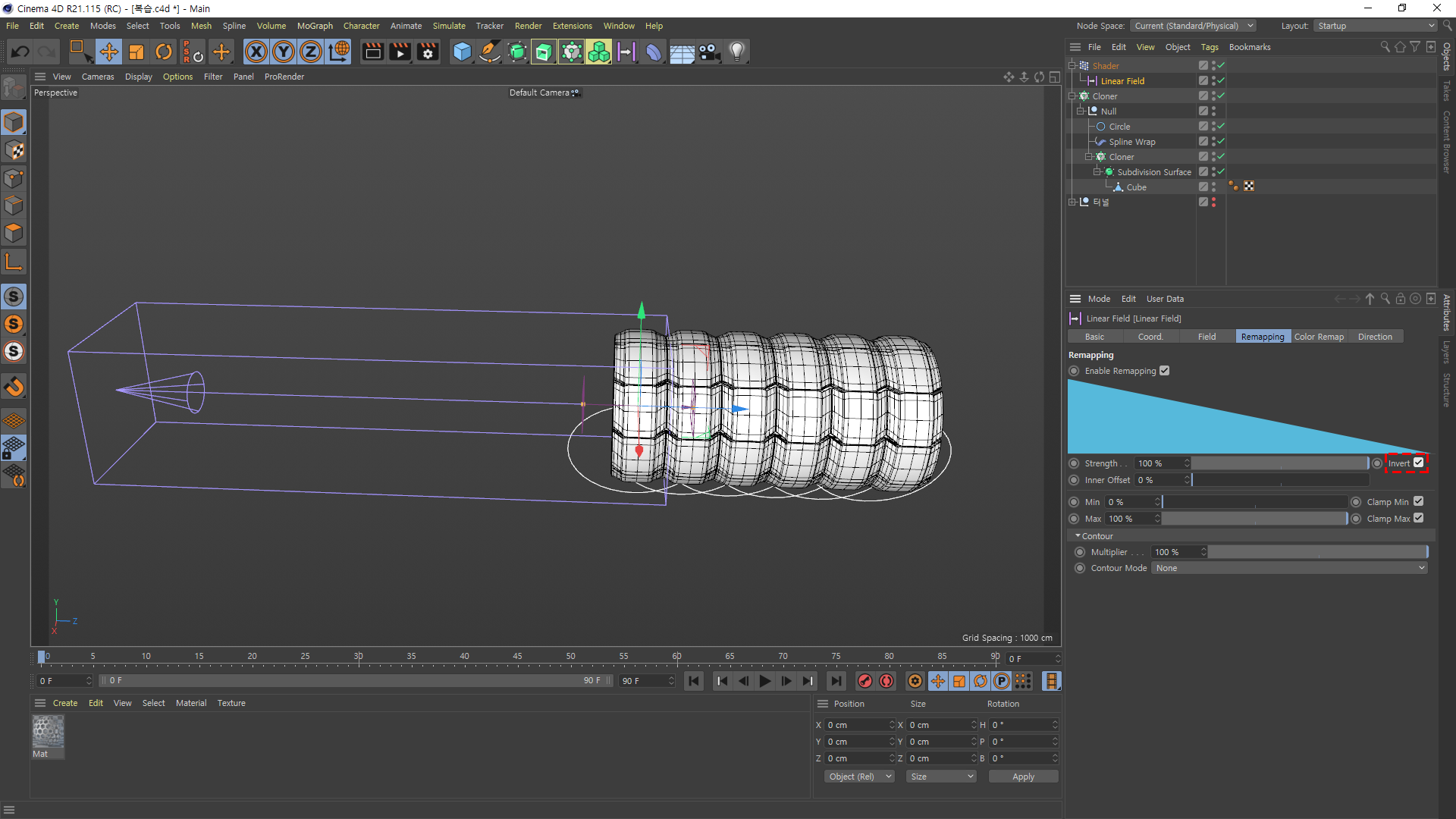
반대로 해야되니까 Invert 클릭
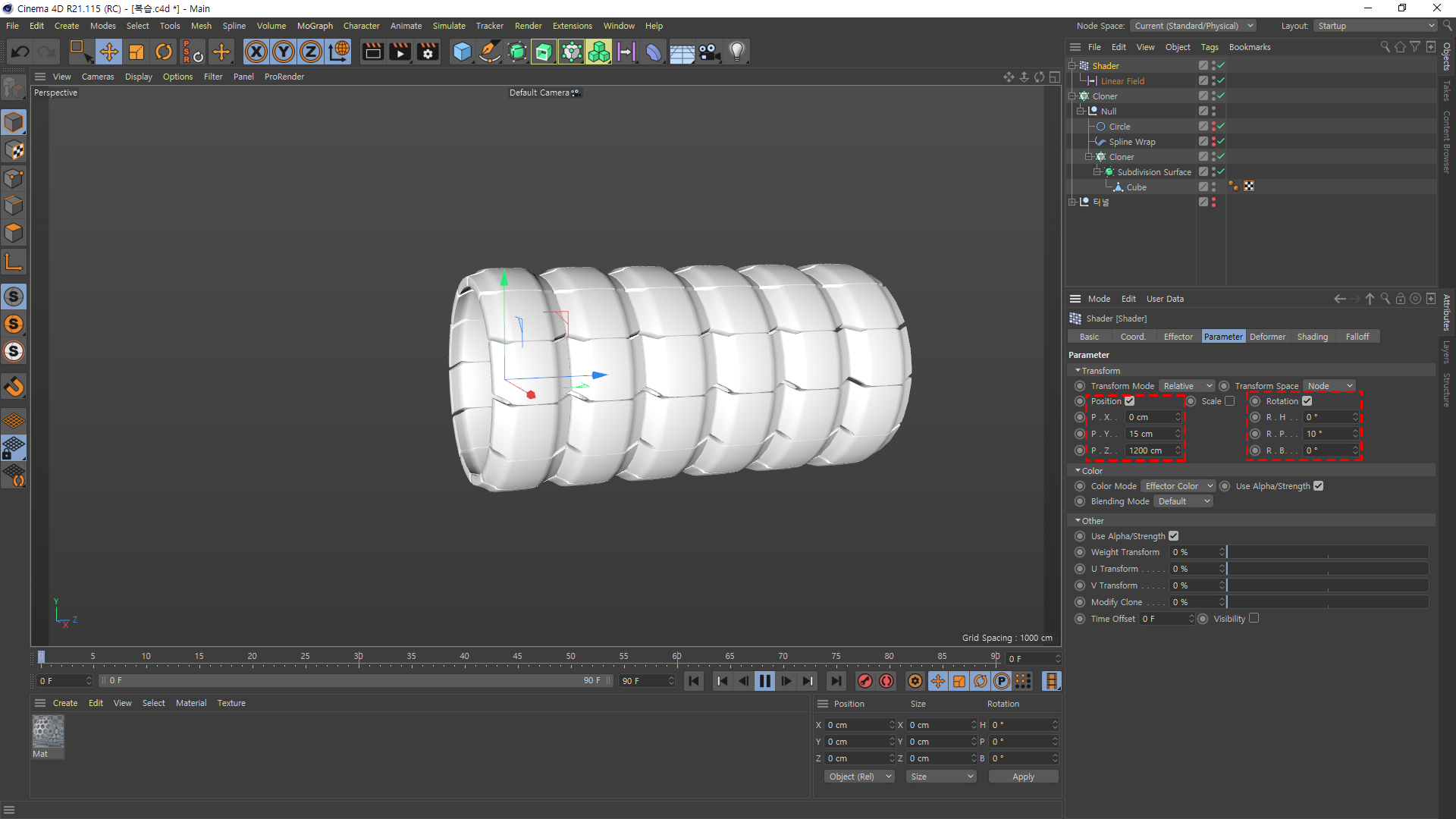
Shader 설정해서 캡슐통이 문을 오픈 해주는 속성값 입니다.
잘 해보시고 자연스러운 속성값을 넣으세용.

추가로 Shader > Shading > Gradient 클릭!
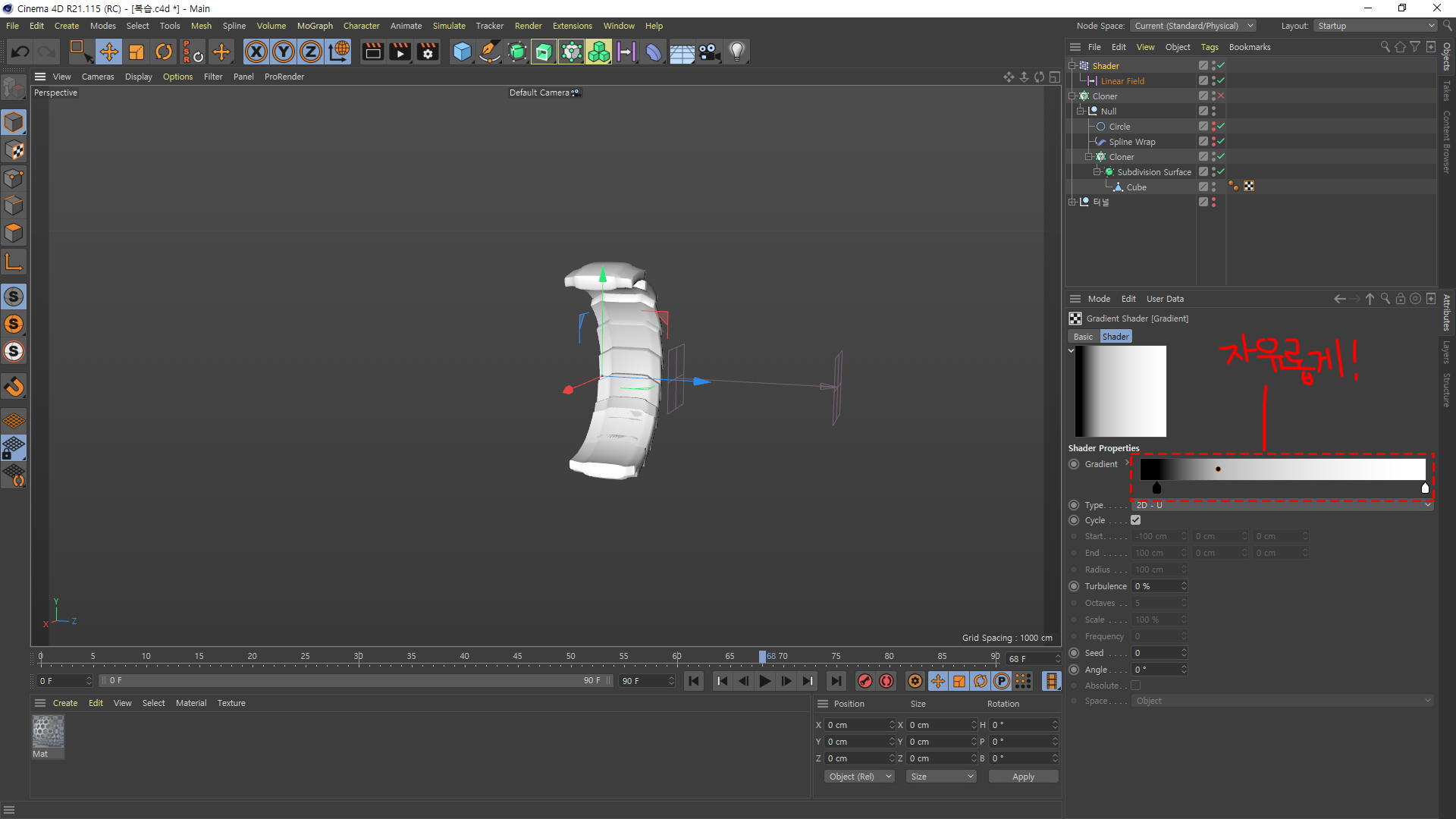
사진 처럼 조절 하시는것도 좋은데 한번 해보시는걸 추천드립니다.

철컹~ 지하철 같은것도 만들면 재밌을듯
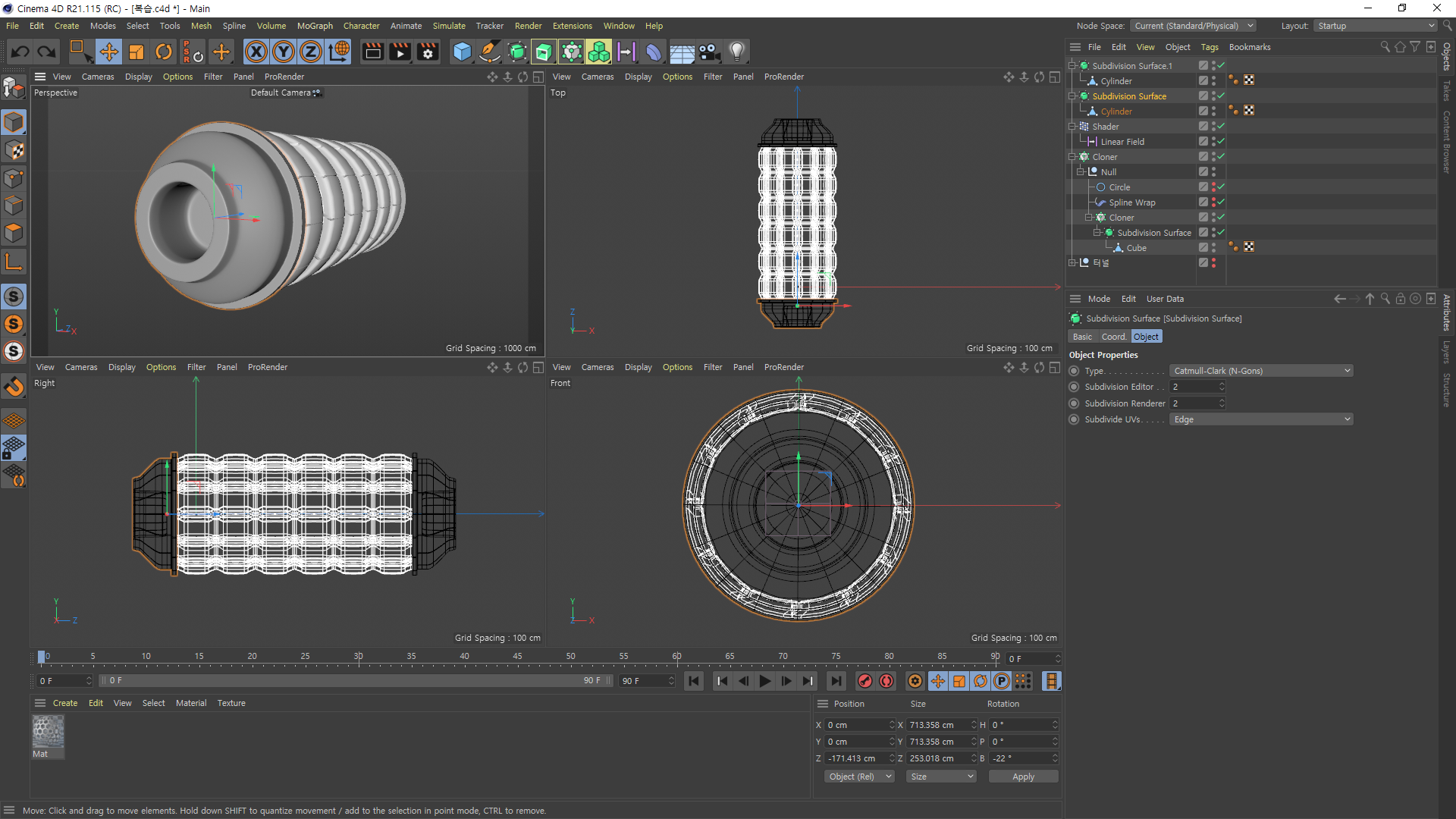
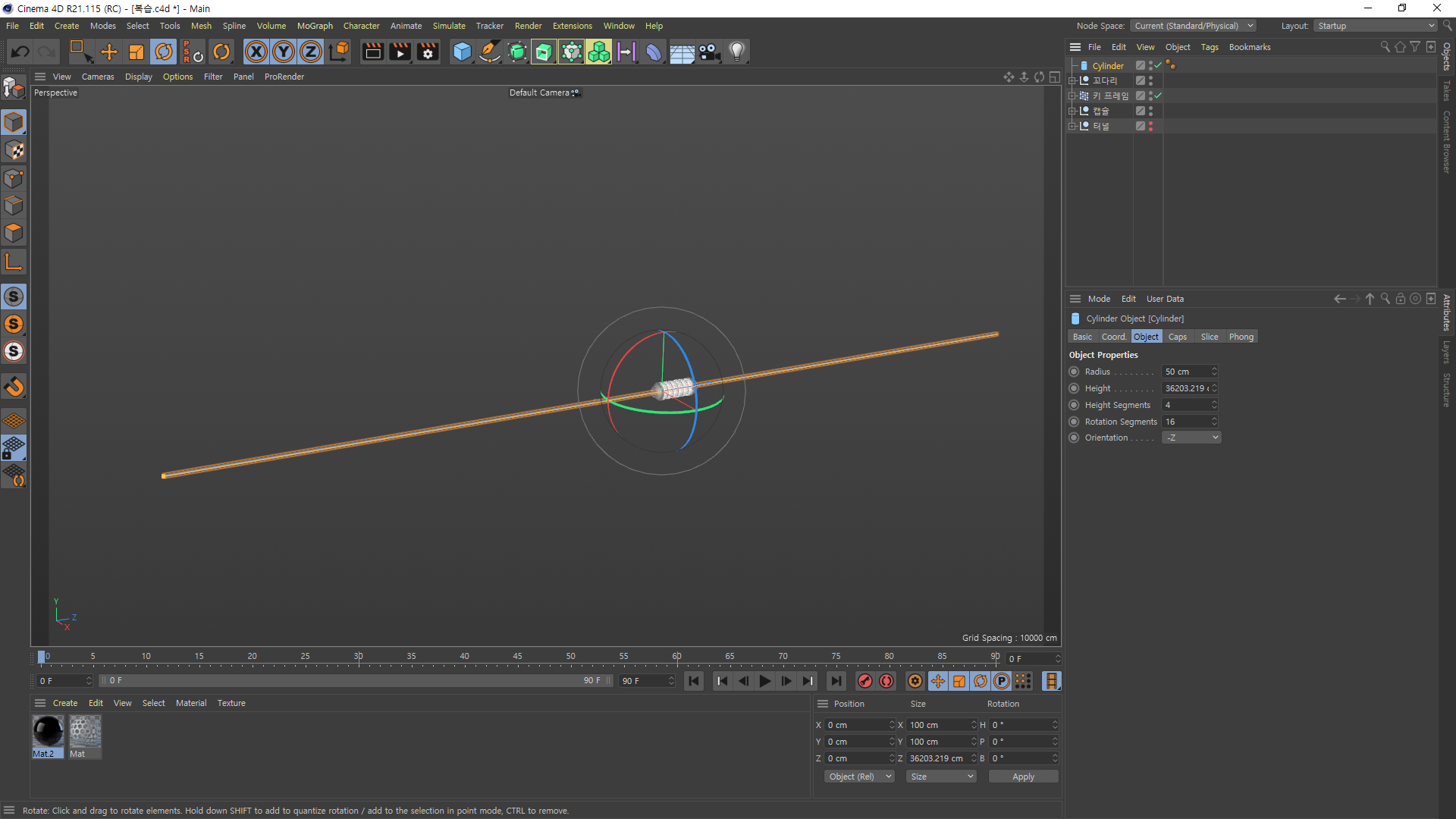
뚜겅을 만들어주세요. 모양은.... 자유롭게?
그리고 긴~ 봉 같은거 하나 만들어주세요.
실린더로 하시면 되겠죠?
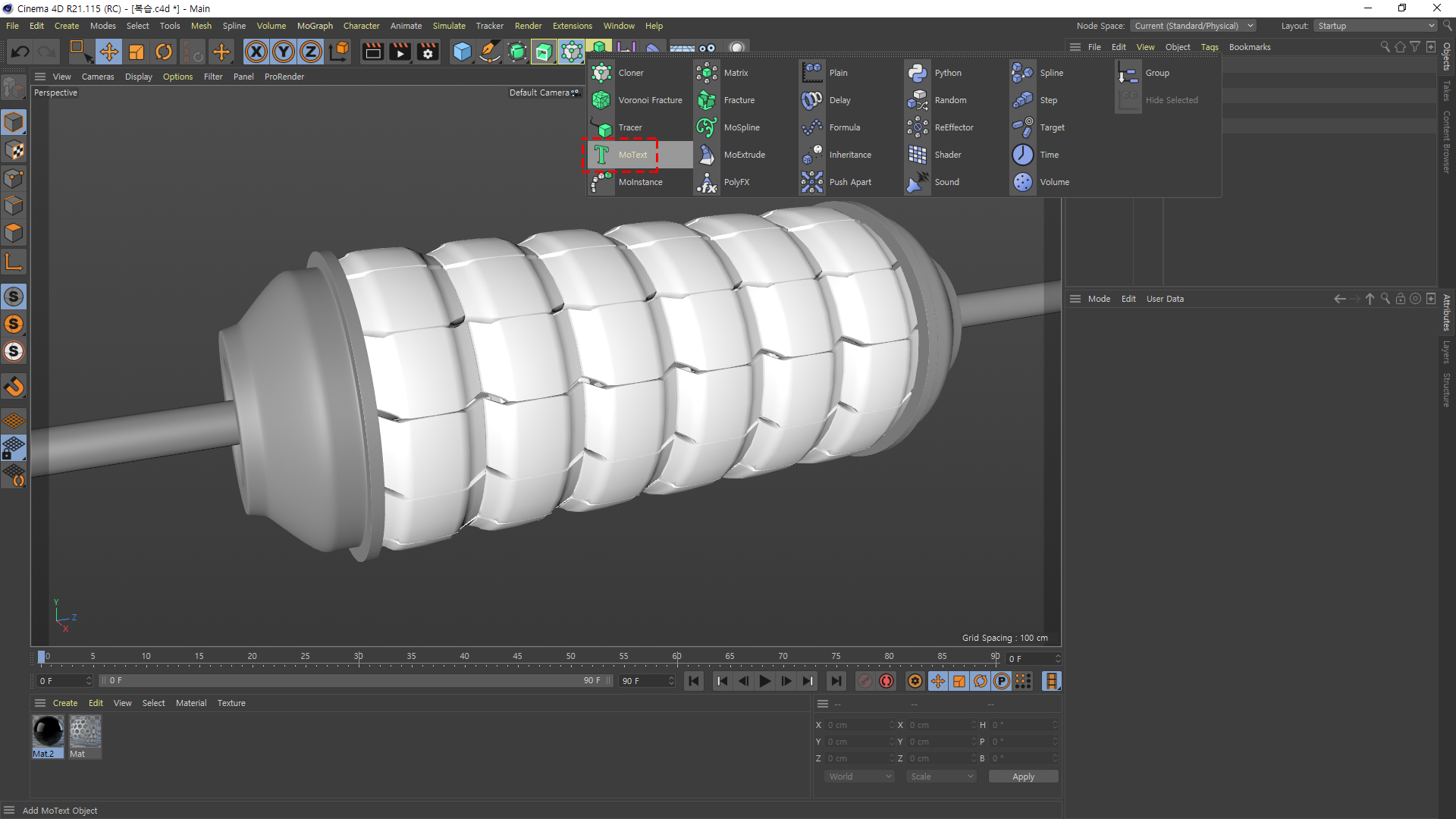
캡슐통이 열리면서 글씨를 보여주게 할거에요.
MoText 추가




여기서 3번째 사진을 보시면 C1 / R1 있는데
이걸 클릭하면 오브젝트에 화살표가 있는 삼각모양이 생길거에요.
색상을 부분적으로 넣을수있게 해줍니다.
material Tag 추가하고 클릭 후
Selection에 아까 그 말한 삼각형 모양을 넣어주면 됩니다.



카메라를 일단 타겟 카메라로 해주세요.
나중에 더 적응되시면 수동으로 해주는게 자연스러울거에요.
딱히 설명은 추가로안하겠습니다.
사진만 보면 하실수있어요.

아직 까진 밋밋한 느낌....!
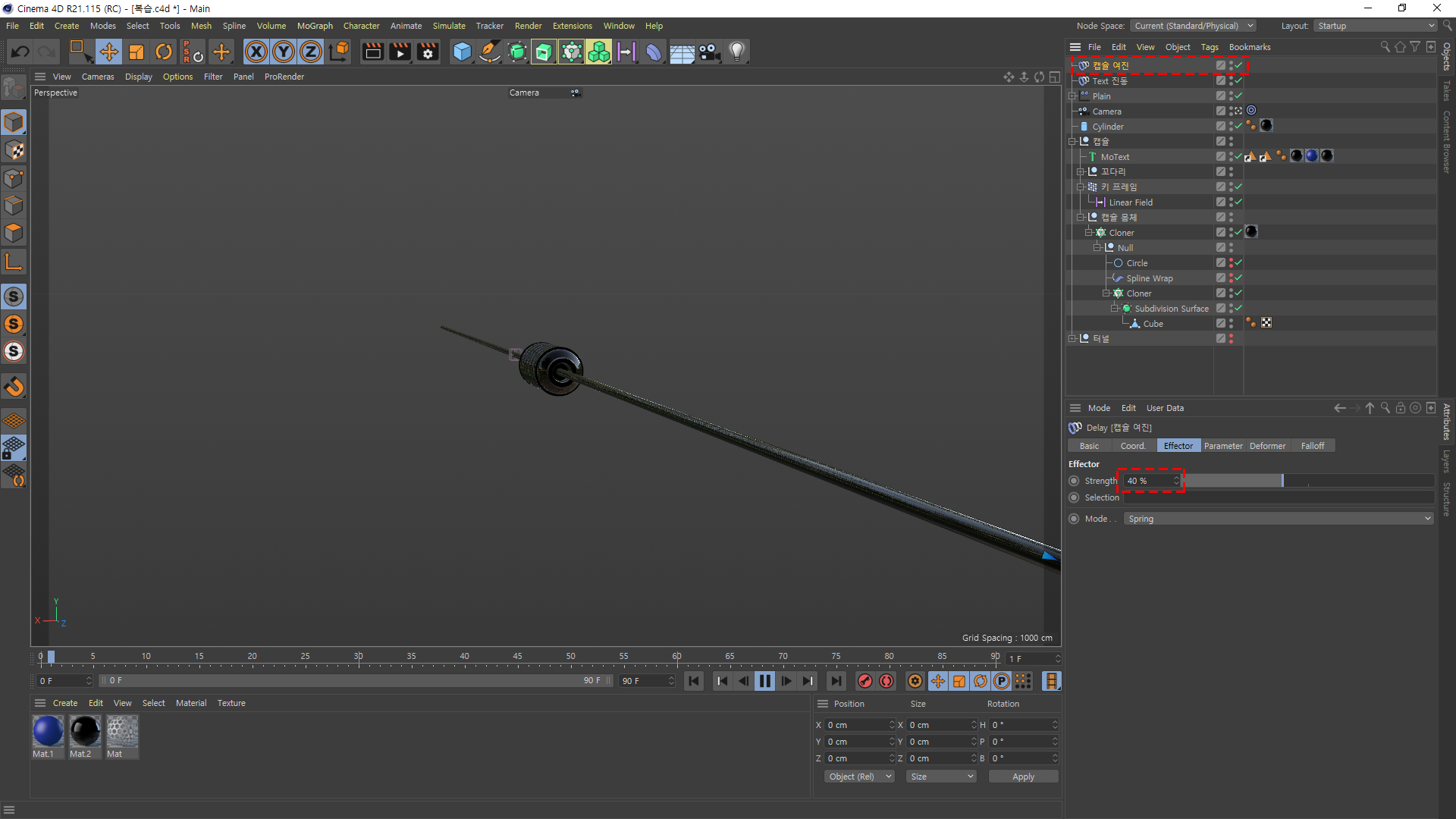
캡슐통이 열릴때 가볍게 아이언맨슈트 처럼 철컹하고 좀 여진이 있는걸 주고 싶어서
1시간동안 찾았네요.......
Delay 입니다. 참고하세용.
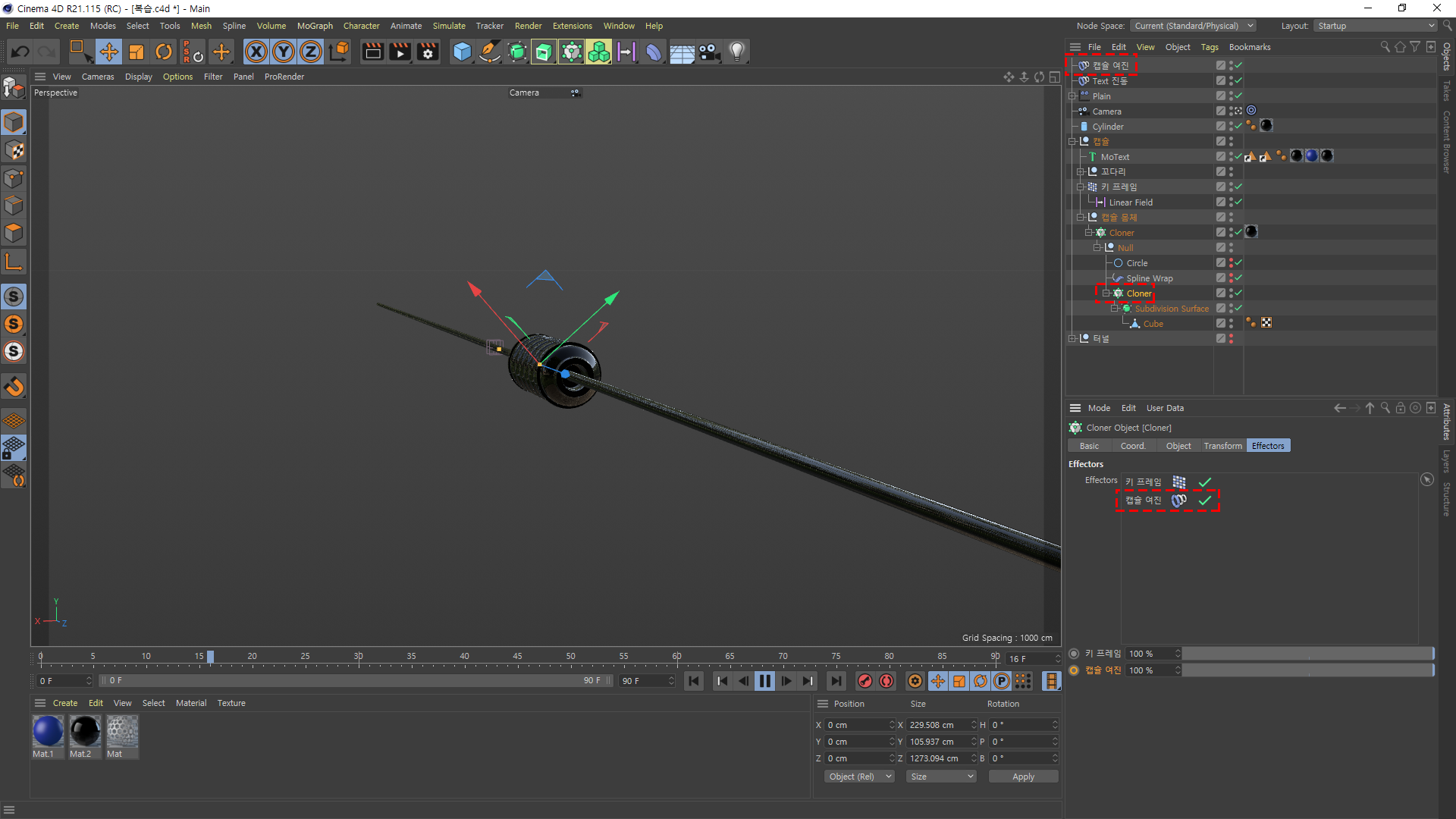
Cloner (이름 정리안하면 골치아파짐)
캡슐여진(Delay)을 넣어주시면 됩니다.



Sky를 추가하신다음 준비한 사진
구글링에 hdri studio 검색 해보세요.
Compositing 클릭!
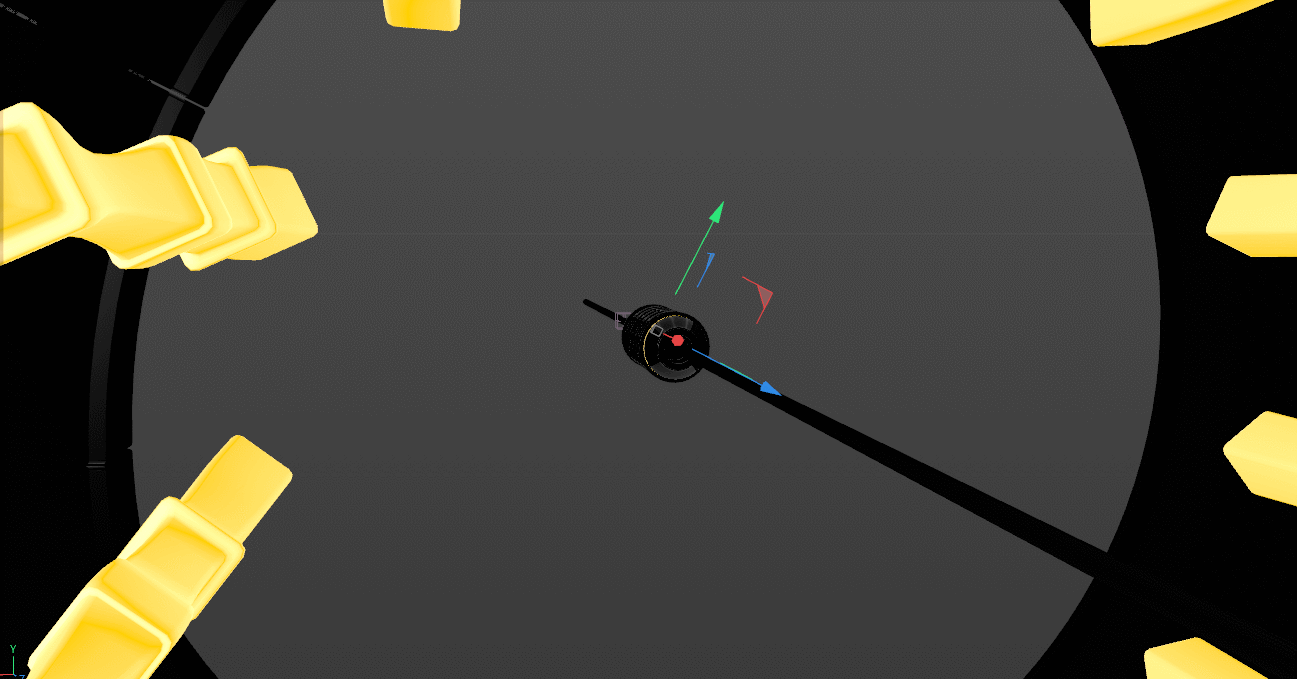
끝
사용할곳 많아보이네요 ㅎㅎㅎㅎㅎ 오프닝이나 화면 넘어갈때 쓰면 딱일듯
'학원 memory > 시네마4D' 카테고리의 다른 글
| [2020-06-03] 시네마4D #46 (0) | 2020.06.04 |
|---|---|
| [2020-06-02] 시네마4D #45 (0) | 2020.06.03 |
| [2020-06-01] 시네마4D #44 (0) | 2020.06.02 |
| [2020-05-28] 시네마4D #43 (0) | 2020.05.28 |
| [2020-05-27] 시네마4D #42 (0) | 2020.05.28 |



