아이폰 만들기!!
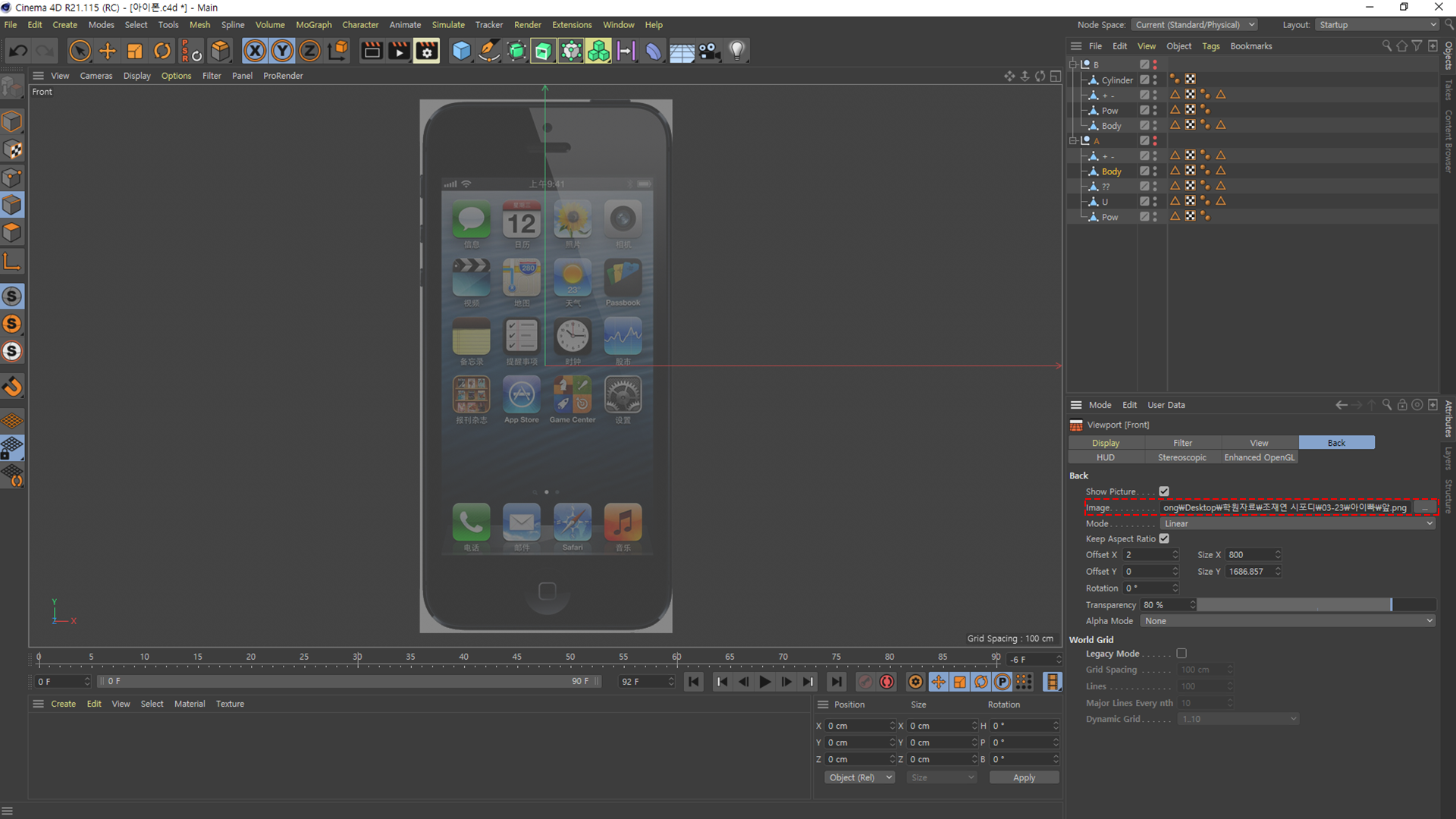
Viewport [Front]를 불러오는 단축키는 [Shift + V]
빨간테두리를 보면 ... 점 세개 있는걸 누르면 사진을 불러올수 있다.
그 이후는 사진 투명도를 넣을 수 있다.
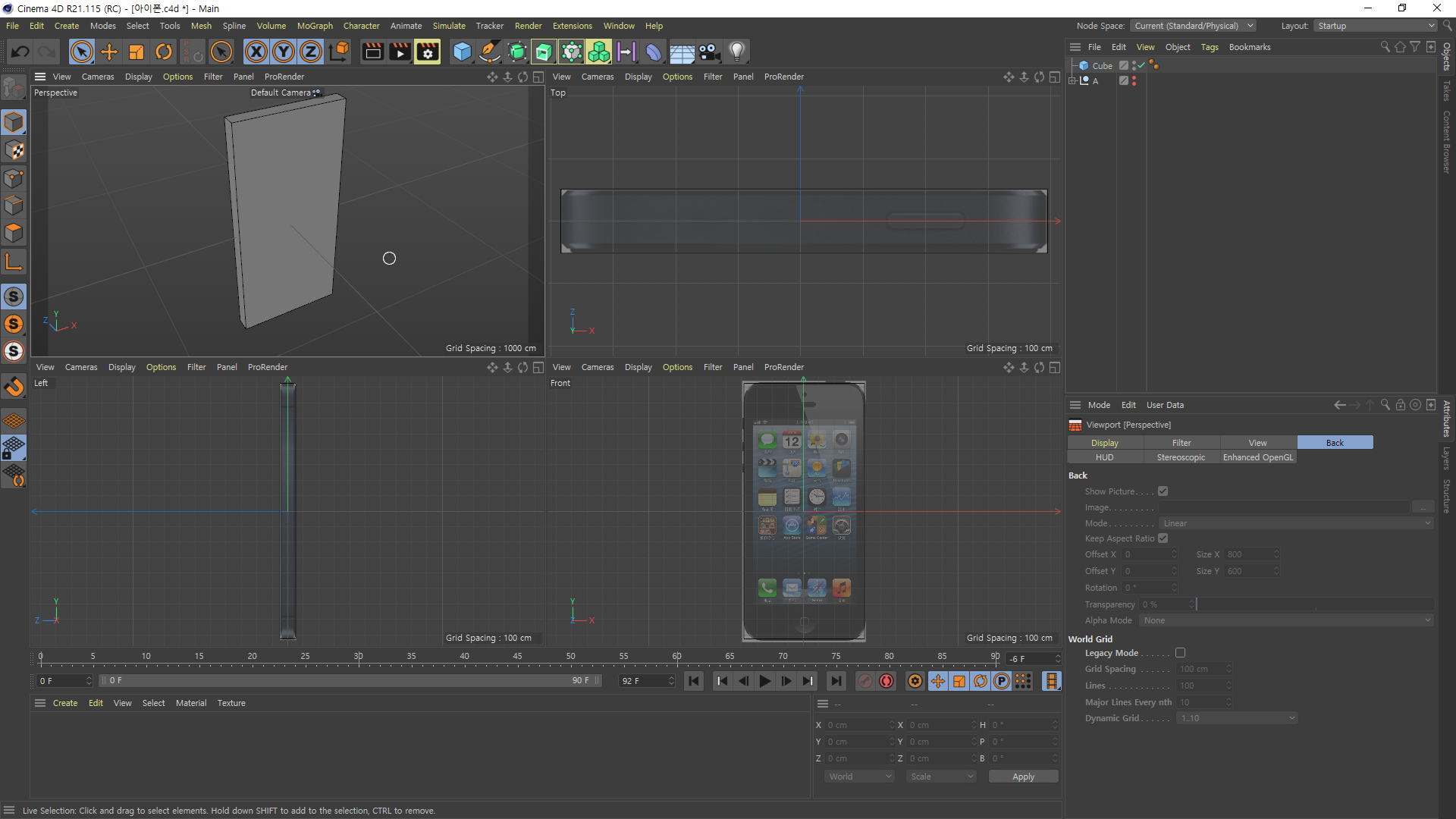
이런식으로 사진을 넣어두자.
그리고 큐브를 하나 만들어서 아이폰 사진에 맞게 맞춰서 만들어주자.
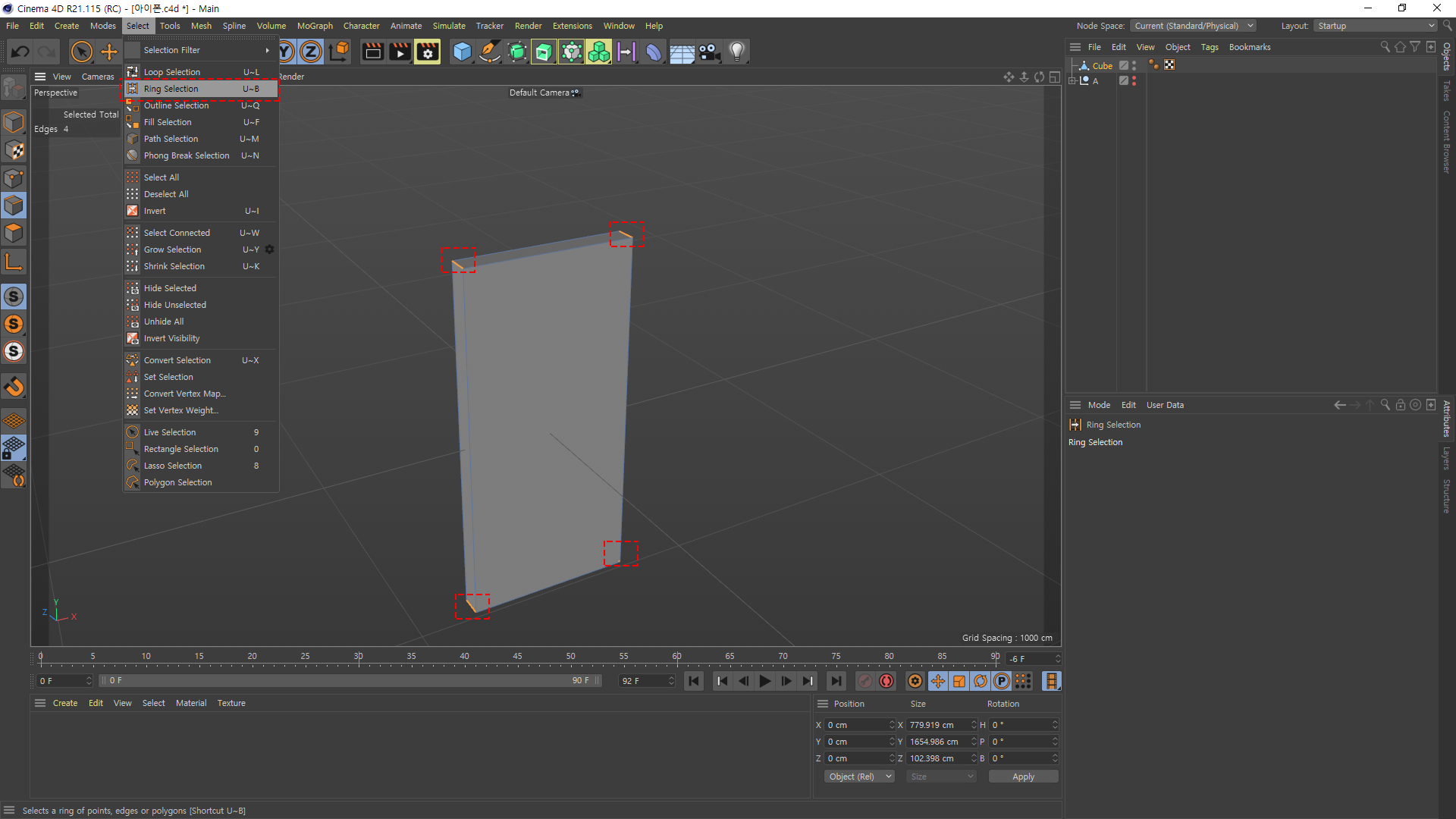
Ring Selection 이용해서 손쉽게 선택을하자.
같은 위치에 선이나 점을 잡아준다.
자주 사용해서 감을 익히자.
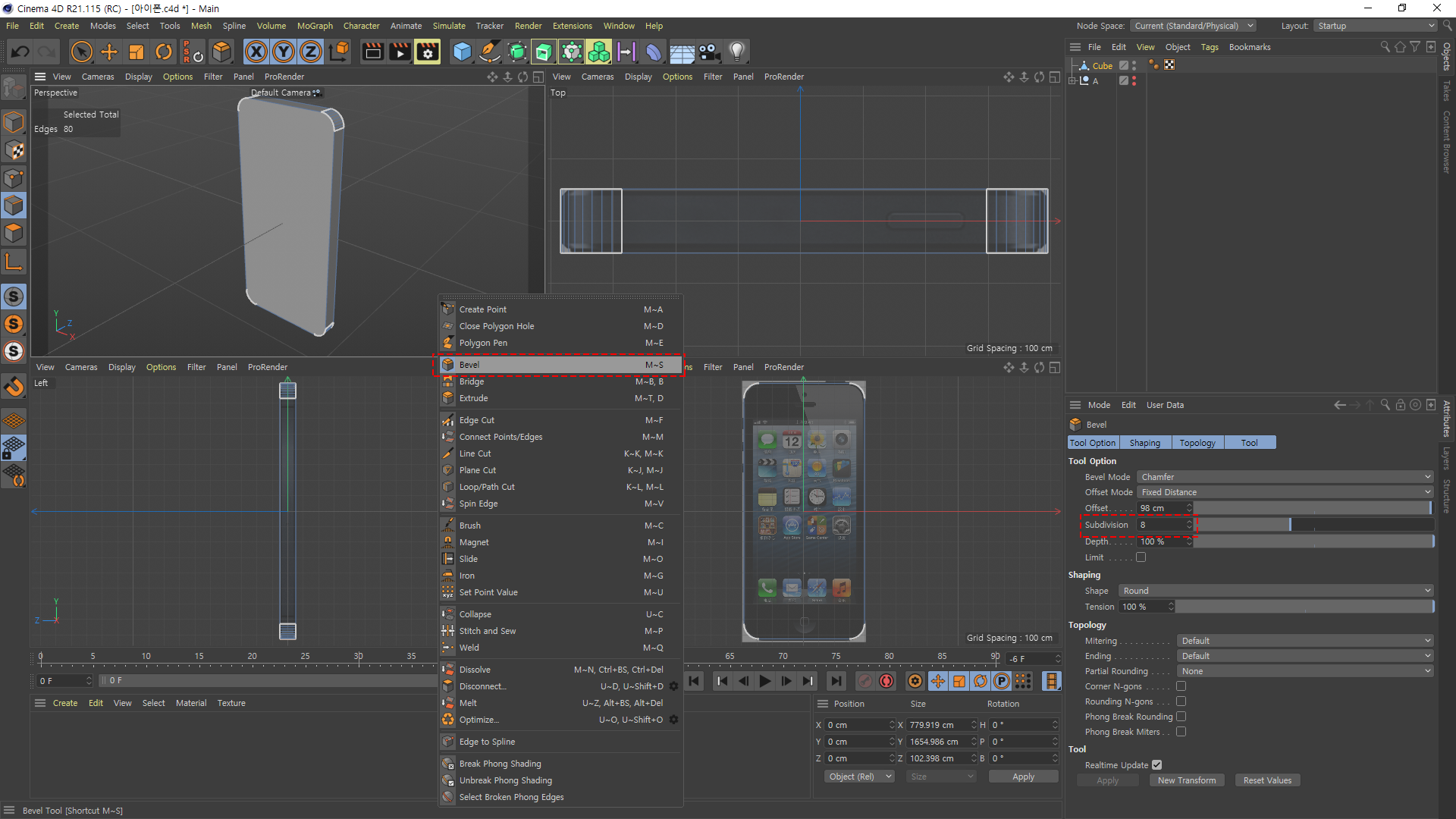
Bevel 이용하여 각진 모서리를 둥글게 만들어주자 ^ㅡ^!
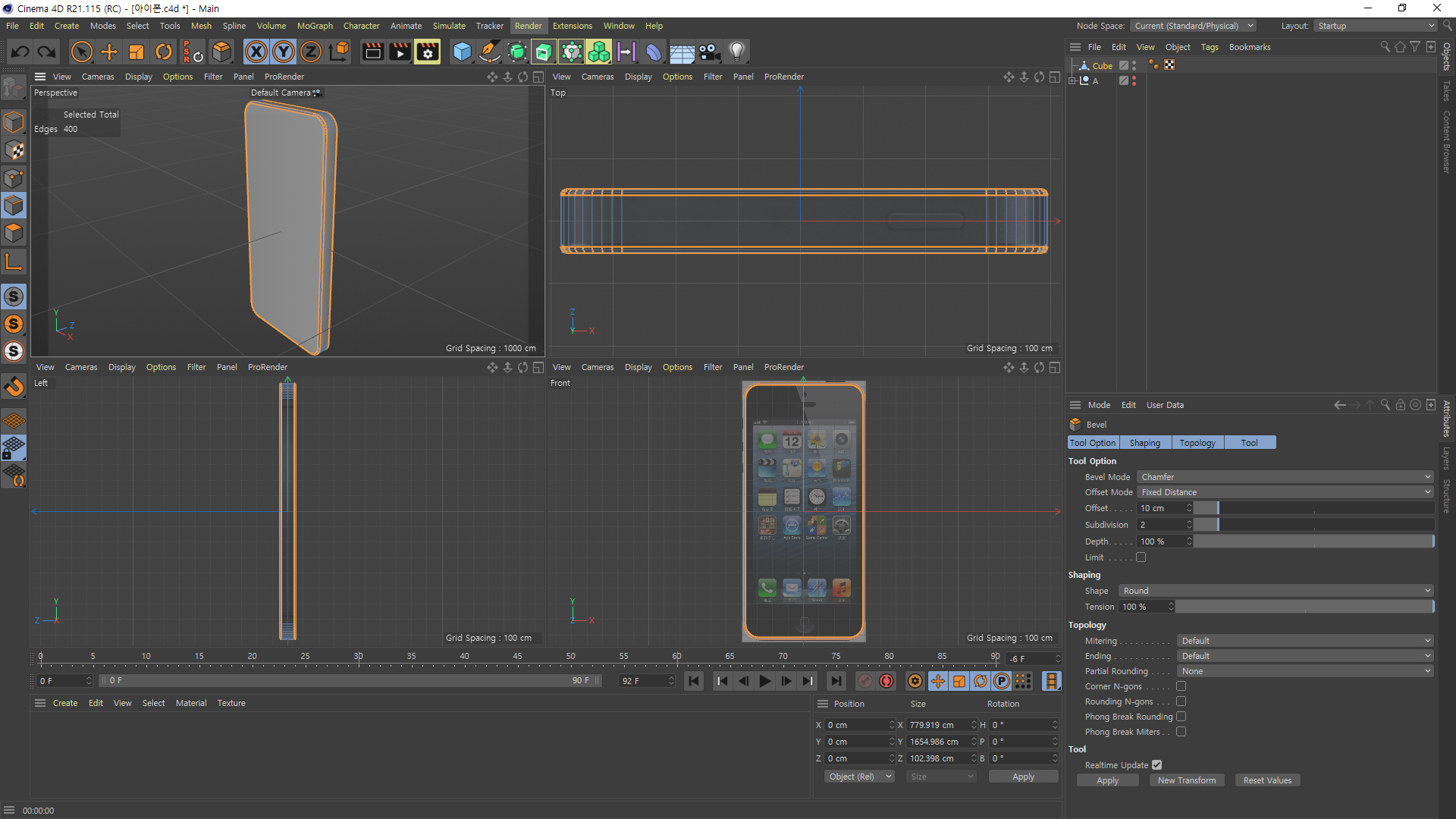
앞면과 뒤도 다듬어 주도록 하자.

큐브를 하나 더 만들어서 파워 버튼을 만들어보도록 하자.
사진처럼 레고레고~
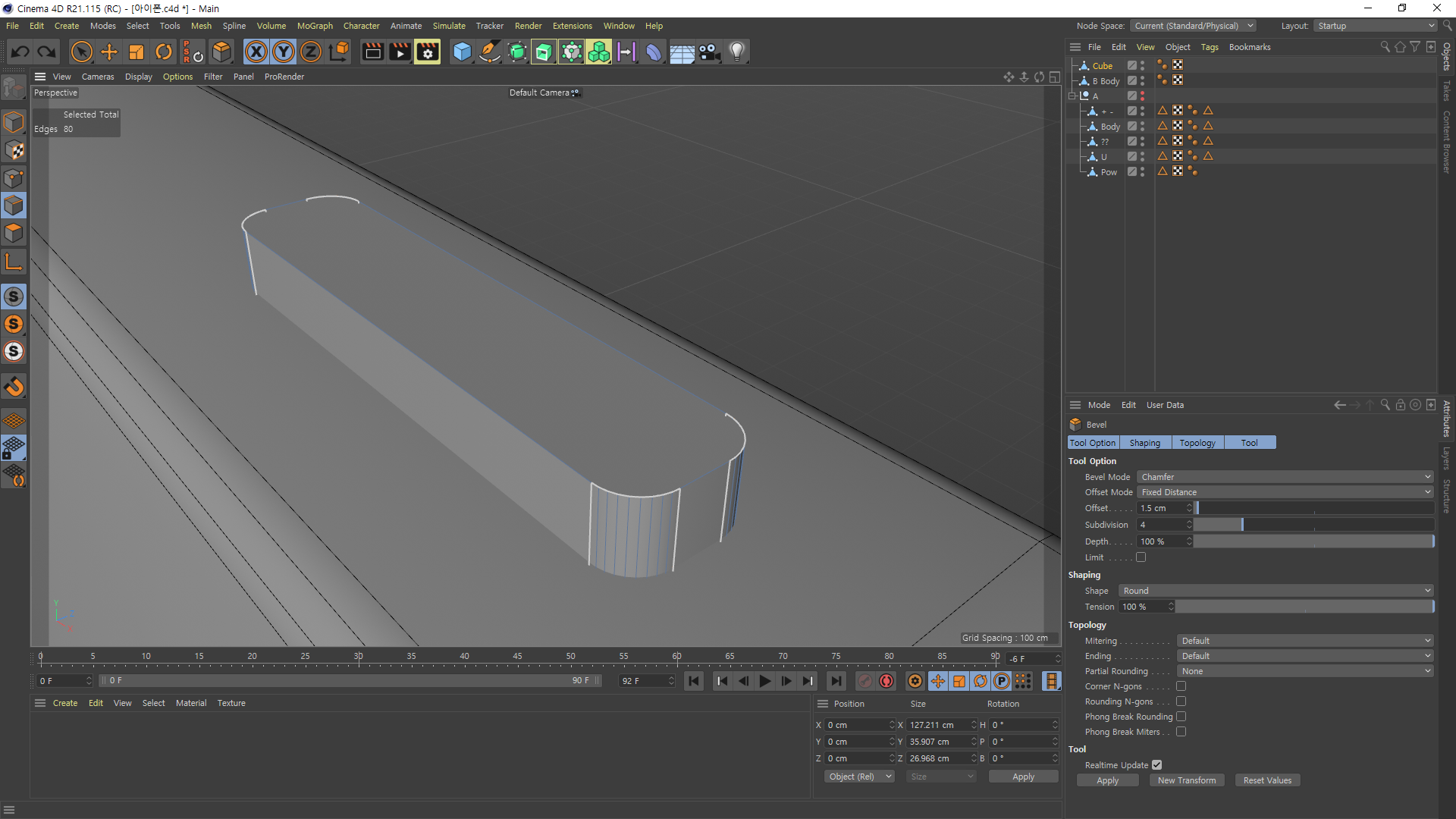
이제 일일히 설명 안해도 어느 툴을 써야 하는지 감이 오나요?
계속 하다보면 자주 쓰는 툴이 익혀지실 겁니다.
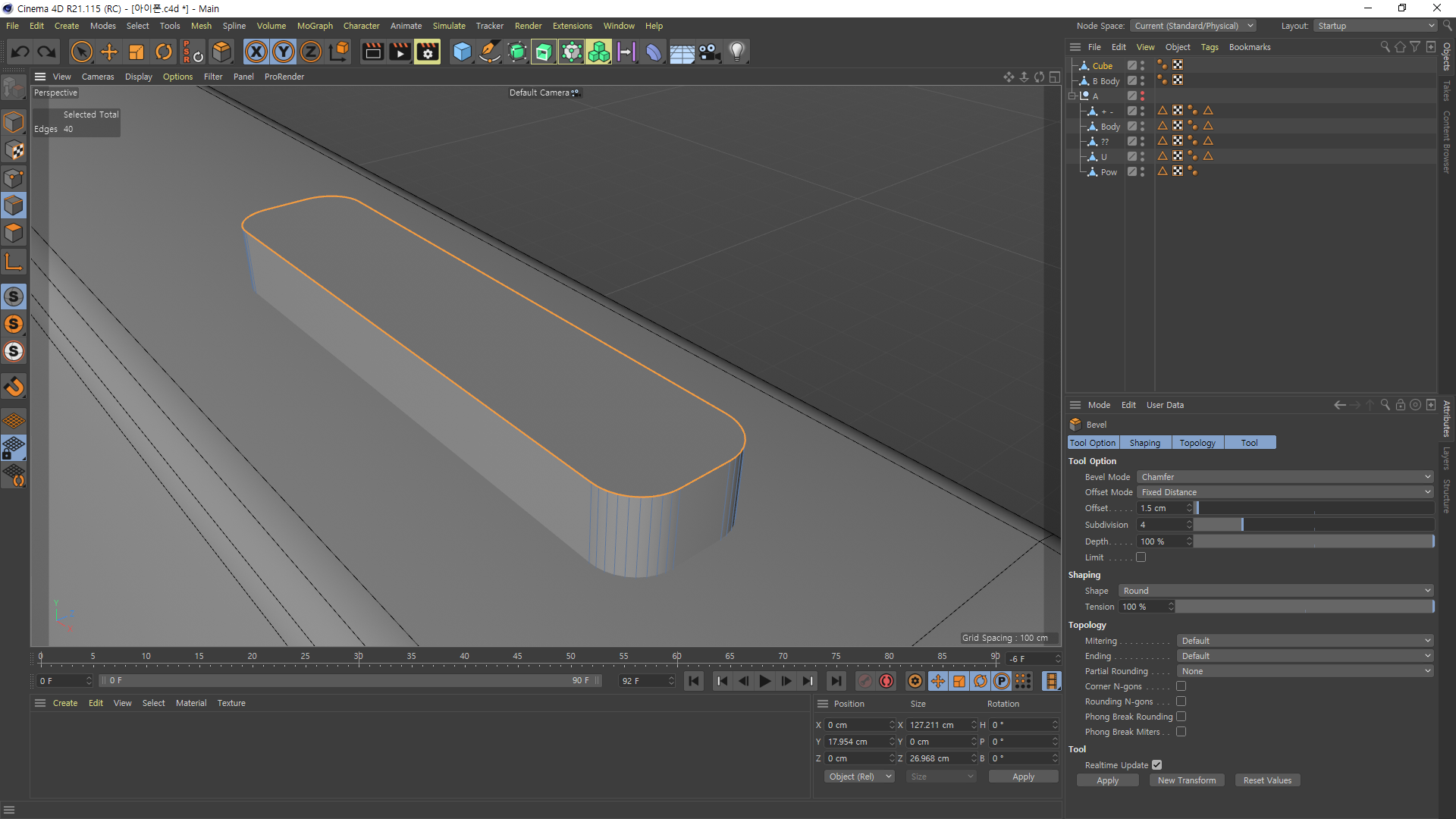
Loop Selection를 이용해서 손쉽게 선택해보자.
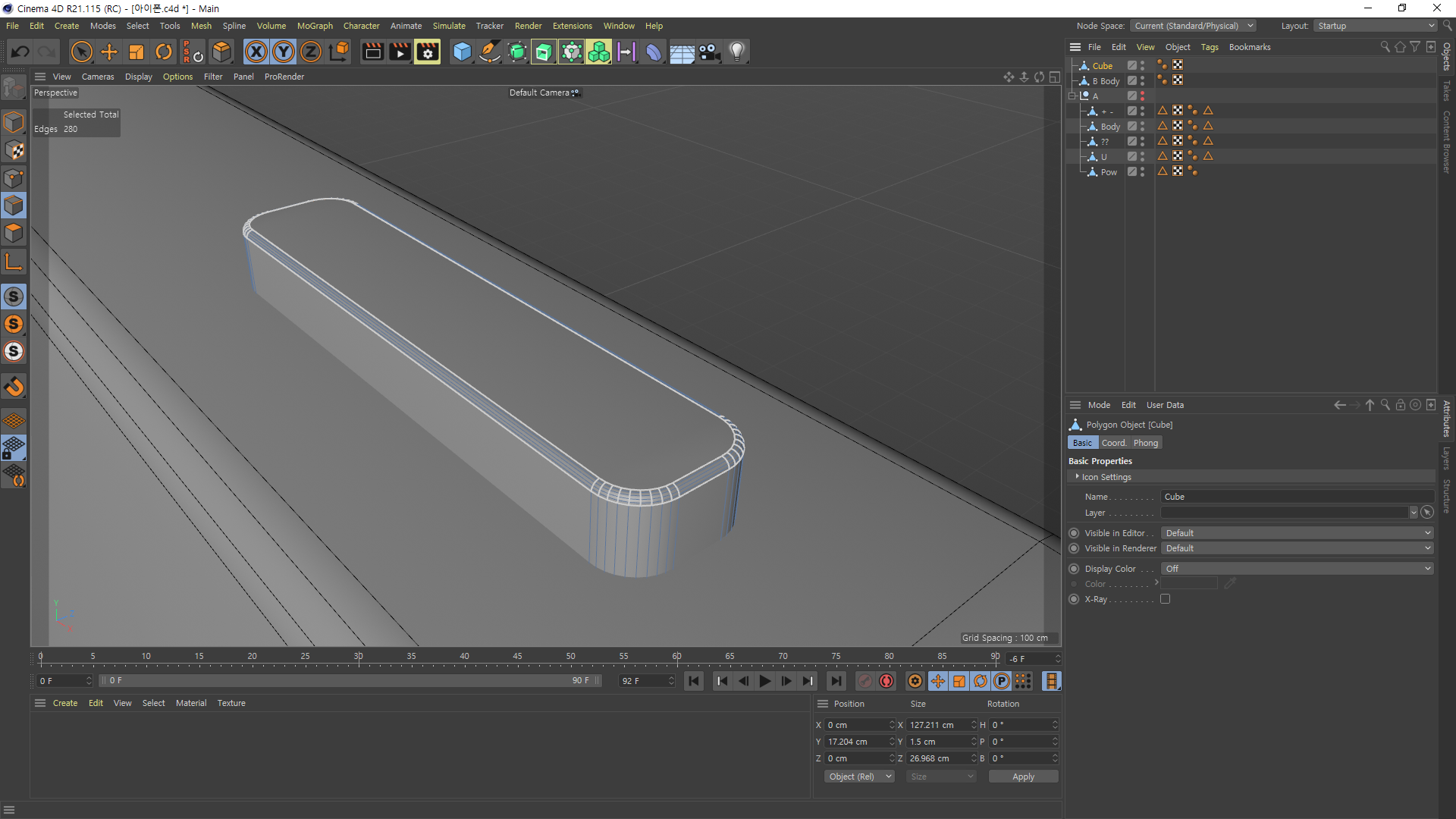
Bevel 사용!

다음 사용해볼건 Boole 입니다.
일러스트 좀 하신분들이라면 바로 아실거에요.
패스파인더 같은 개념이라보시면 편합니다. 아주 좋은 기능 입니다.

사진 처럼 보시면 이렇게 위치해있던 오브젝트는 사라집니다.
모양 낼때 아주 유용합니다.
Boole를 사용하기 전 알아둬야 할게 몇개가 있습니다.
위에 오브젝트바 빨간테두리를 보시면 [순서]가 중요합니다.
B Body가 A 이고
Cube가 B 입니다.
Object Properties (아래쪽 빨간테두리) 보시면 다양한 기능들이 있습니다.
Hgh Quality 체크 꼭 하세요.
Create single object 이게 꼭 체크가 되어 있어야지 작업이 진행 됩니다. 꼭 체크!
Hide single object는 꼭 체크 하셔야됩니다. 풀어봤자 좋은점 없다고 들었습니다.
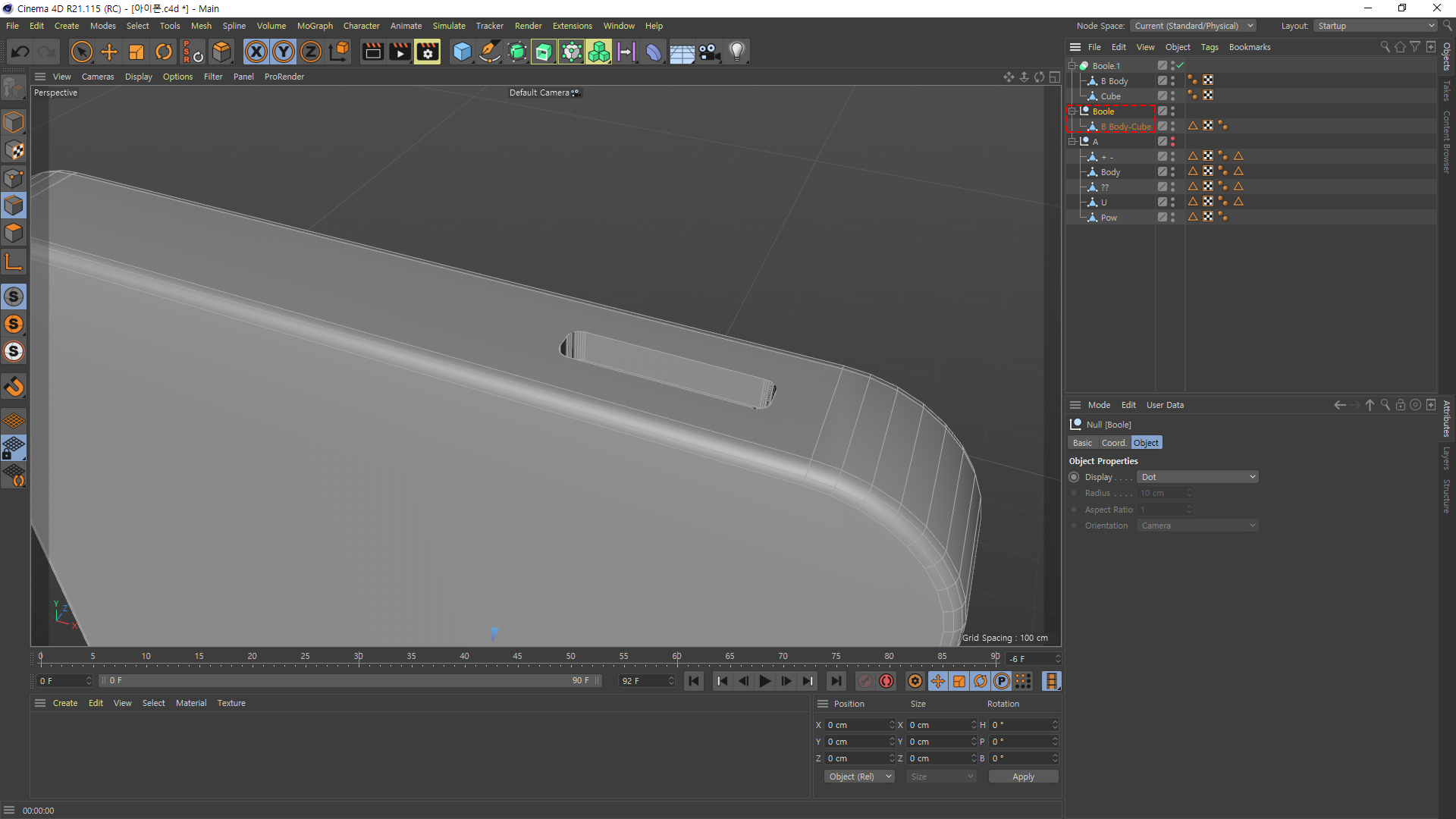
C를 눌러주면 그룹으로 되면서 다 합쳐집니다. [빈 그룹]은 필요 없으니 알맹이를 빼자마자 삭제해주세요.
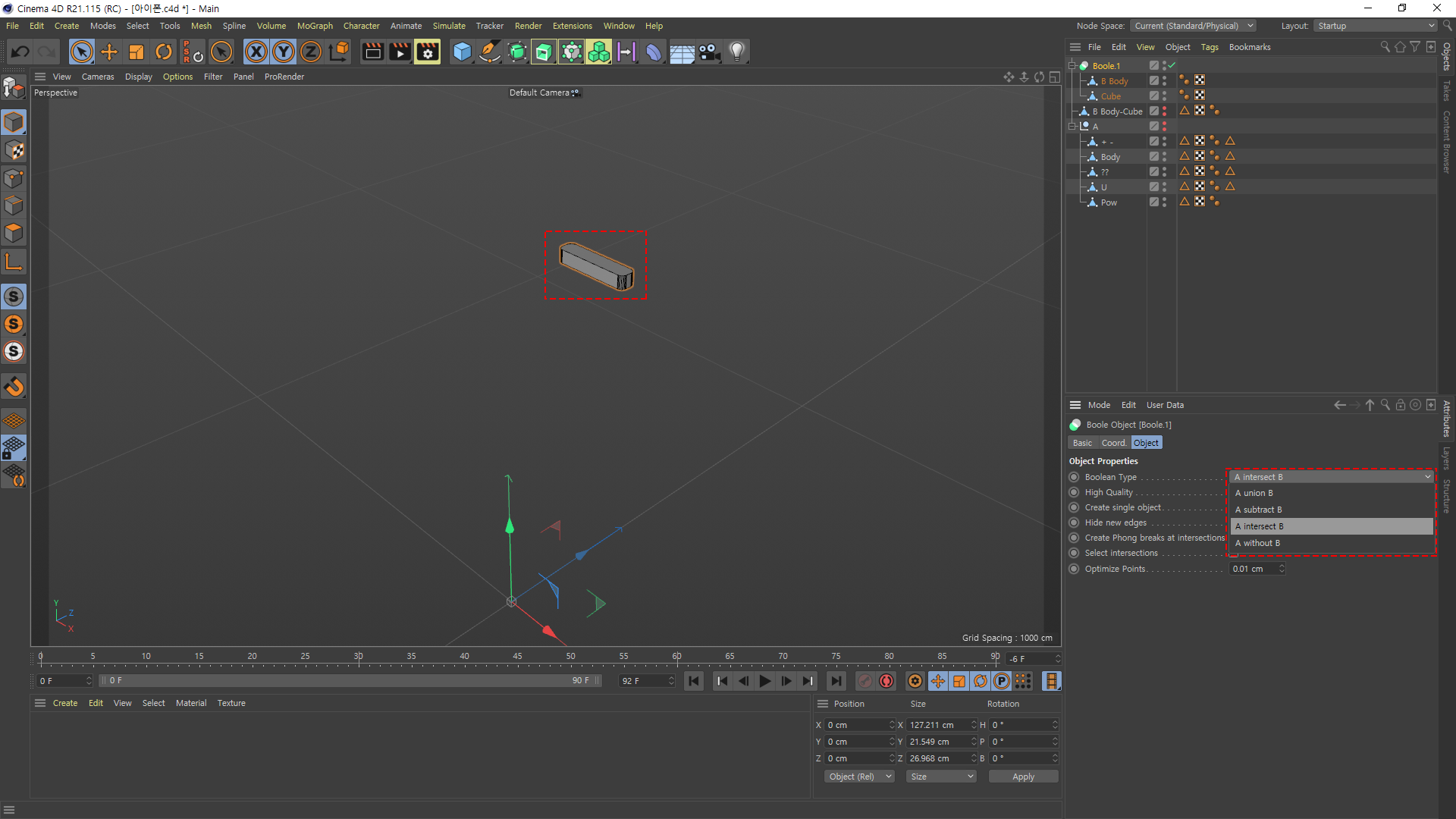
이렇게 반대로도 응용이 가능합니다. 진짜 패스파인더랑 똑같은 툴 입니다.
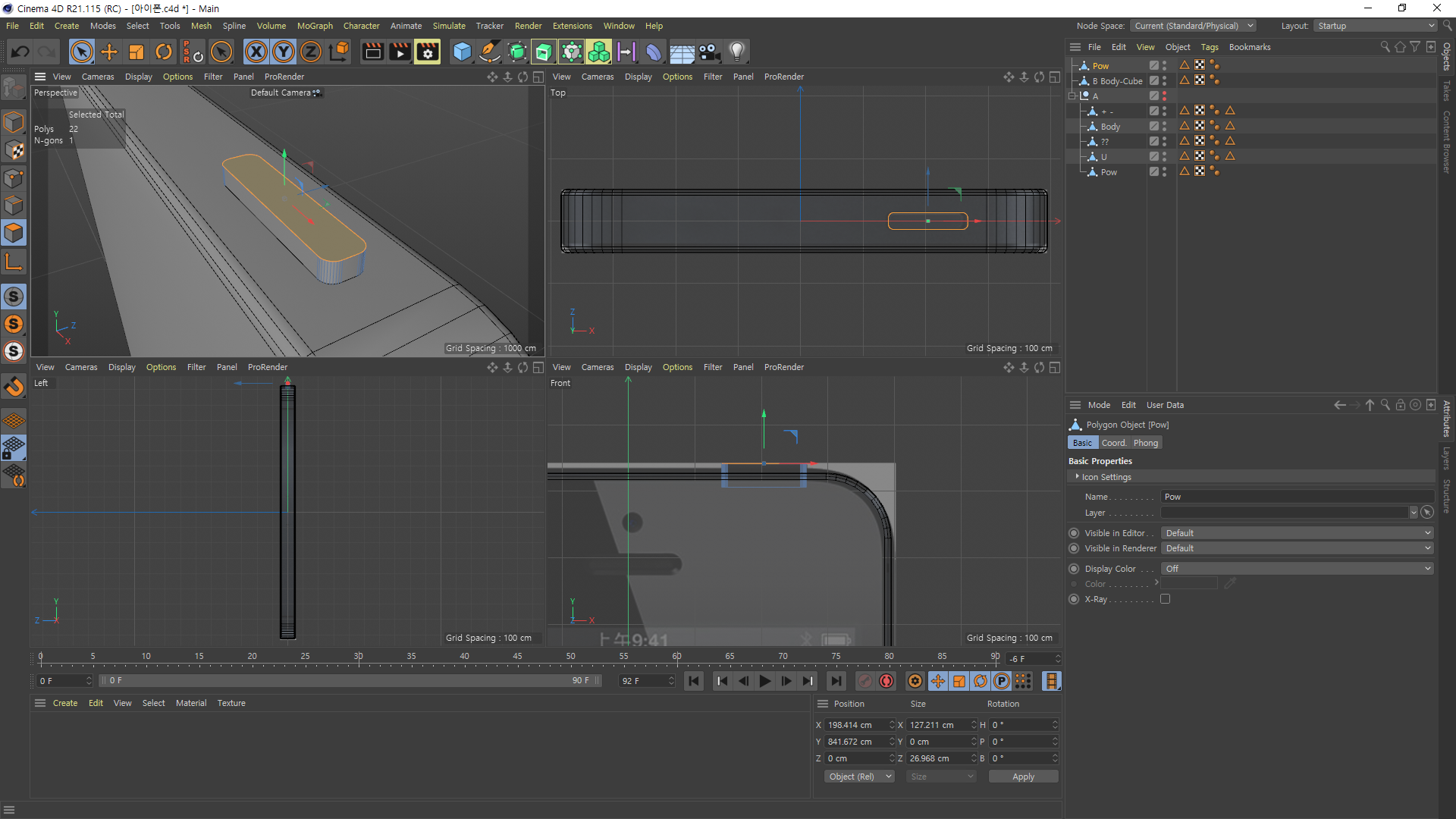
사진처럼 아이폰 파워버튼을 만들어줍시다.
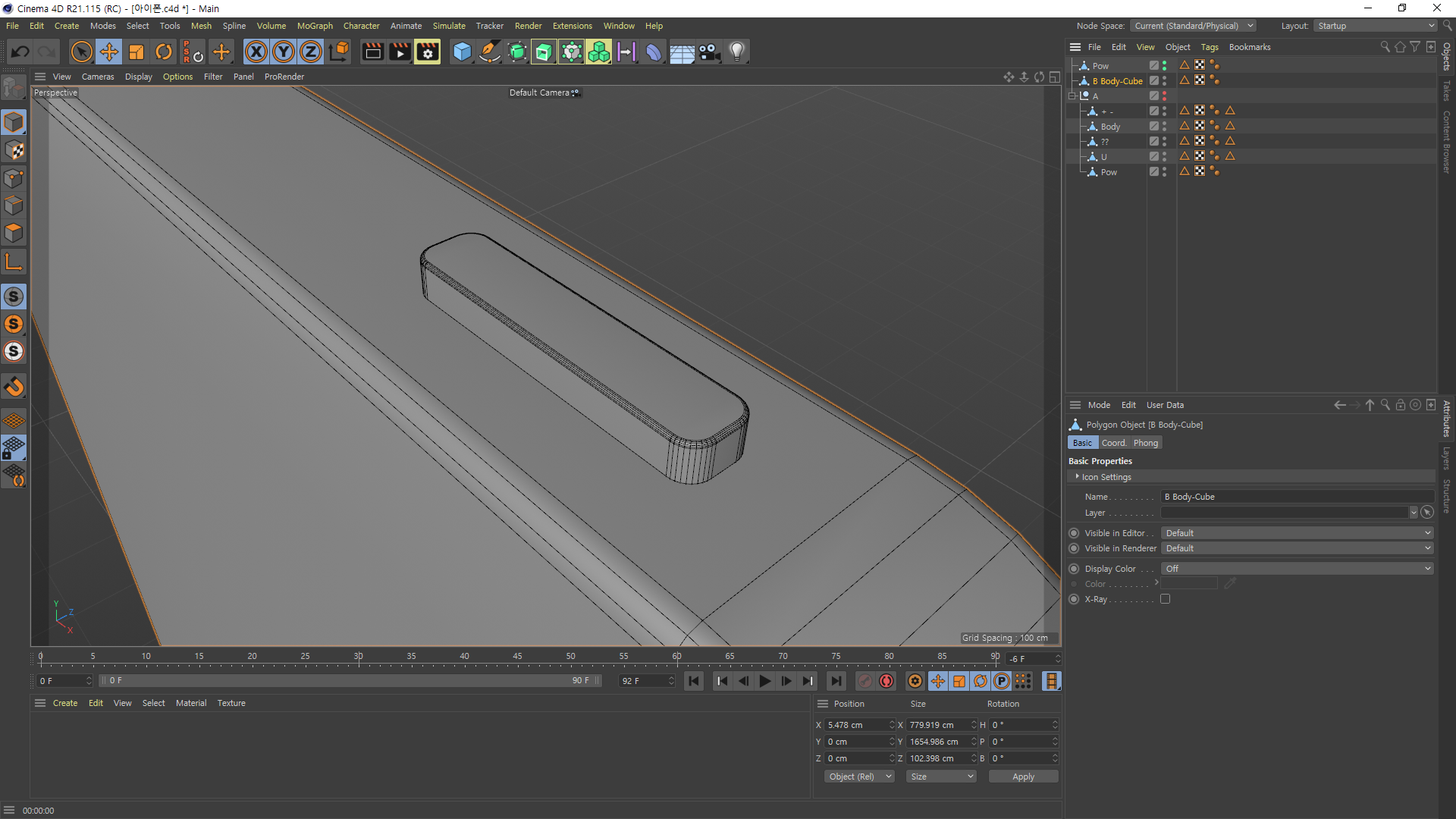
Bevel를 사용하여 각이 지게 해주시고.

본체 버튼있는 쪽은 Bevel로 깍아 놨습니다. 자연스러워 보이네요.
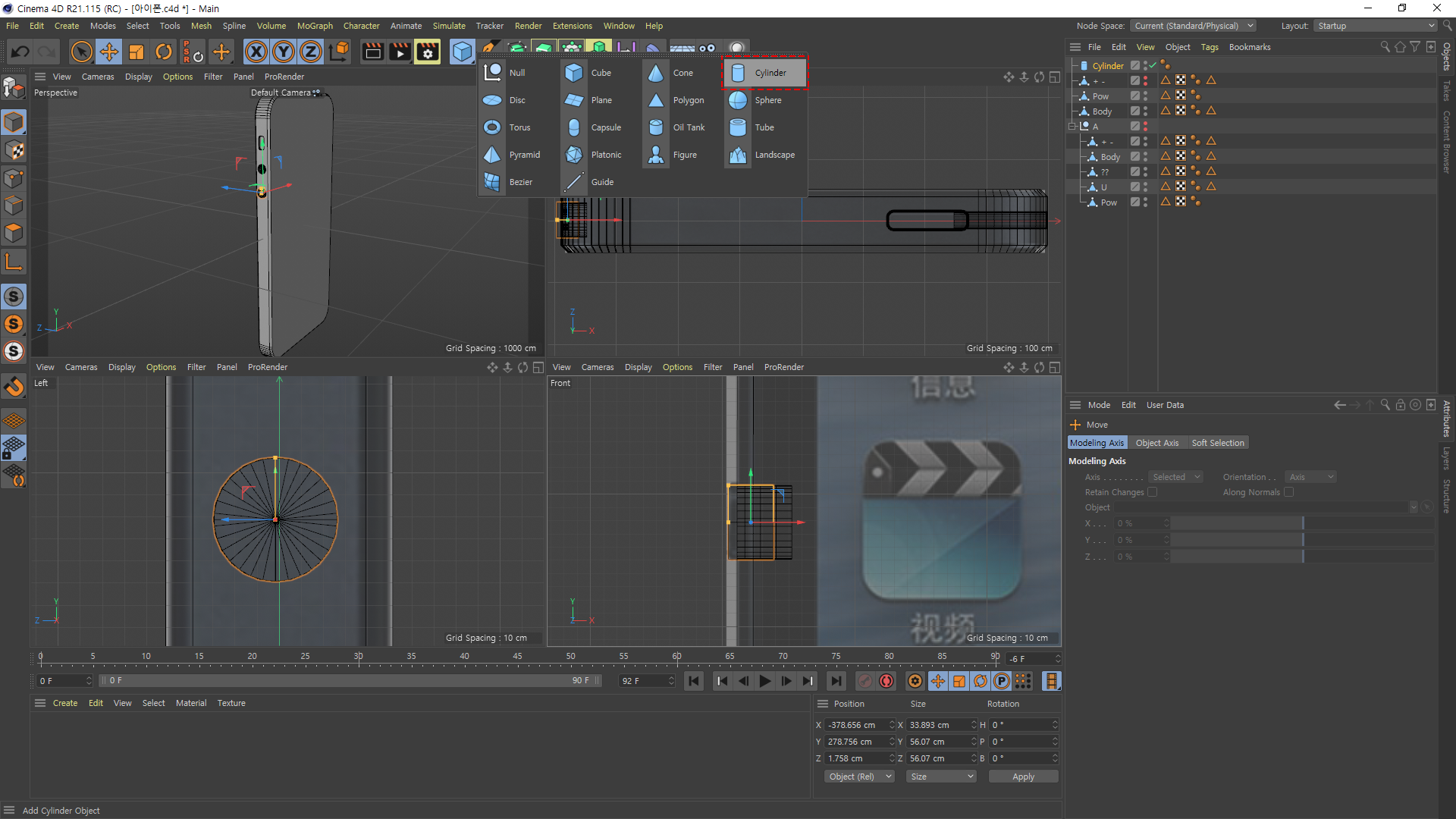
다음은 음량조절 버튼을 만들 겁니다.
단 + - 모양이 들어가있는걸 만들거에요.
Cylinder를 하나 만들어서 사진 처럼 배치해 줍시다.
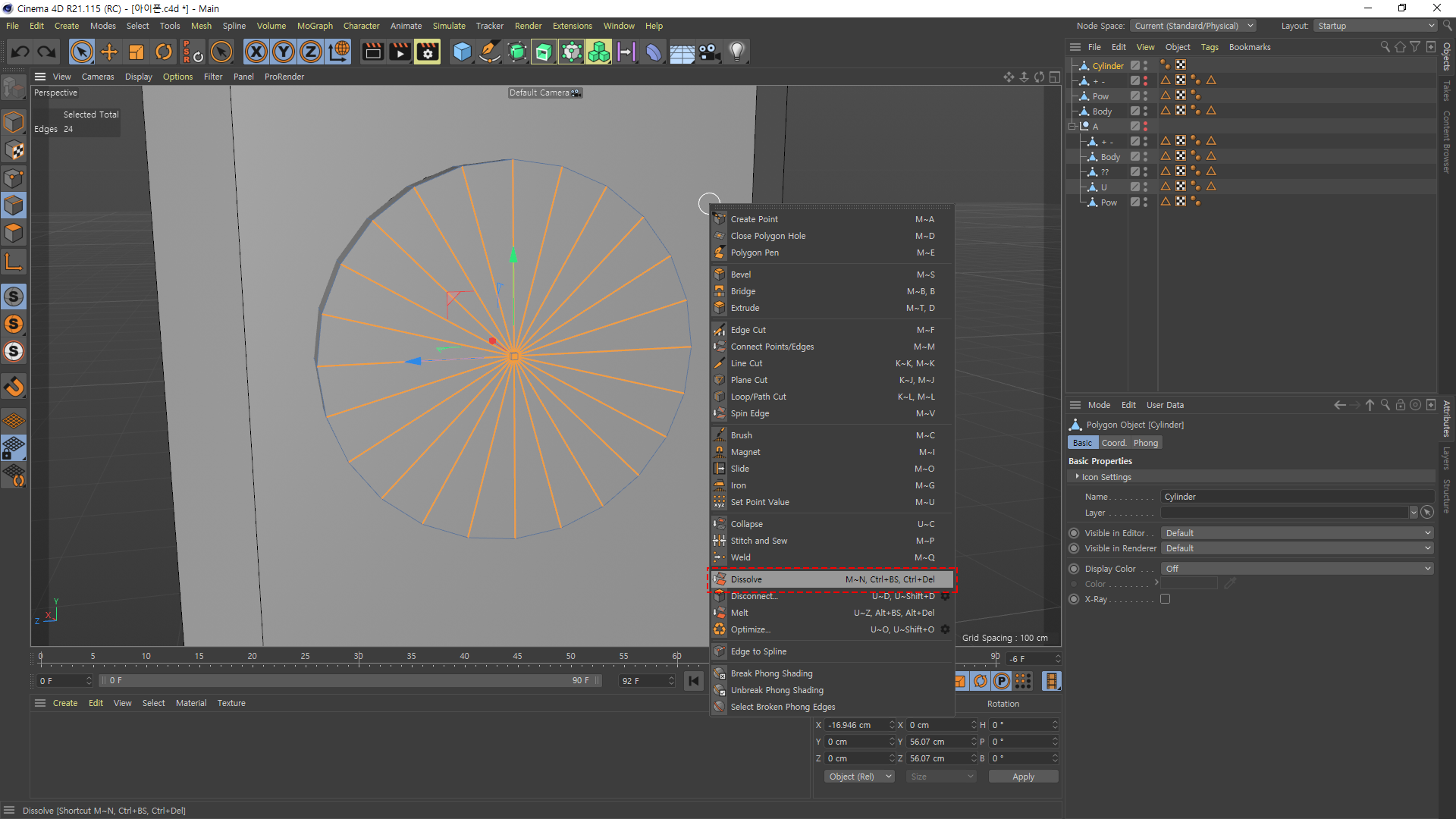
선으로 사진 처럼 선택한 후 Dissolve를 눌러 삭제 해줍니다.
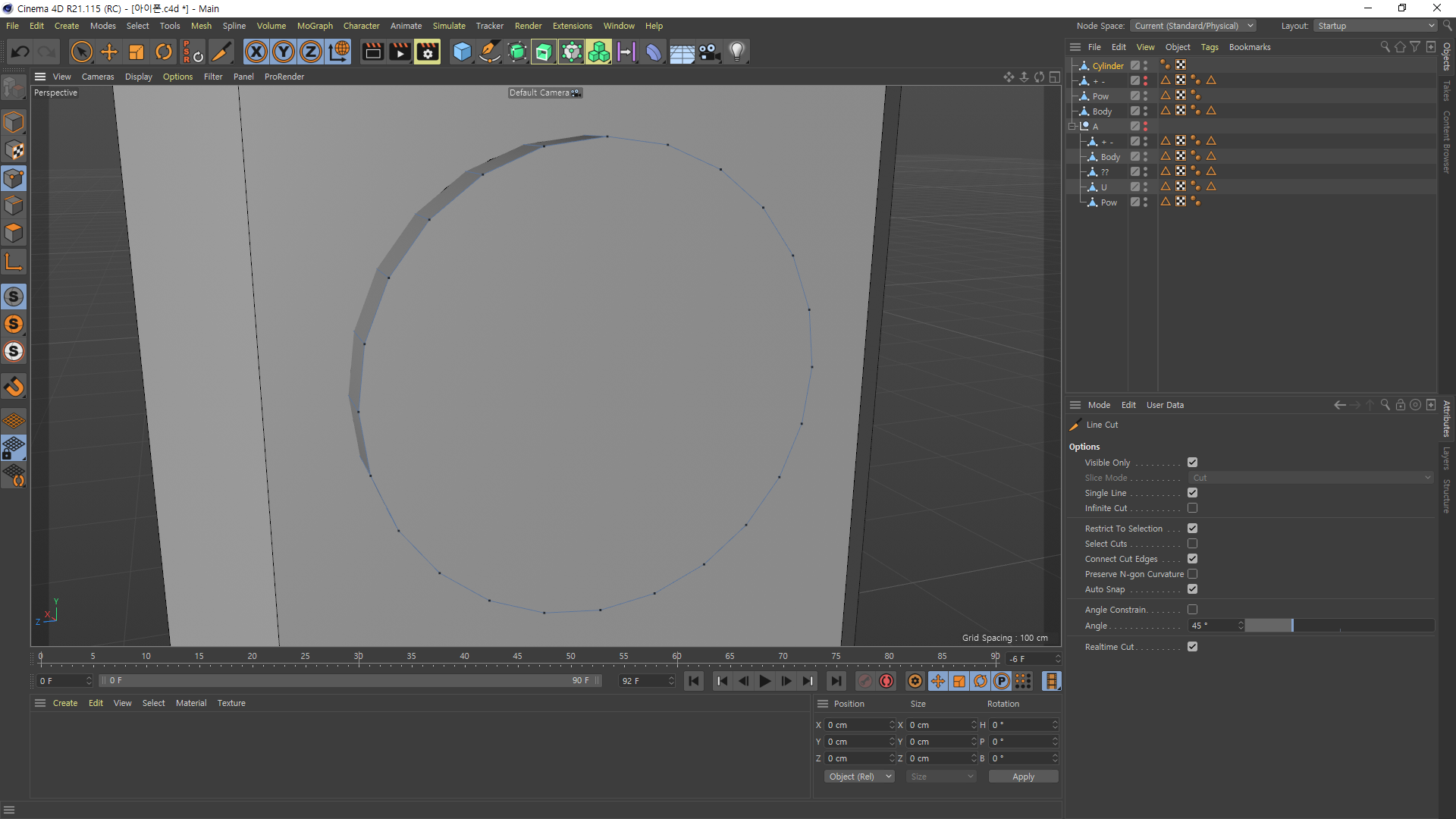
짜란! 이렇게 민둥민둥하게 시원~하게! 깔끔 해졌습니다.

Line Cut 눌르시고 빨간 테두리 처럼 옵션을 선택 해주시길 바랍니다.
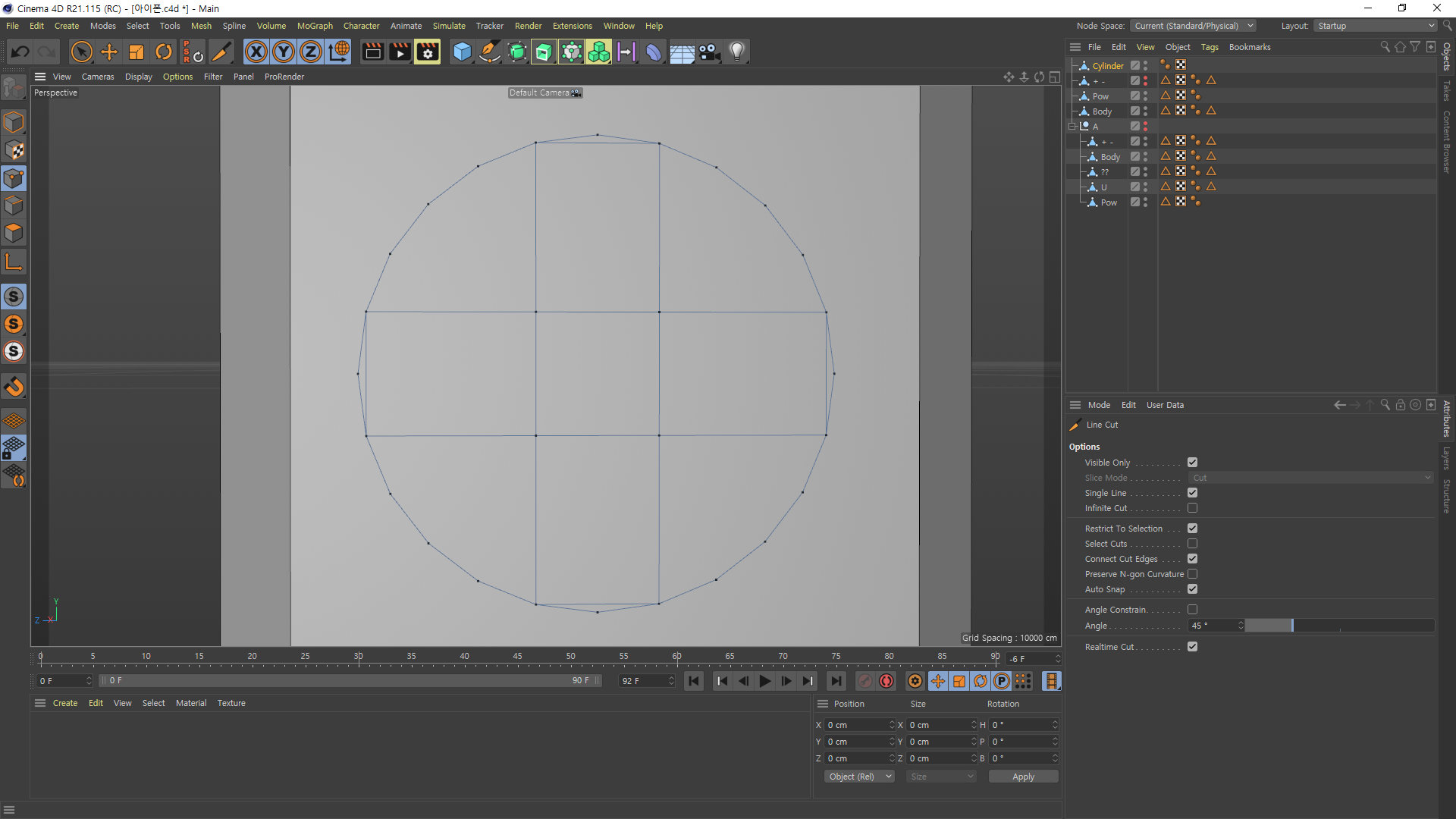
Line Cut로 사진처럼 하시면 됩니다.
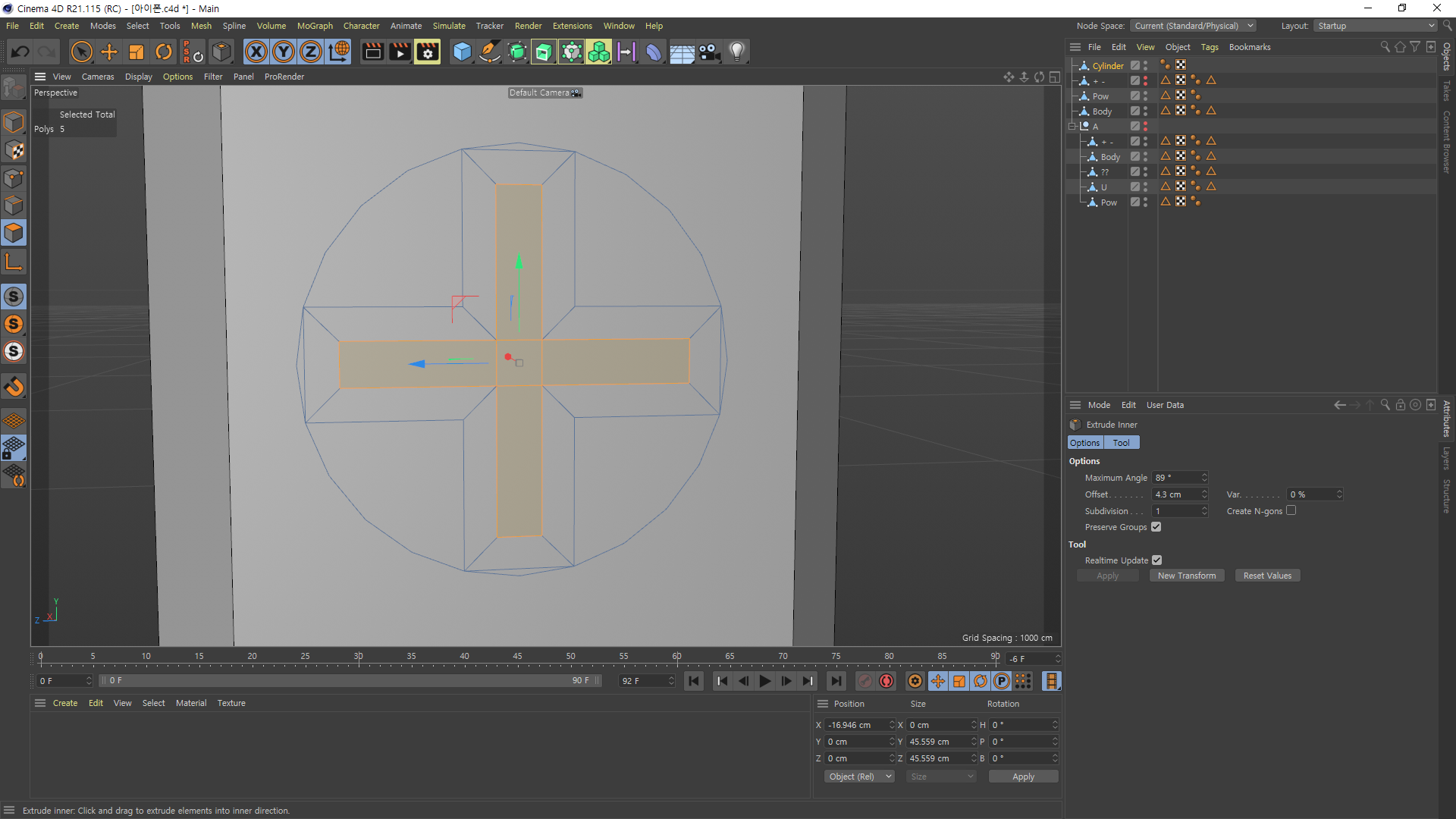
Extrude lnner 사용해서 만들어 봅시다.
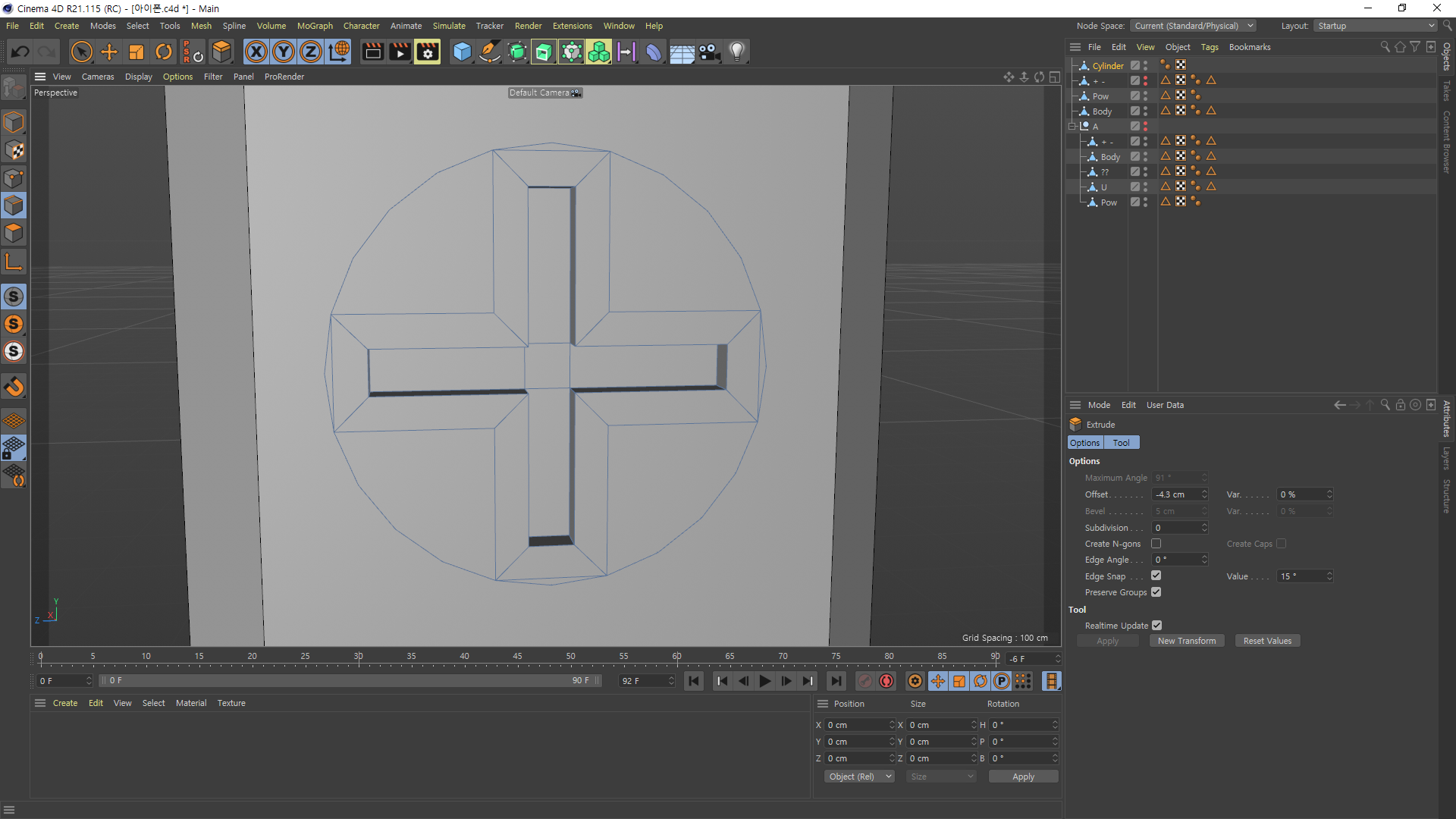
Extrude로 뒤로 빼주면 됩니다.
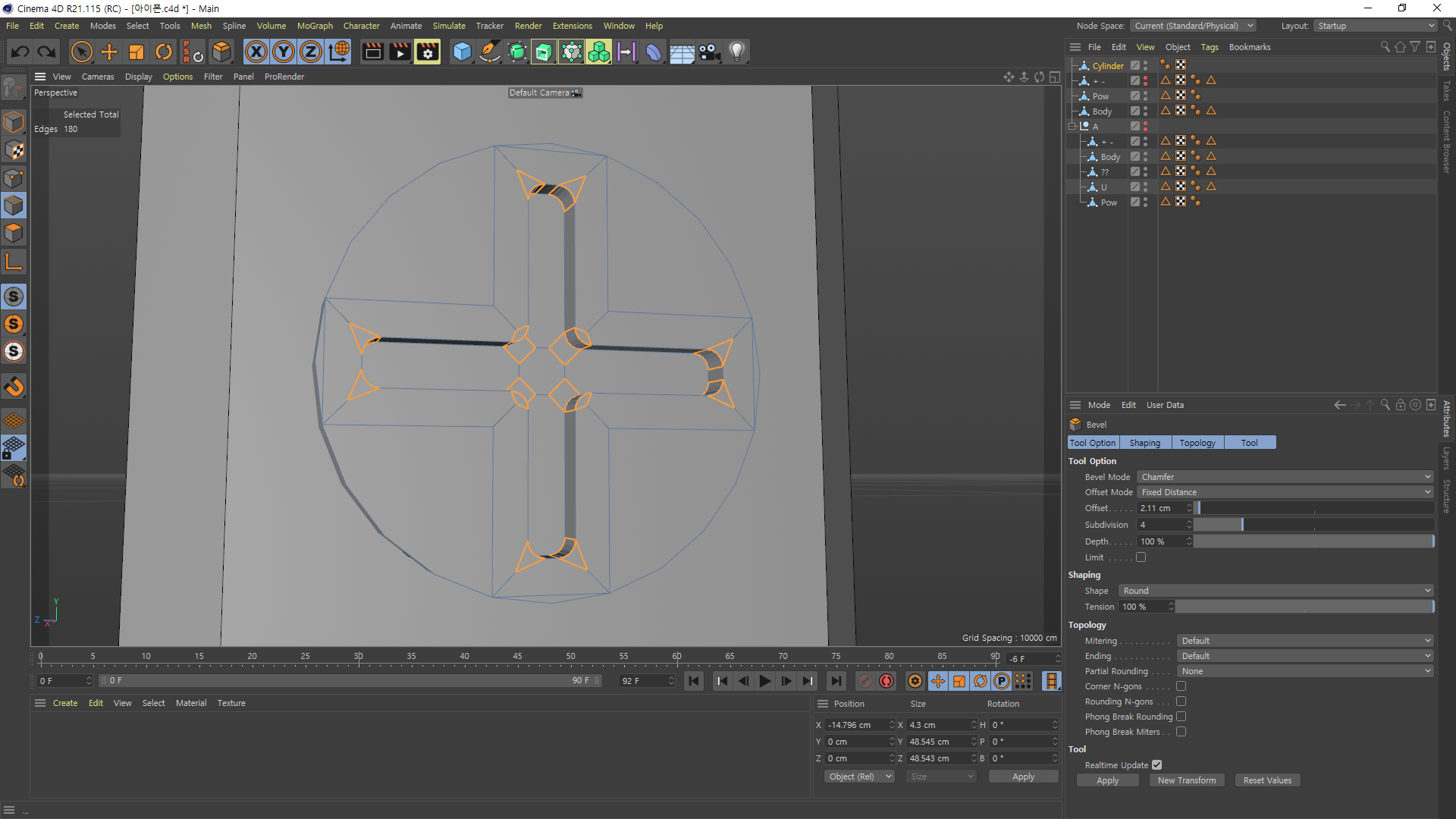
Ring Selection 선으로 잡아준다음 Bevel 둥글게 적용해줍시다.
그런데 선이 엄청 지저분하게 되있어서 그래픽이 깨질수도 있습니다.
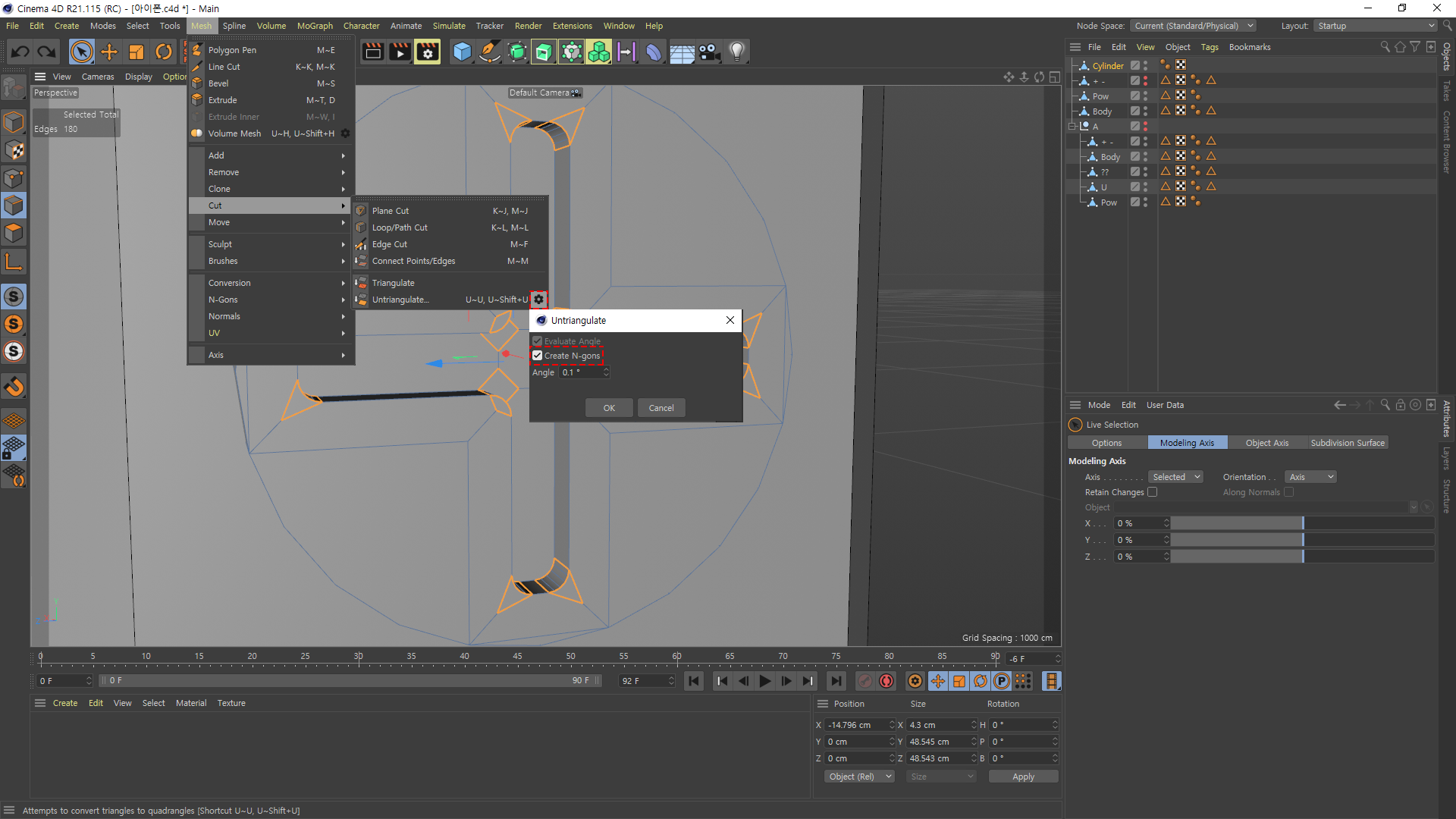
Mesh - Cut - Untriangulate를 누르고 빨간테두리는 꼭 체크가 되있어야 한다.
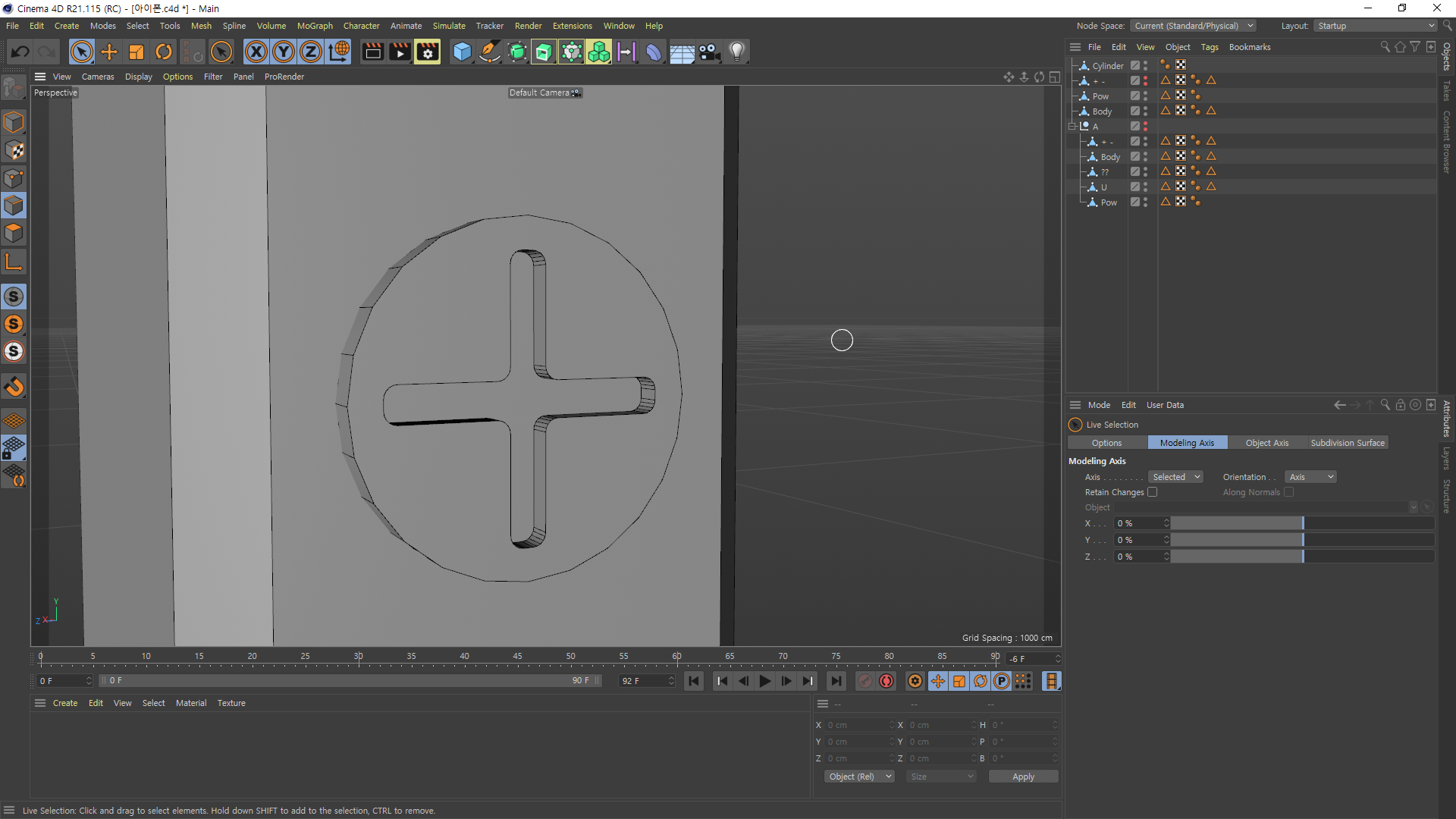
OK를 누르면 지저분했던 선들이 사라진다.
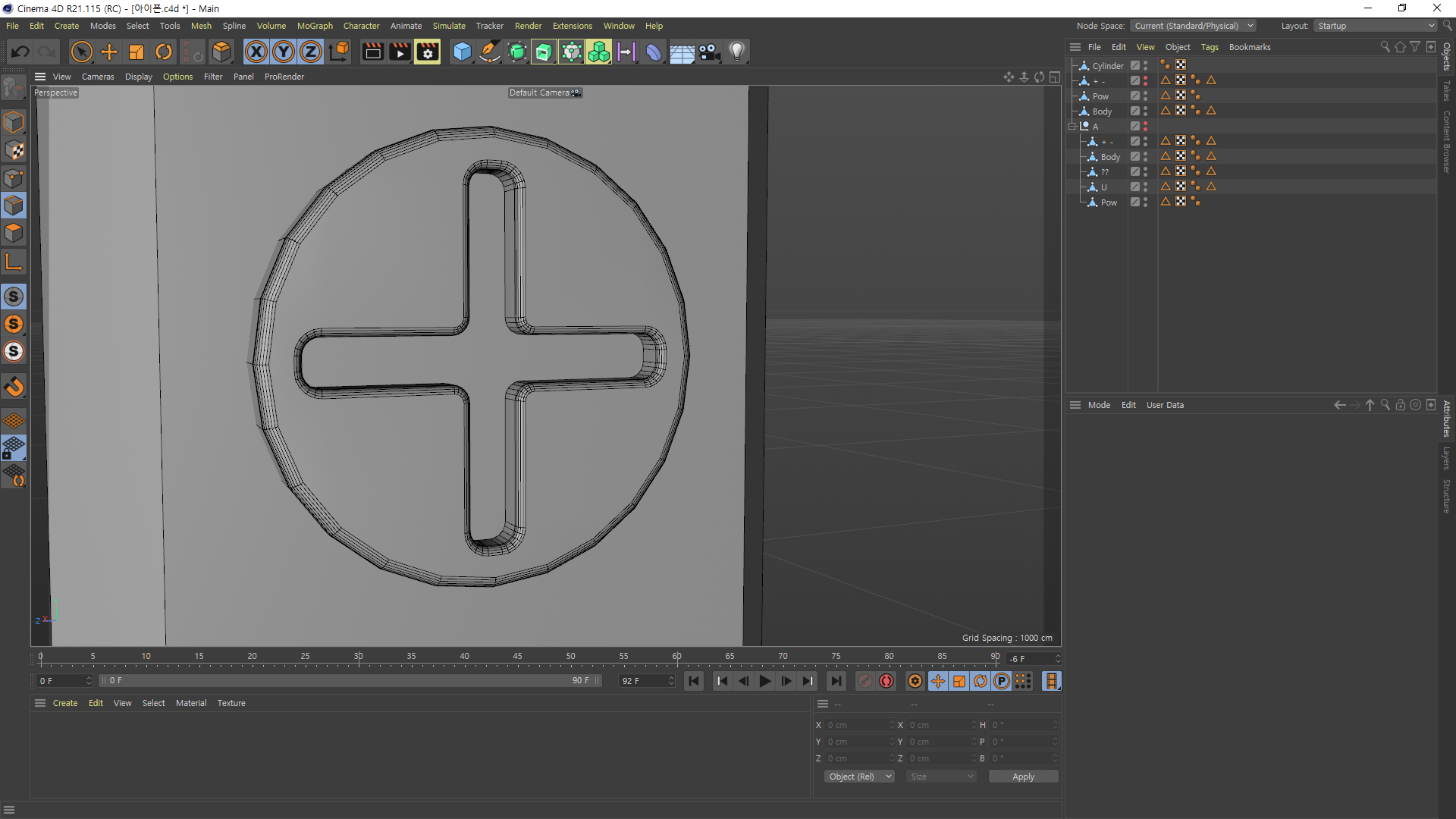
짜란~
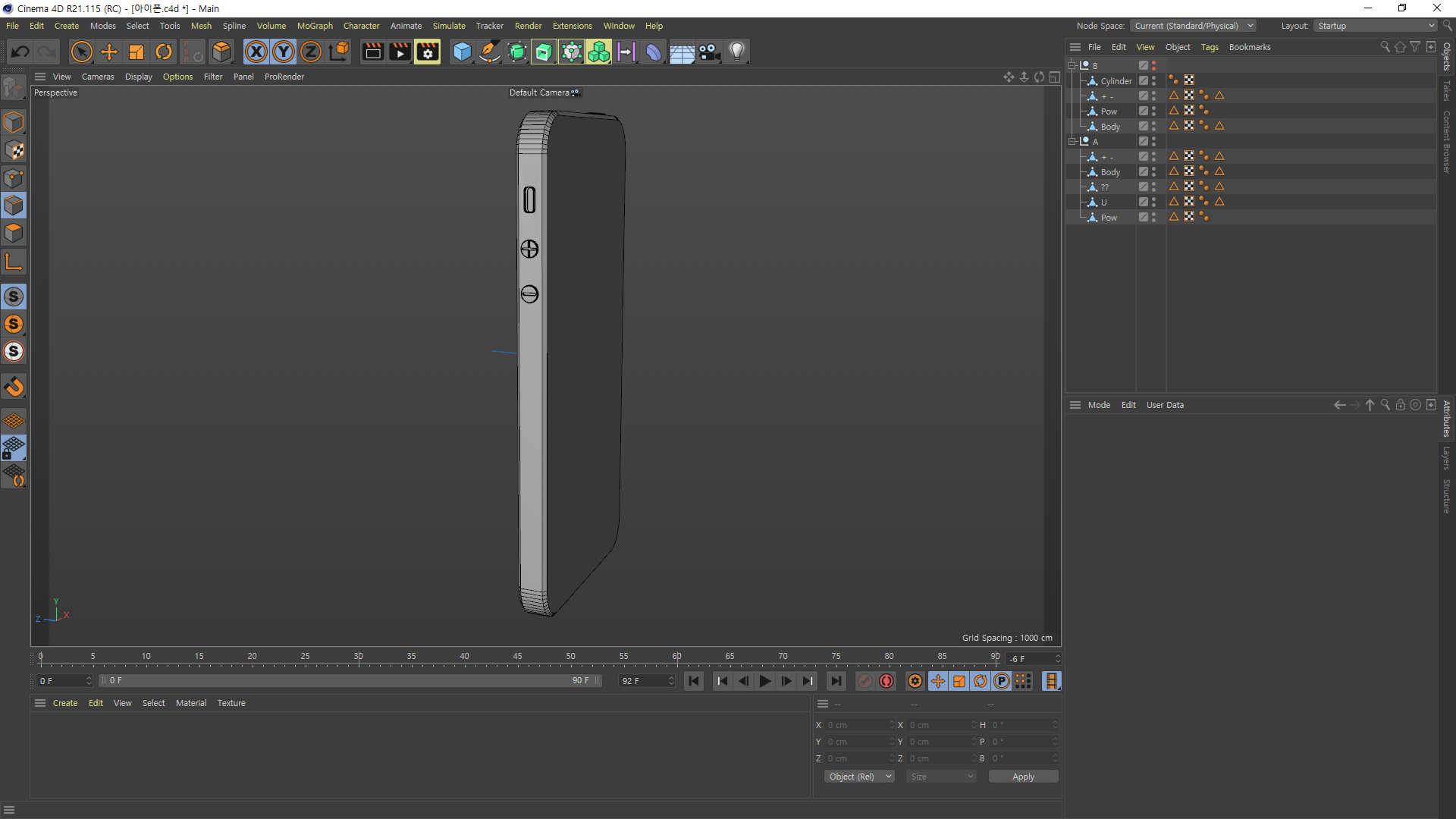
이렇게 나머지 버튼들도 위에 내용을 잘보면서 해보도록 하자.
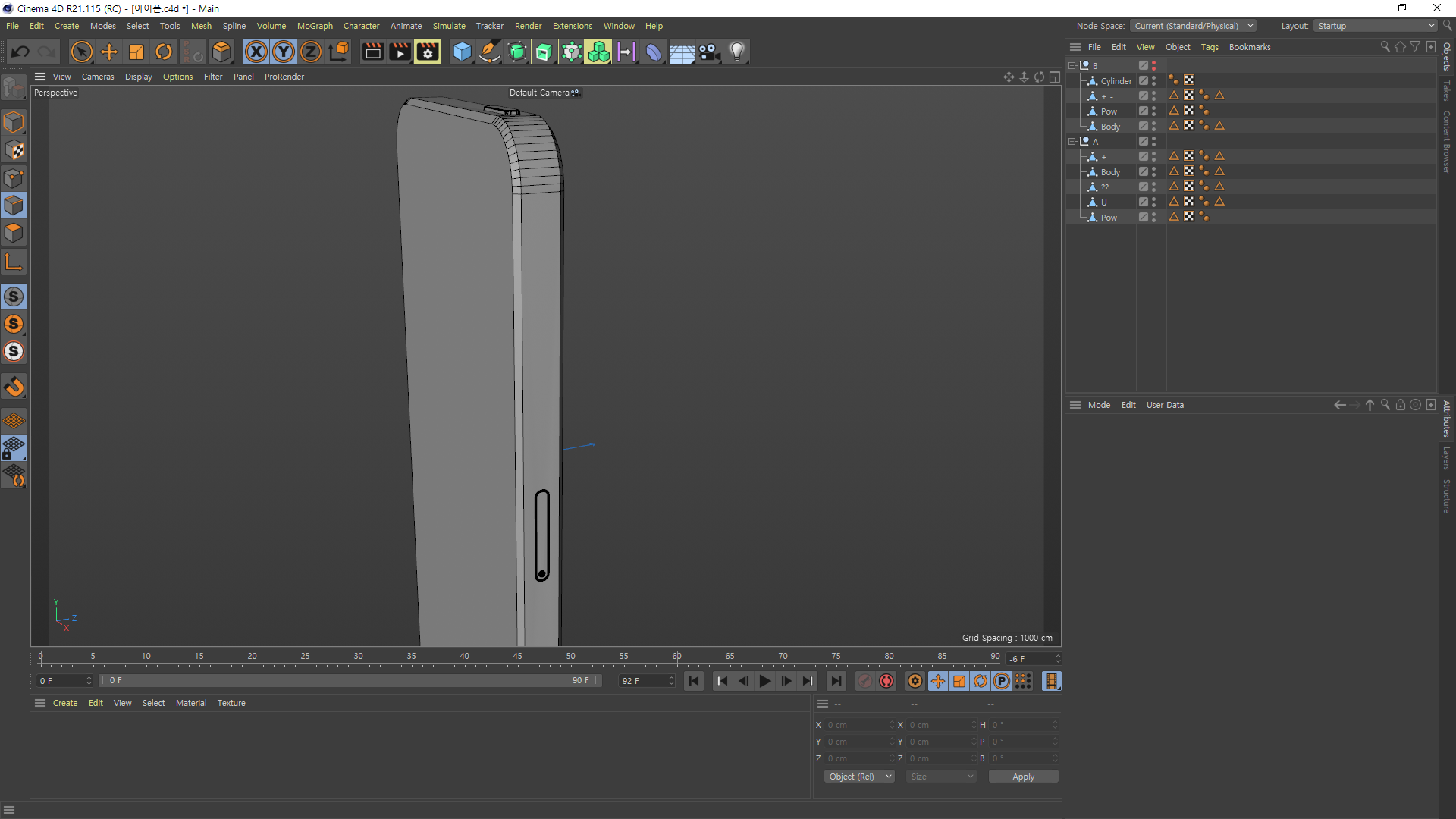
점점 더 재밌어지는것 같다. 어려운점도 많지만....! 화이팅
'학원 memory > 시네마4D' 카테고리의 다른 글
| [2020-03-25] 시네마4D #10 (0) | 2020.03.25 |
|---|---|
| [2020-03-24] 시네마4D #9 (0) | 2020.03.24 |
| [2020-03-19] 시네마4D #7 (0) | 2020.03.19 |
| [2020-03-18] 시네마4D #6 (0) | 2020.03.18 |
| [2020-03-17] 시네마4D #5 (0) | 2020.03.18 |



