굴곡이 있는 의자! 만들기 입니다.
추울바알!
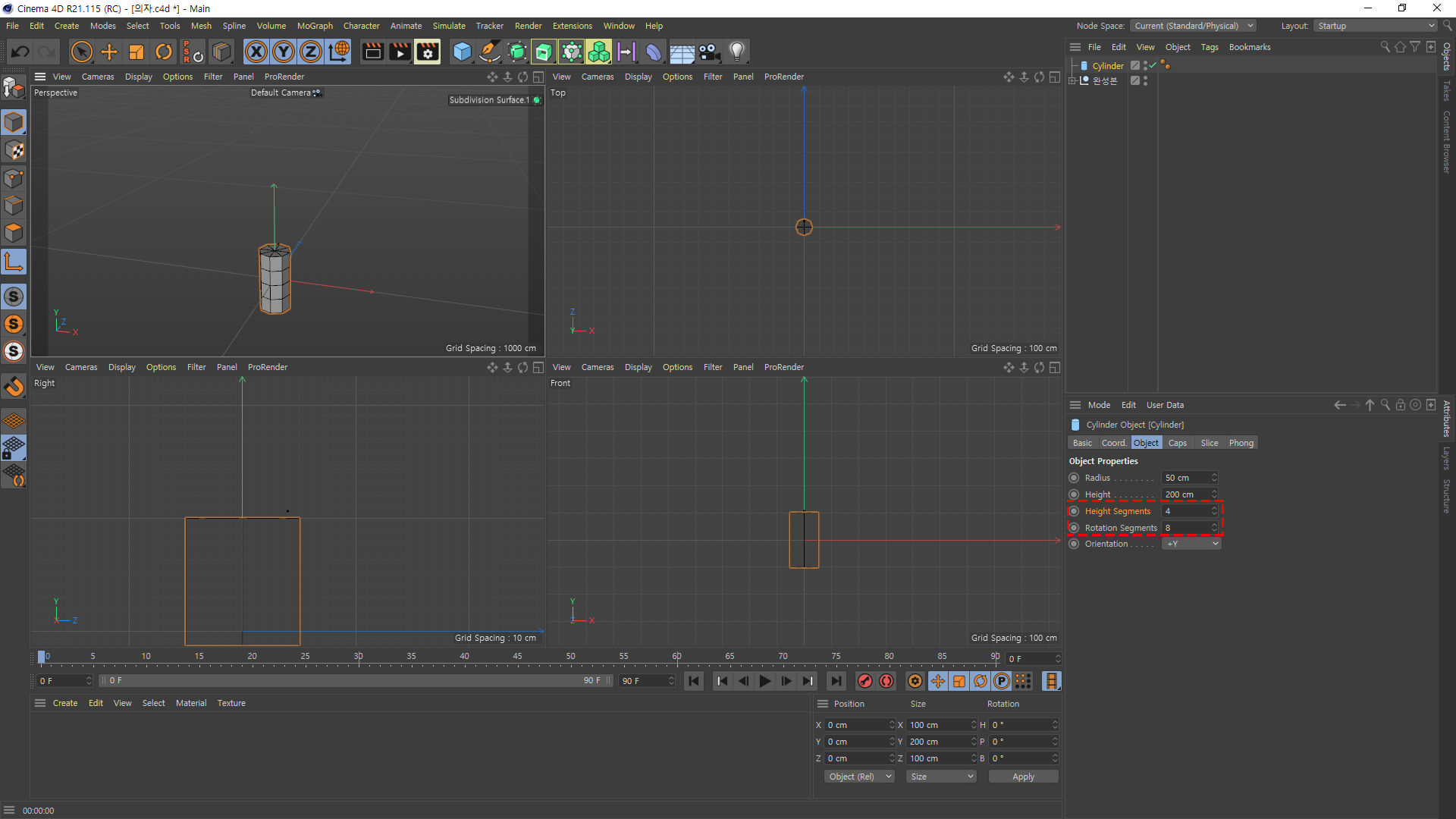
육각을 하나 만들어 주시고
Height Segments 4~6 정도 주시고
Rotation Segments 8 주세요.
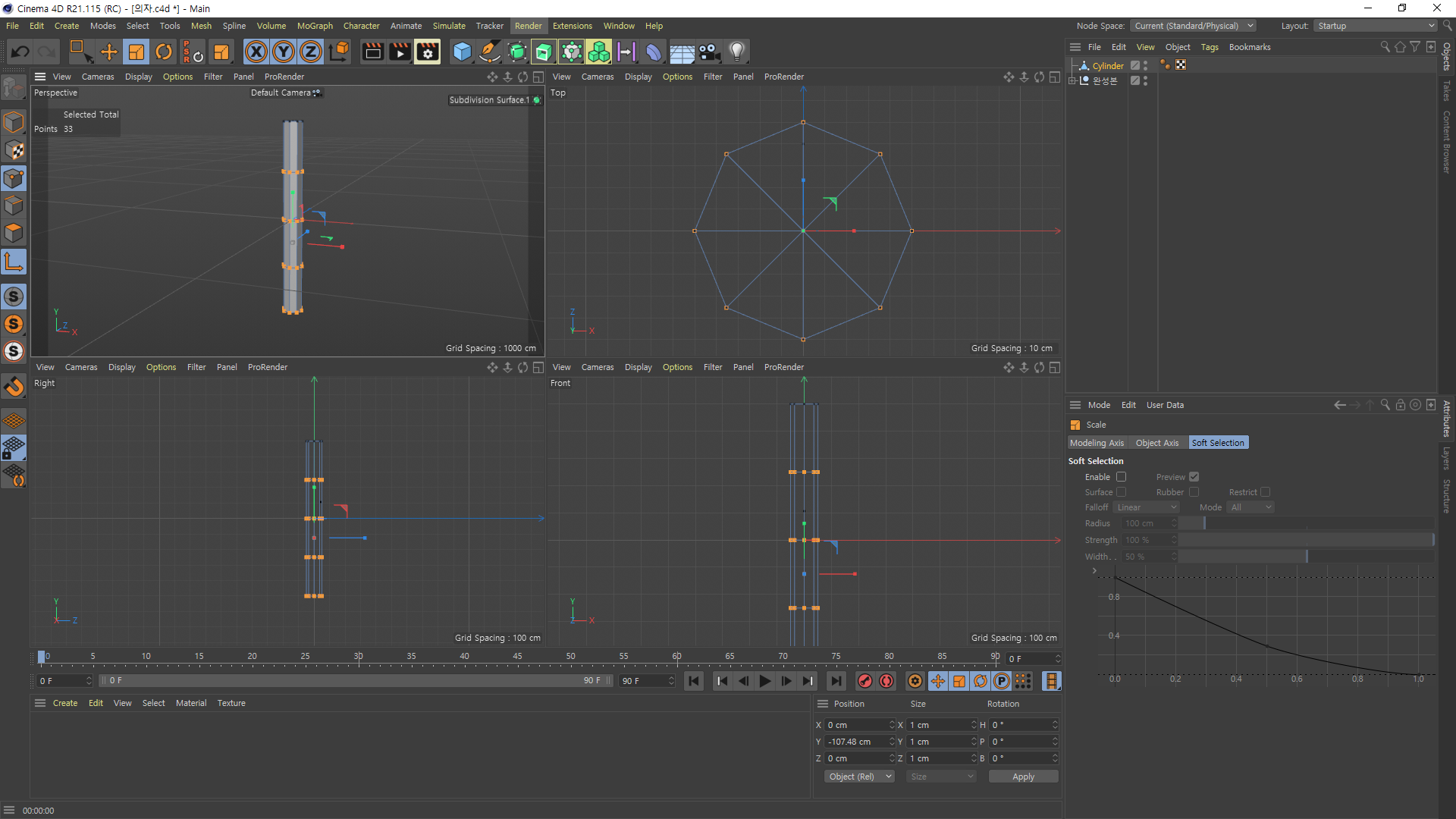
사진 처럼 쭈욱! 길게 늘려주세요.
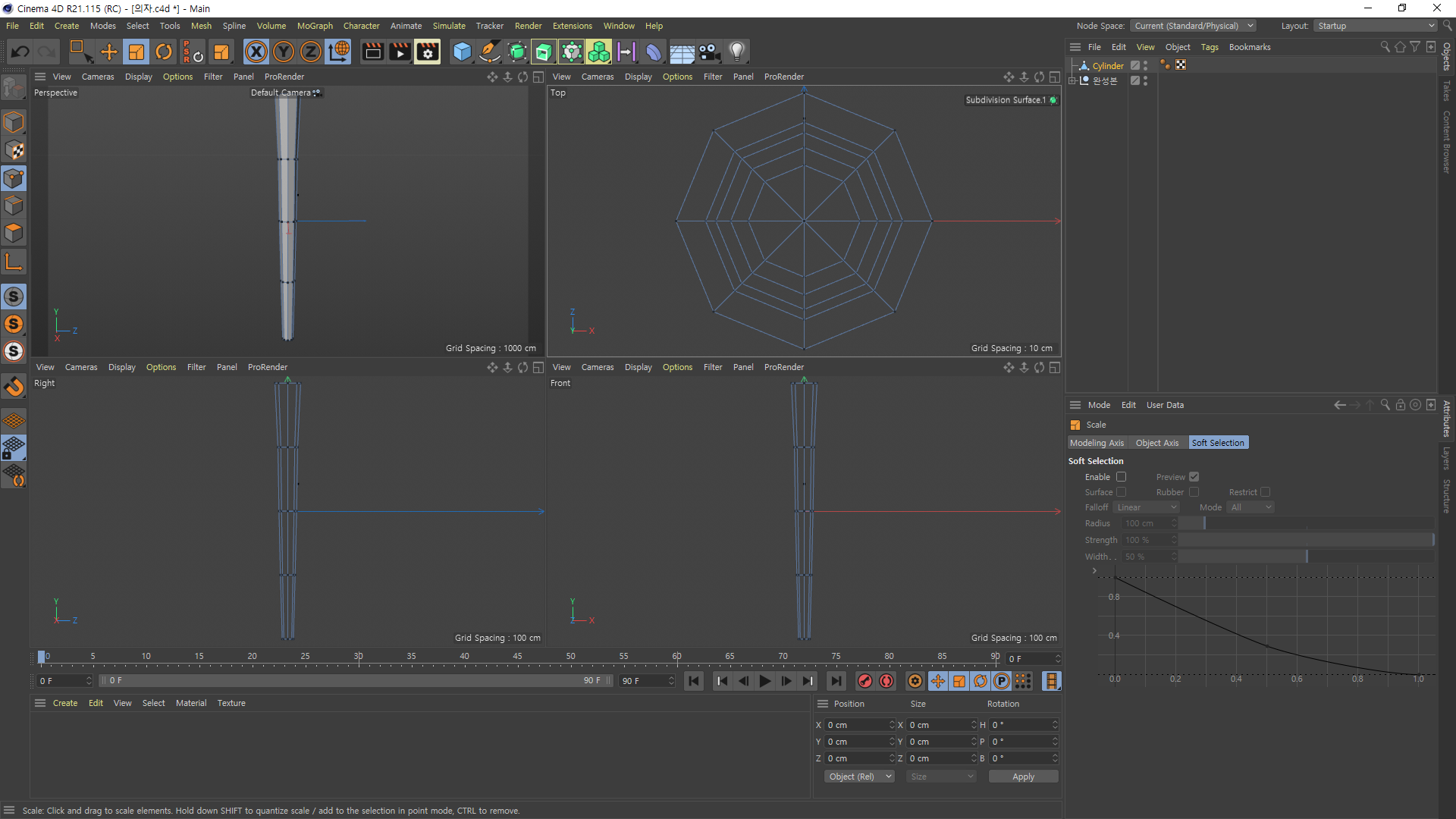
점점 내려가면 좁아지게 스케일로 줄여주시구요. ^ㅡ^
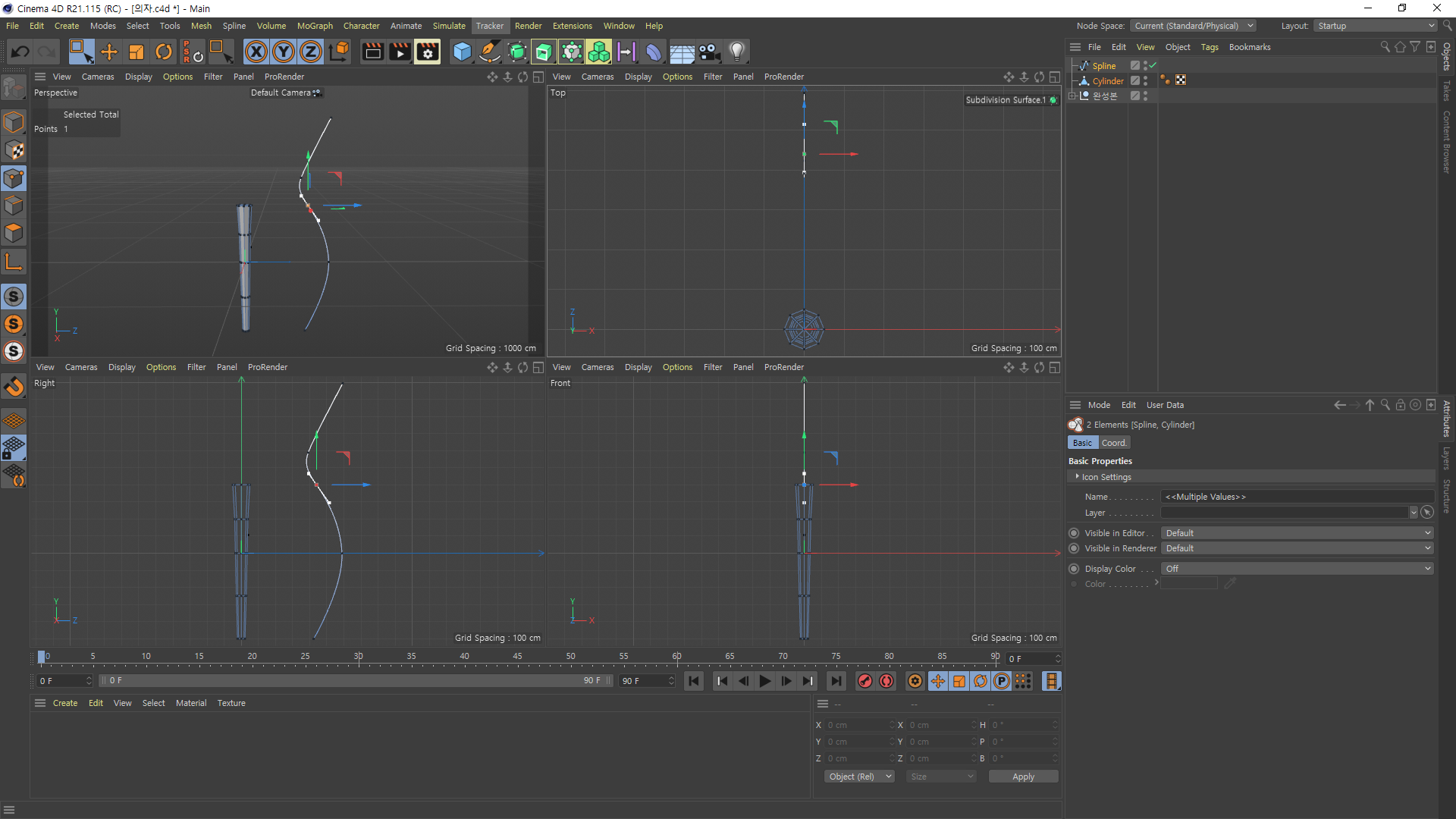
Spline 로 뒷다리 만들어 줄거에요. 사진 처럼 만들어 줍시다!
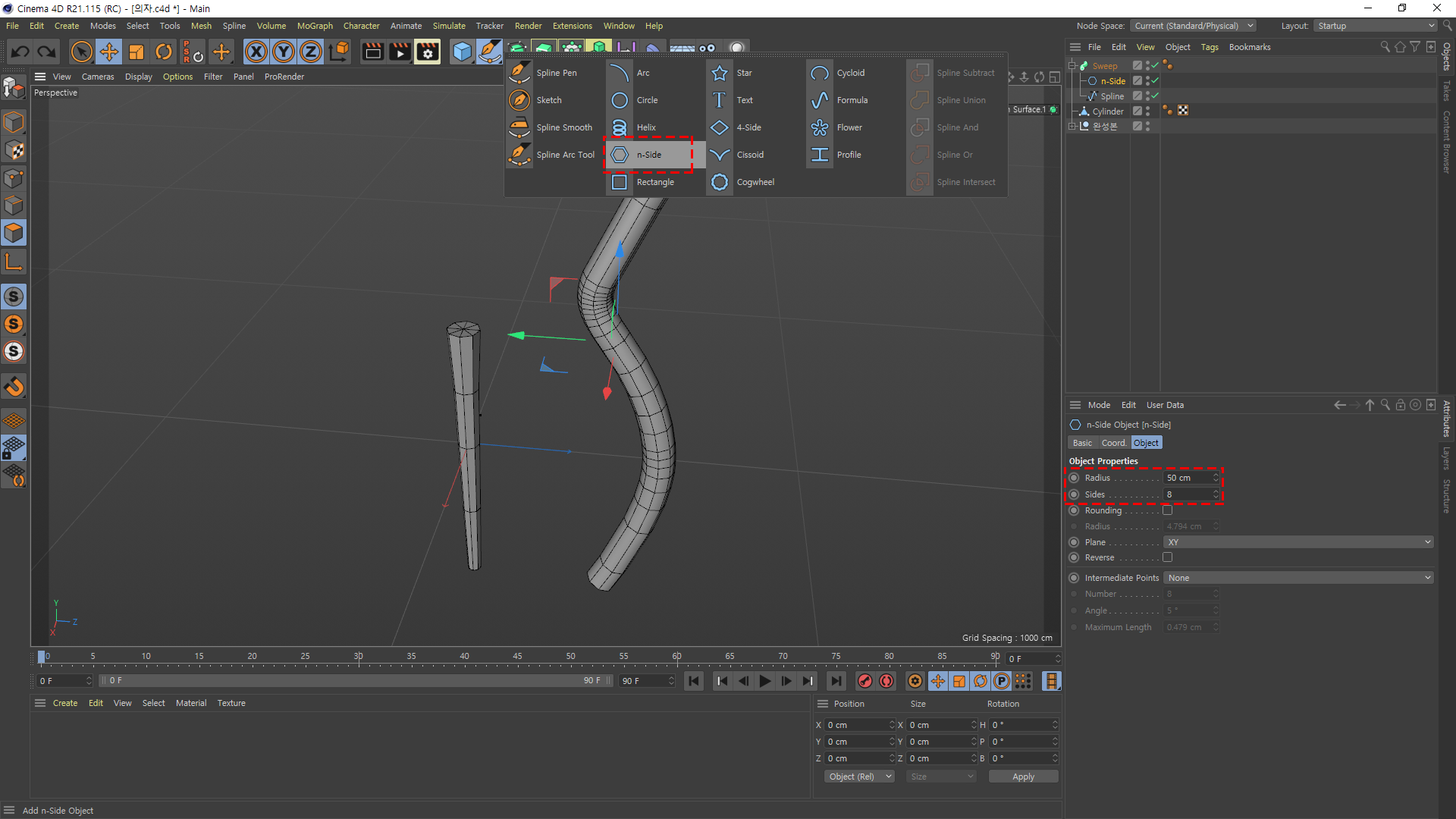
N-Side 하나 만들어 주시고
Radus 50cm 설정 해주세요.
Sides는 아까랑 같은 8 수치값 해주시구요.
왜 이렇게 하냐?!
앞에 만들었던 크기랑 최대한 맞추기 위함 입니다.
만약에 이렇게 해야되는 일이 있다면 혹은 해야된다면 수치를 정확히 입력해서 하시는게 작업에 더 빠릅니다.

Connect Objects 원본 그대로 나누고 새로운 오브젝트가 생성된다.
백업 이라고 보시면 편합니다. C4D나 포토샵이나 기것 작업했는데 맘에 안들어서 처음부터 해야될지 모르니
여유분의 오브젝트는 두시고 작업 하시길 바랍니다 ㅎㅎ
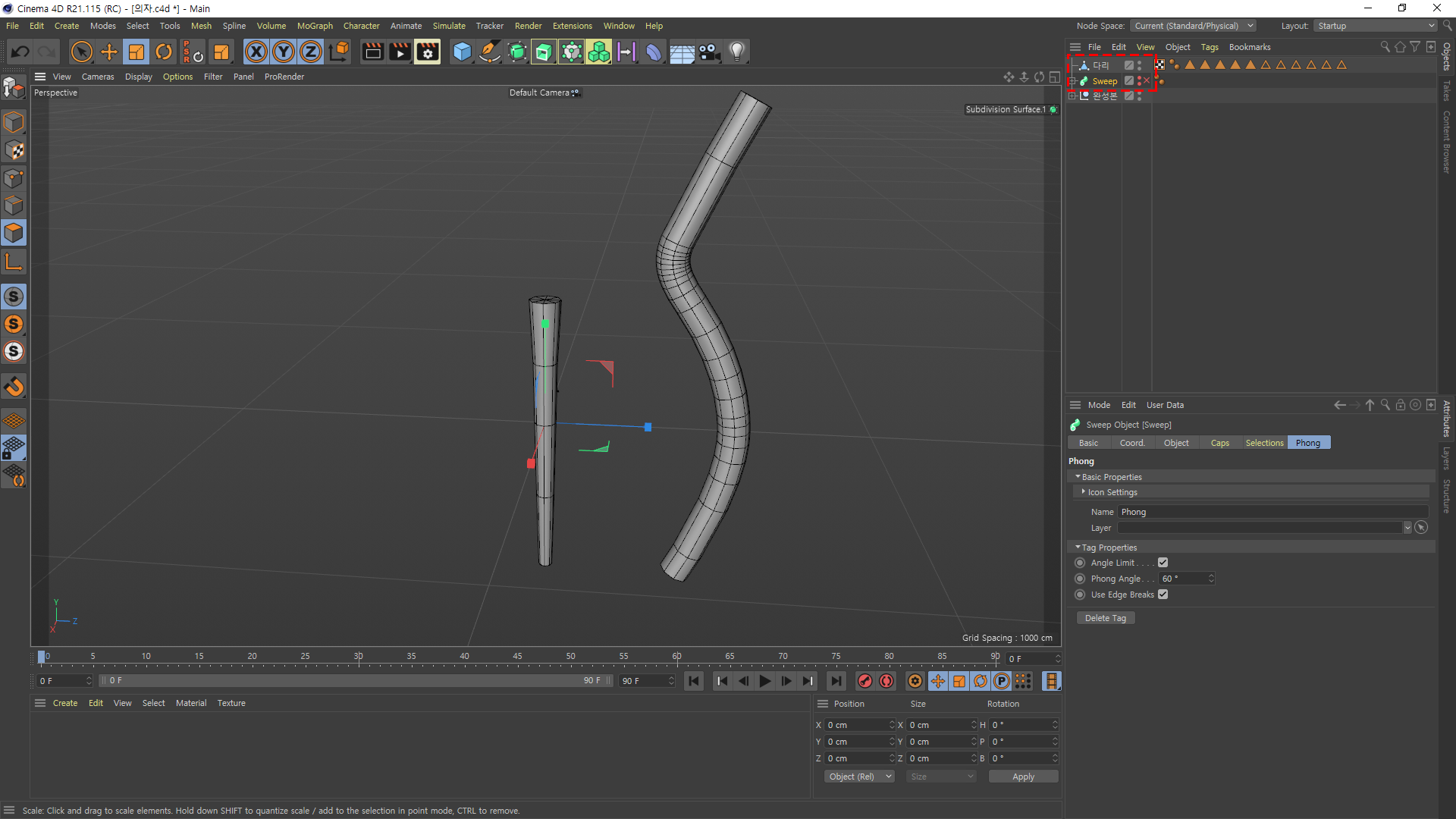
앞다리와 뒷다리를 하나의 오젝트로 만들어 줍시다.

이렇게 대각선으로 면을 추가로 뽑을려고 할때 컨트롤 쓰실분들도 있으실텐데...
Extrude로 하시는게 더 편하고 정확 합니다. 참고하세요 0_0!

이렇게 홈을 만들어 줍시다. 저번 포스팅에 잘 나와있으니 헤매시는 분들은 보시고 오세용!
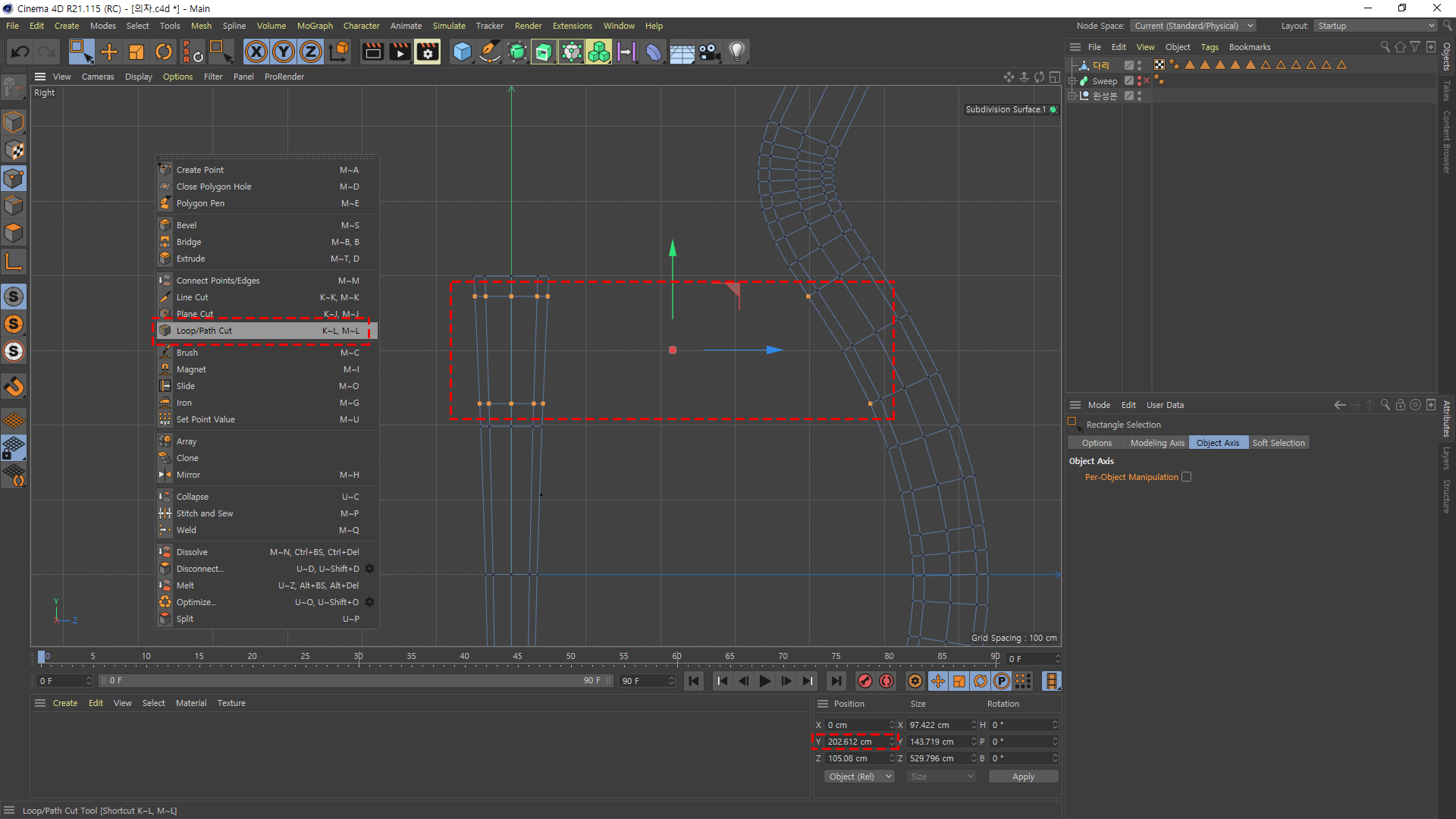
Loop/Path Cut를 이용해서 똑띠하게 짤라줘야 다음 작업이 편합니다.
Position Y를 뒷다리 점의 위치를 맞춰서 수정 해주시면 됩니다.
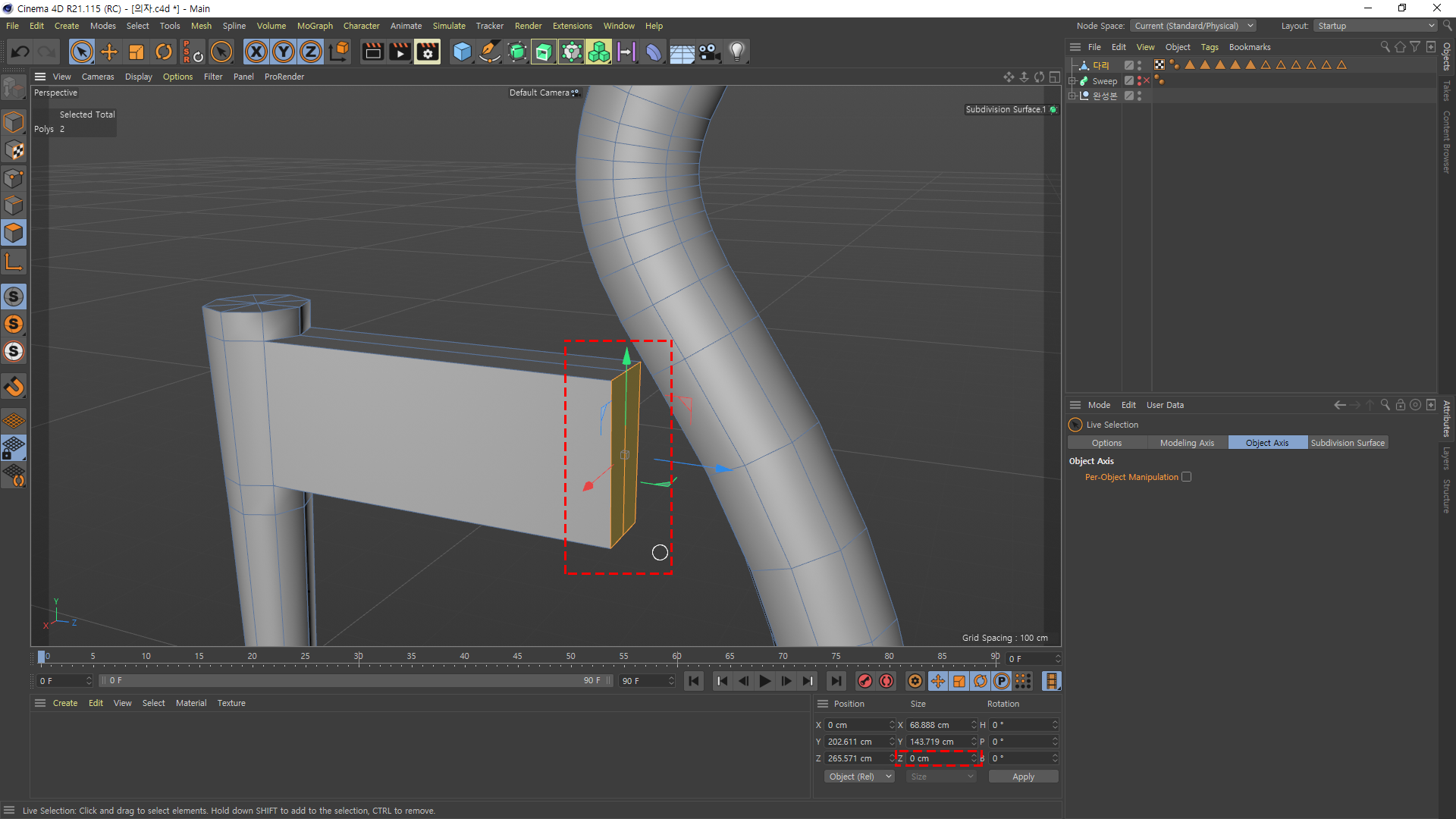
면을 잡고 컨트롤로 뽑은 겁니다. 뽑으시면 간운데는 뾰족 튀어 나옵니다.
평평하게 해야되니까 Size Z를 0으로 해줍시다.
면으로 선택 하셔서 하세요.
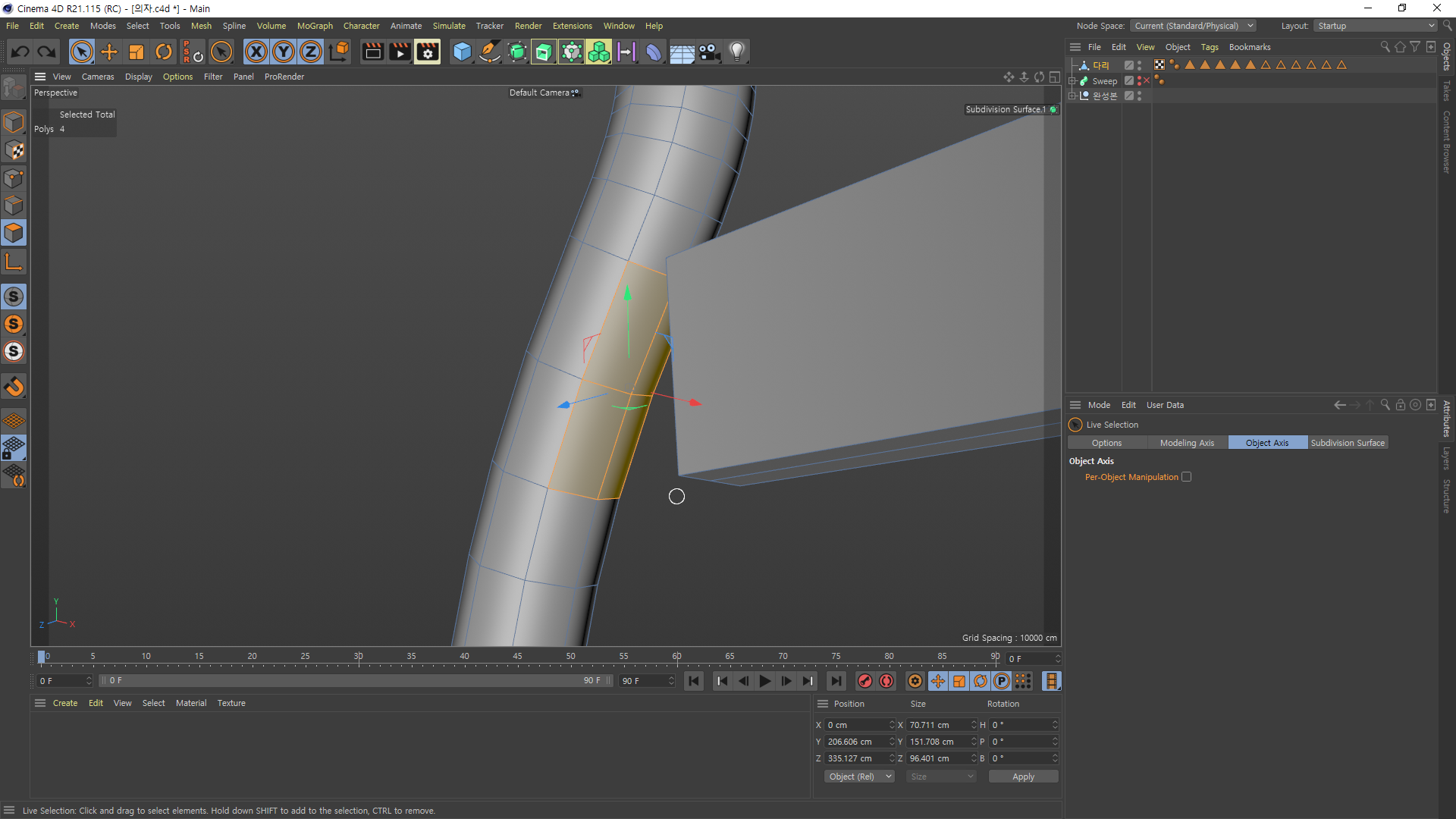
면을 사진처럼 선택 후
삭제 해주시면 됩니다.
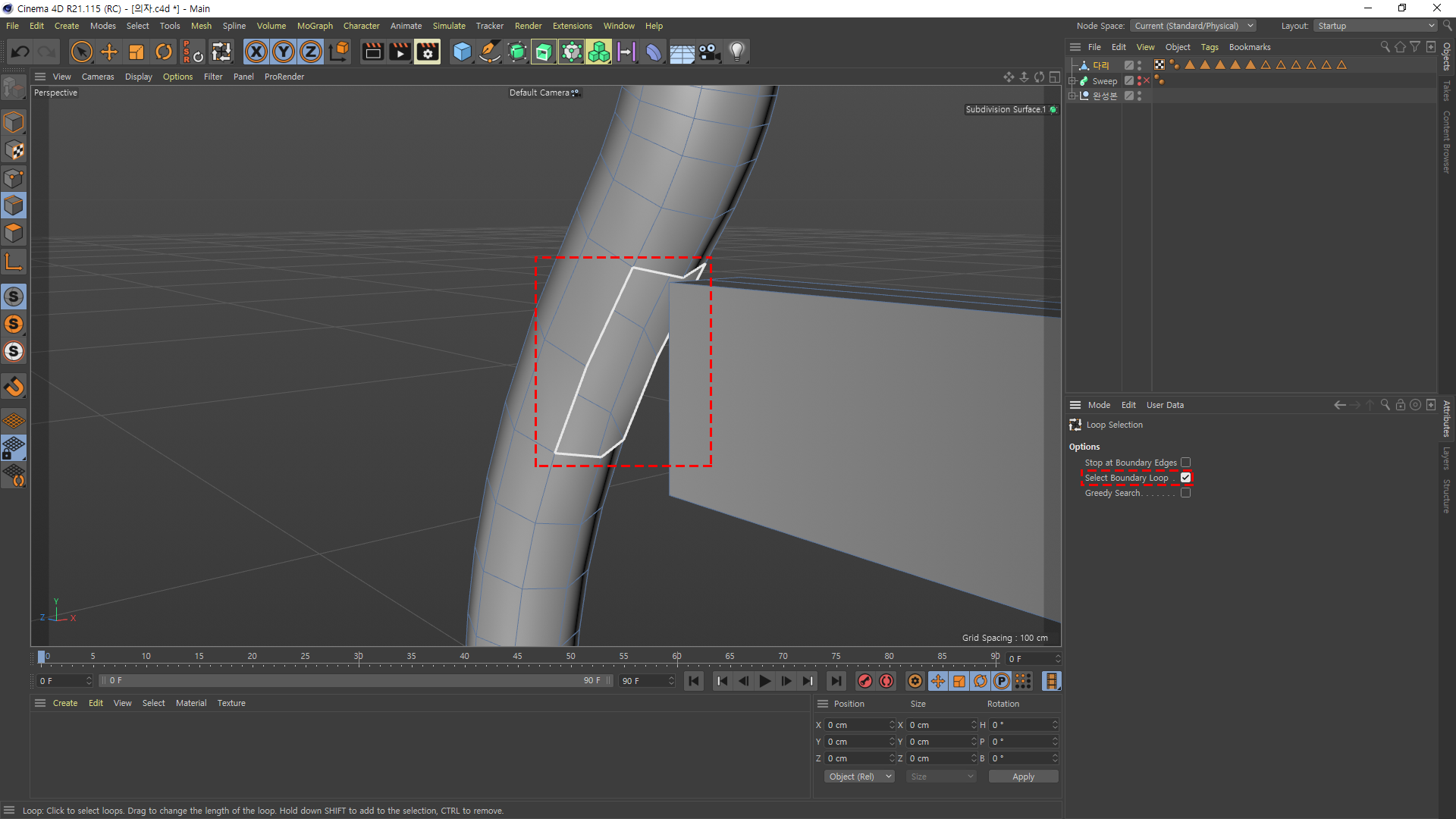
이렇게 뻥 뚫립니다. 그럼 매꿔 줘야 하겠져?
Loop Selection를 그냥 바로사용 하시면 안쪽 테두리는 죽어도 안잡을 겁니다.
그러므로 Select Boundary Loop 체크 해주시면 저렇게 안에 있는 테두리를 잡아줍니다.
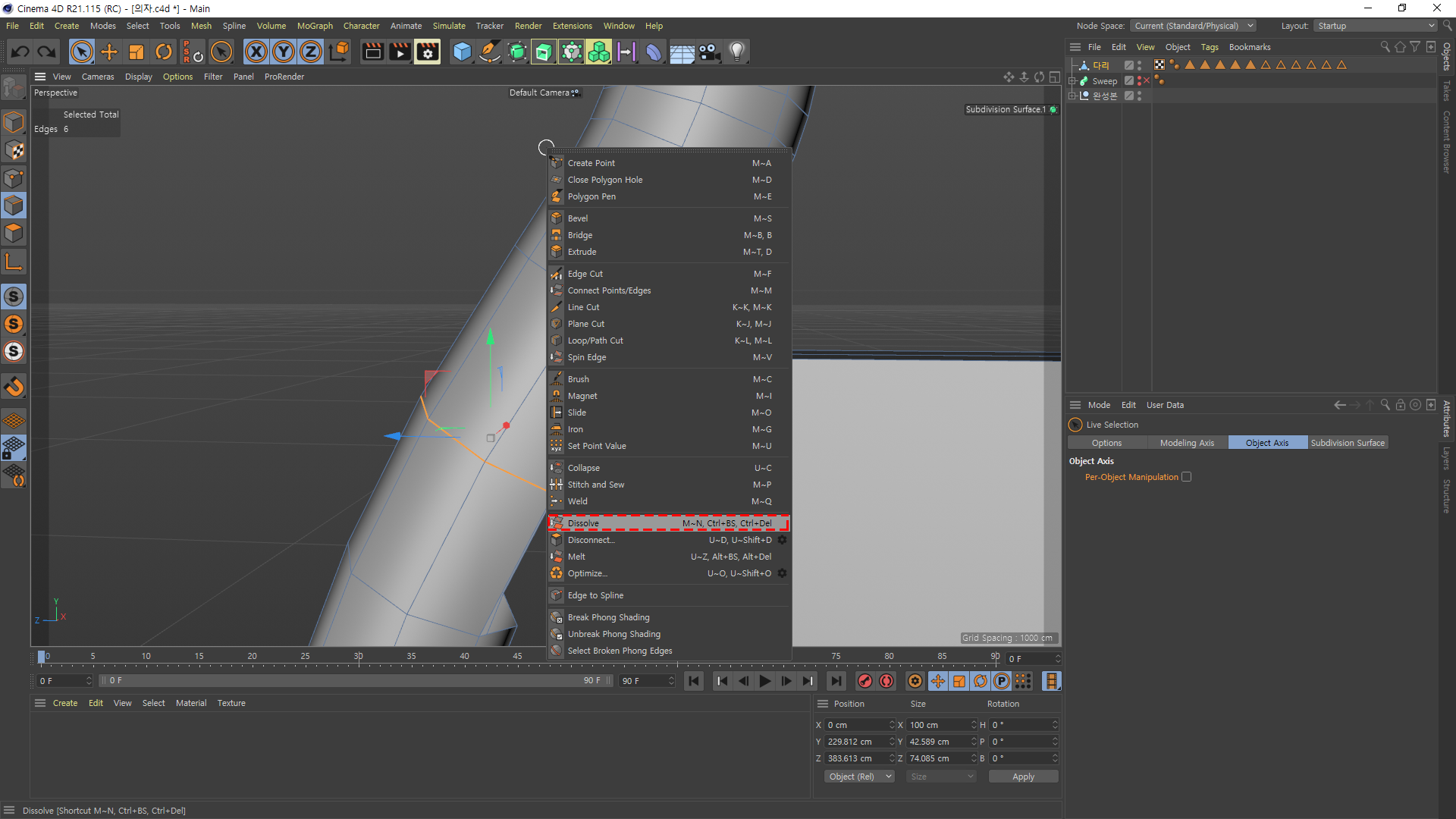
불필요한 선을 삭제 해줘야 합니다. ㅜㅜ 제가 미숙해서 바로바로 잡아 줬으면 좋지만!
선을 선택하고 Dissolve 눌러 주시면 뿅 하고 선만 삭제 됩니다.

점으로 바꿔주시고 Bridge 툴 사용해서 드래그 하시면 다닥 다닥 붙습니다.
면이 삼각형이 안돼게 주의 해주세요.
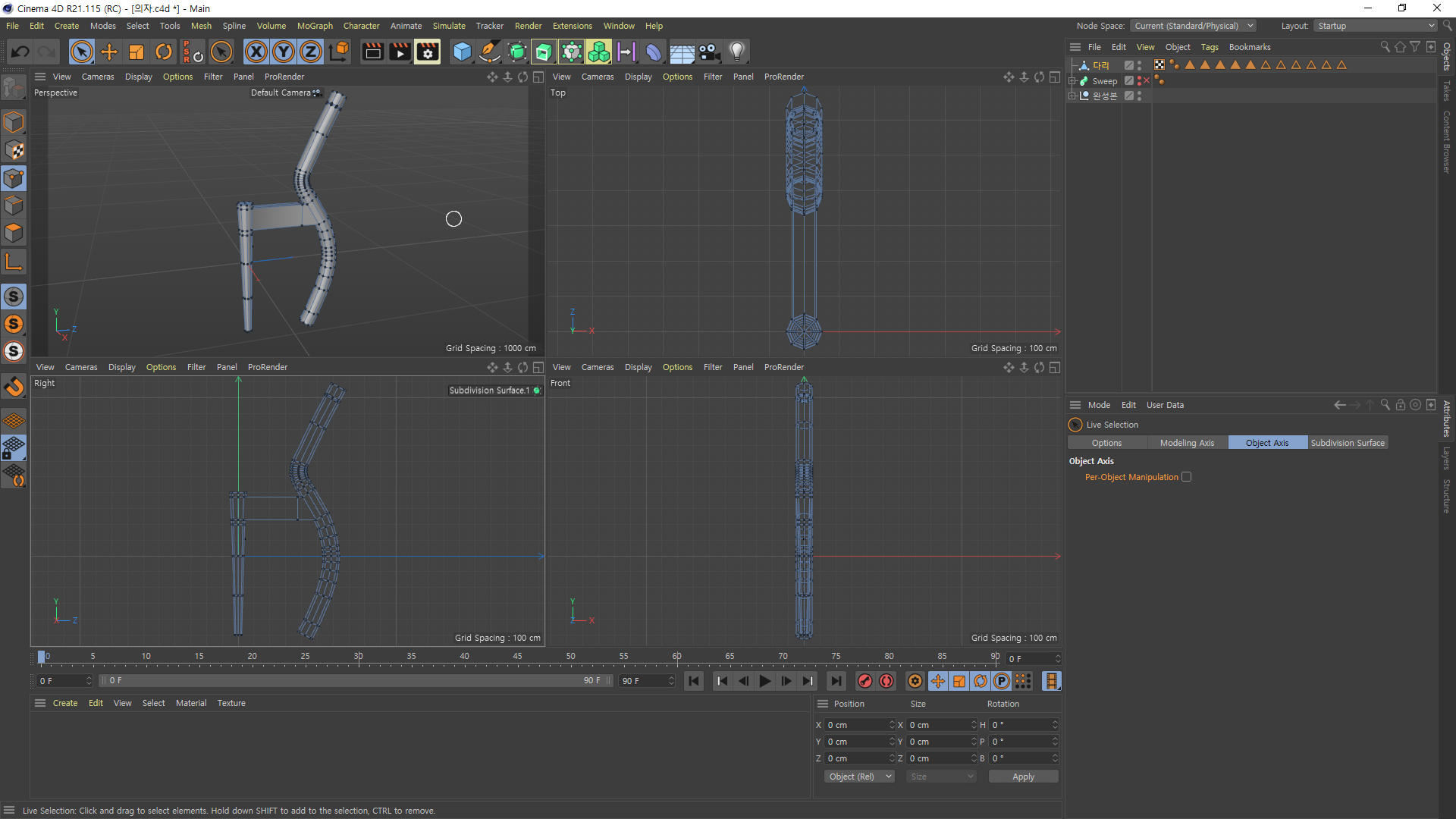
요론 느낌이 나와야 합니다 ㅇ0ㅇ!!
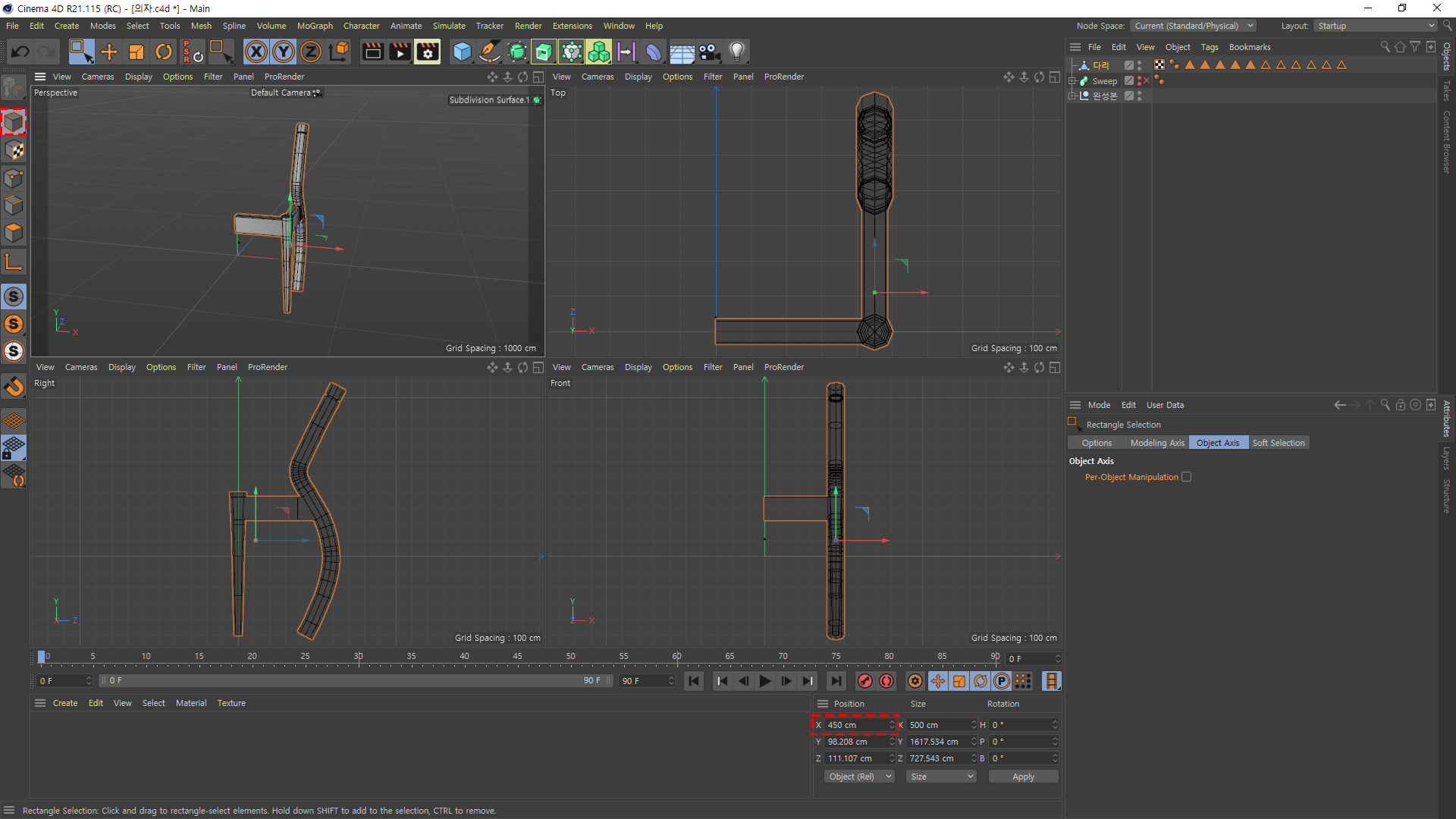
왼쪽 빨간테두리 누르시고
Position - X축 450cm 정도 입력 해줍시다.
있다가 다른 툴 사용 하려면 중심부에서 떨어져있어야 합니다.
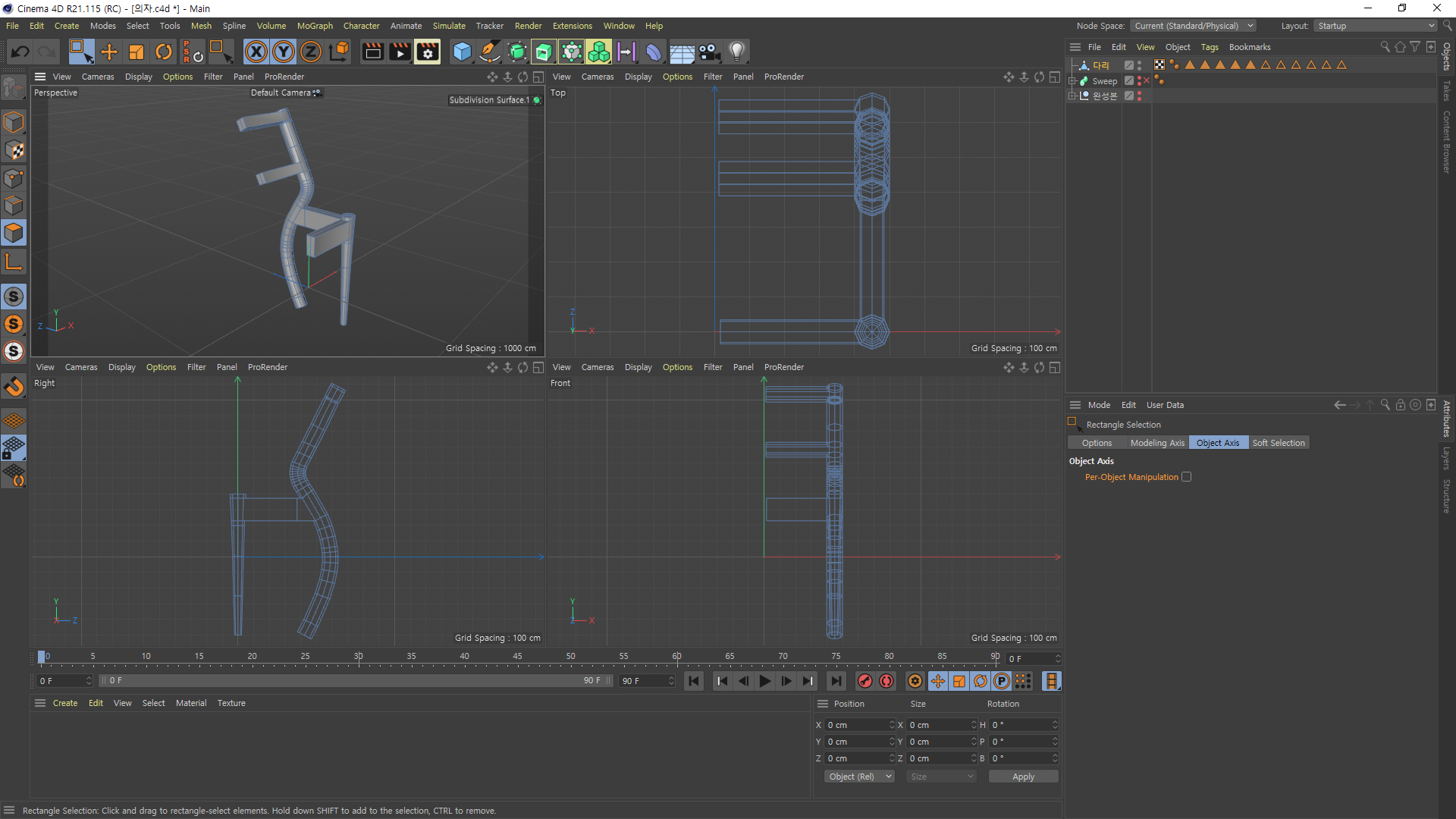
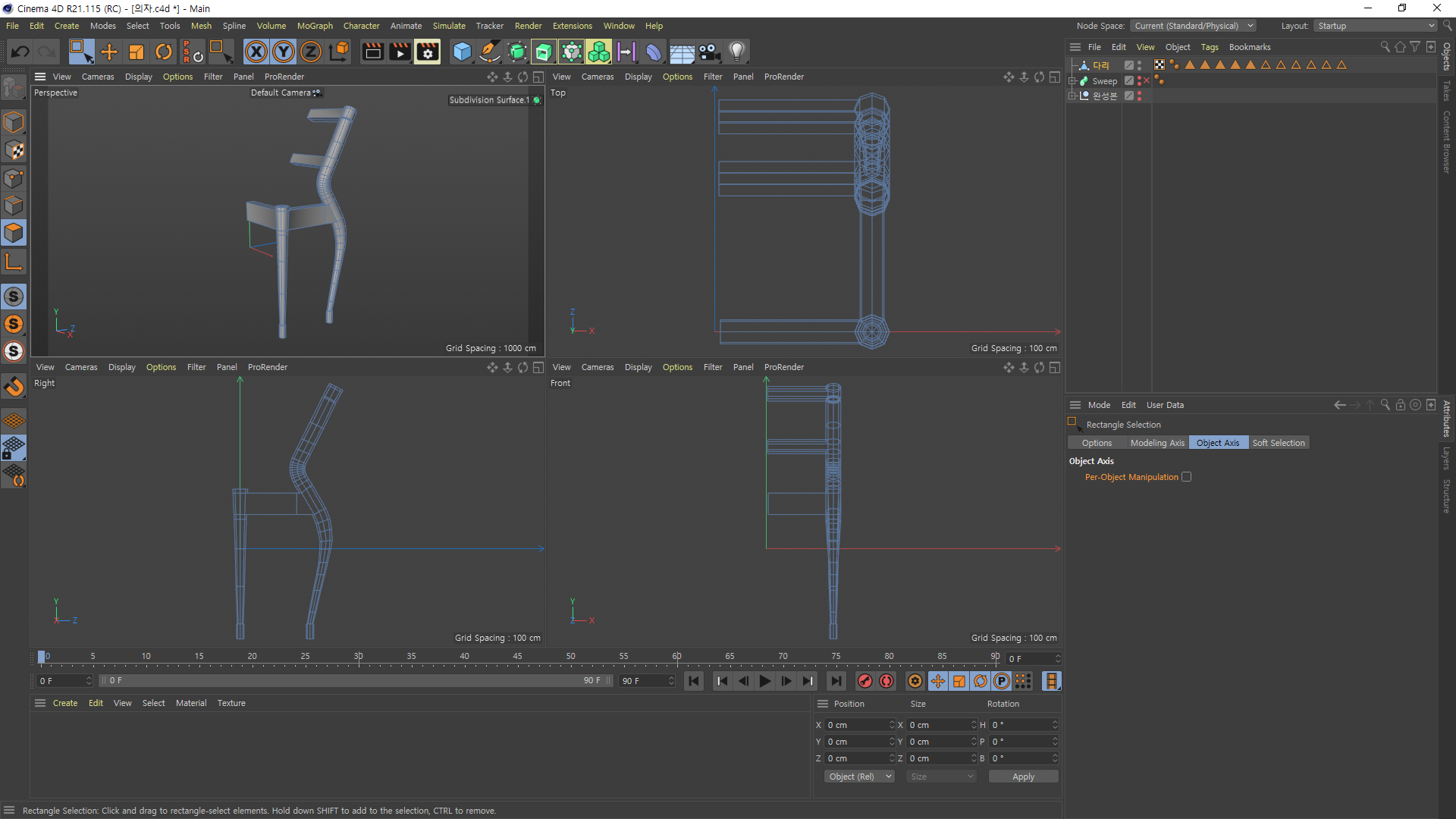
좌 측 / 우 측 보시면 뭔가 달라졌죠?
참고 하시면서 우측 사진처럼 만들어 줍시다.

Live Selection 좋은 옵션이 있습니다.
Only Select Visible Elements를 체크해제 해주시면
안보이는 오브젝트들도 잡아줍니다.
체크하면 그 반대구요. 상황에 맞게 사용 해봅시다.
이렇게 면을 잡아 둔상태에서...
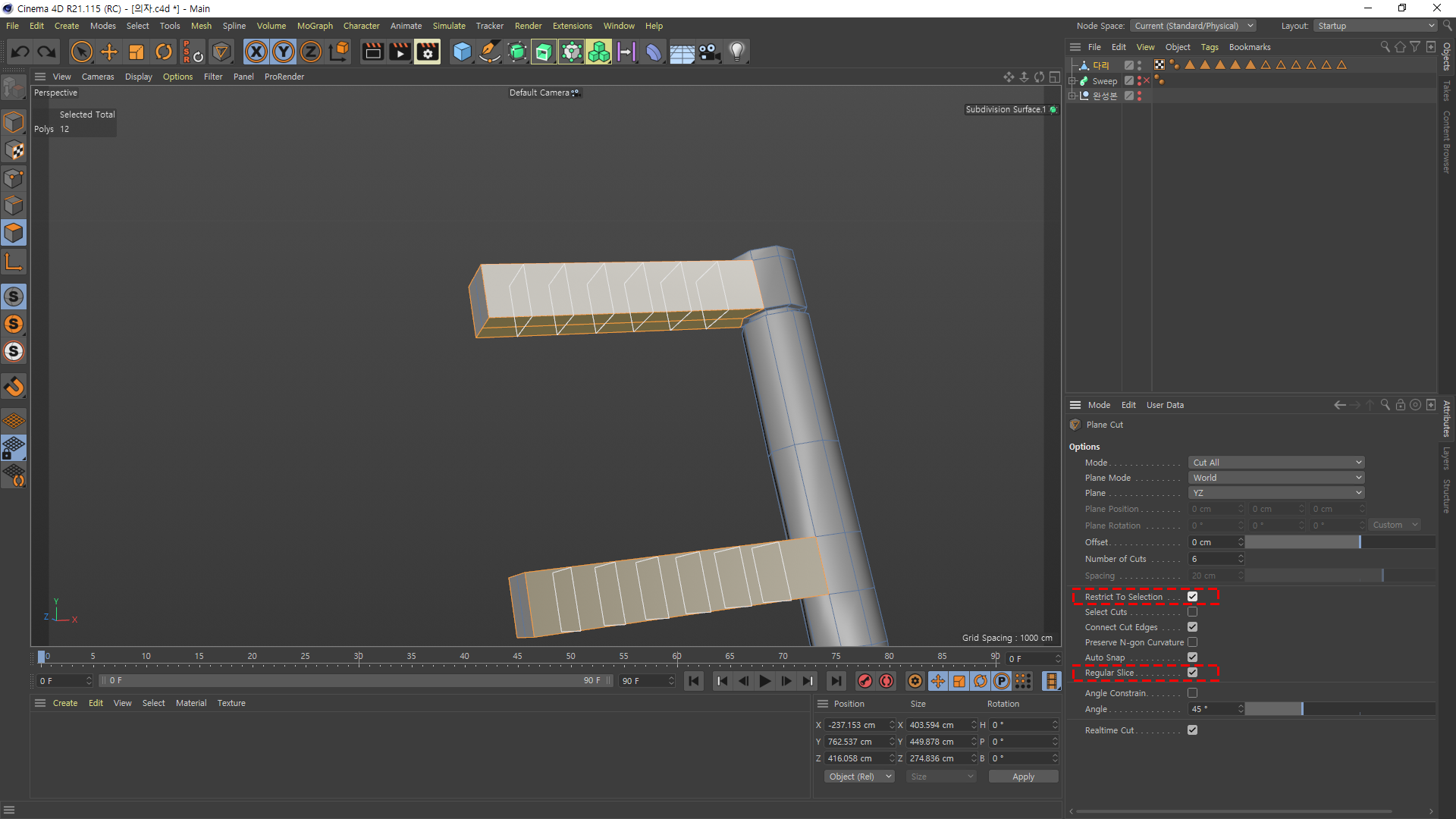
Plane Cut를 사용 해줍시다.
그전에 옵션설정 체크 해줘야 할게 있습니다.
Plane Cut - Restrict To Selection 선택된 오브젝트에만 선이 생성됩니다.
Plane Cut - Regular Slice 적용 하고자 하는 오브젝트에 간격이 딱 맞게 생성됨
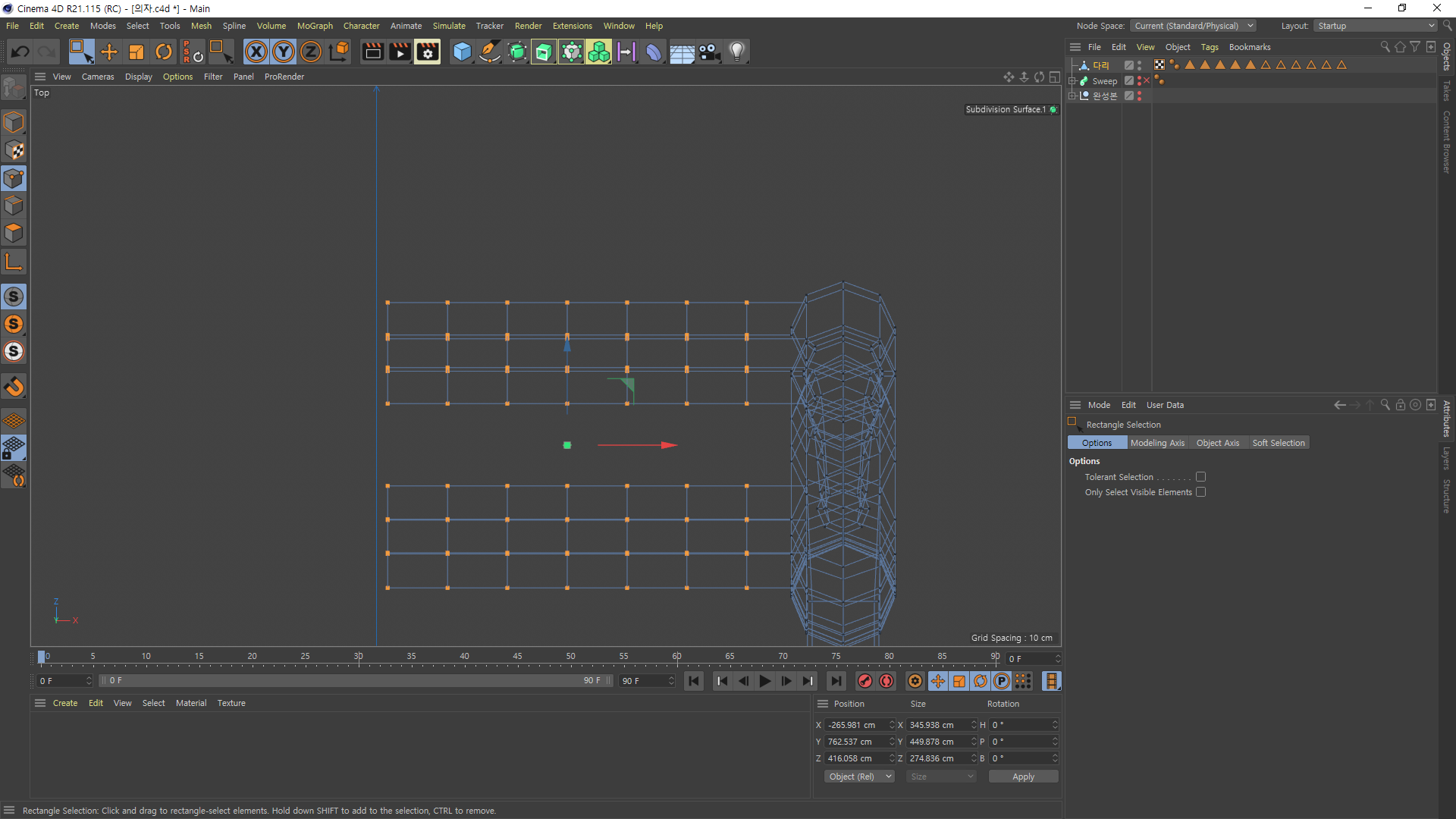

좌측 사진처럼 선택을 다 해주시고
우측 사진처럼 반달로 이동 시켜 줍시다. 노가다 노가다!

그리고 빨간테두리에 있는 면은 선택 후 삭제 해줍시다.

Symmetry를 사용하면 반쪽이 생깁니다.
이건 진짜가 아니니 수정이 안됩니다.
하실꺼면 원본에 수정 하셔야 됩니다.



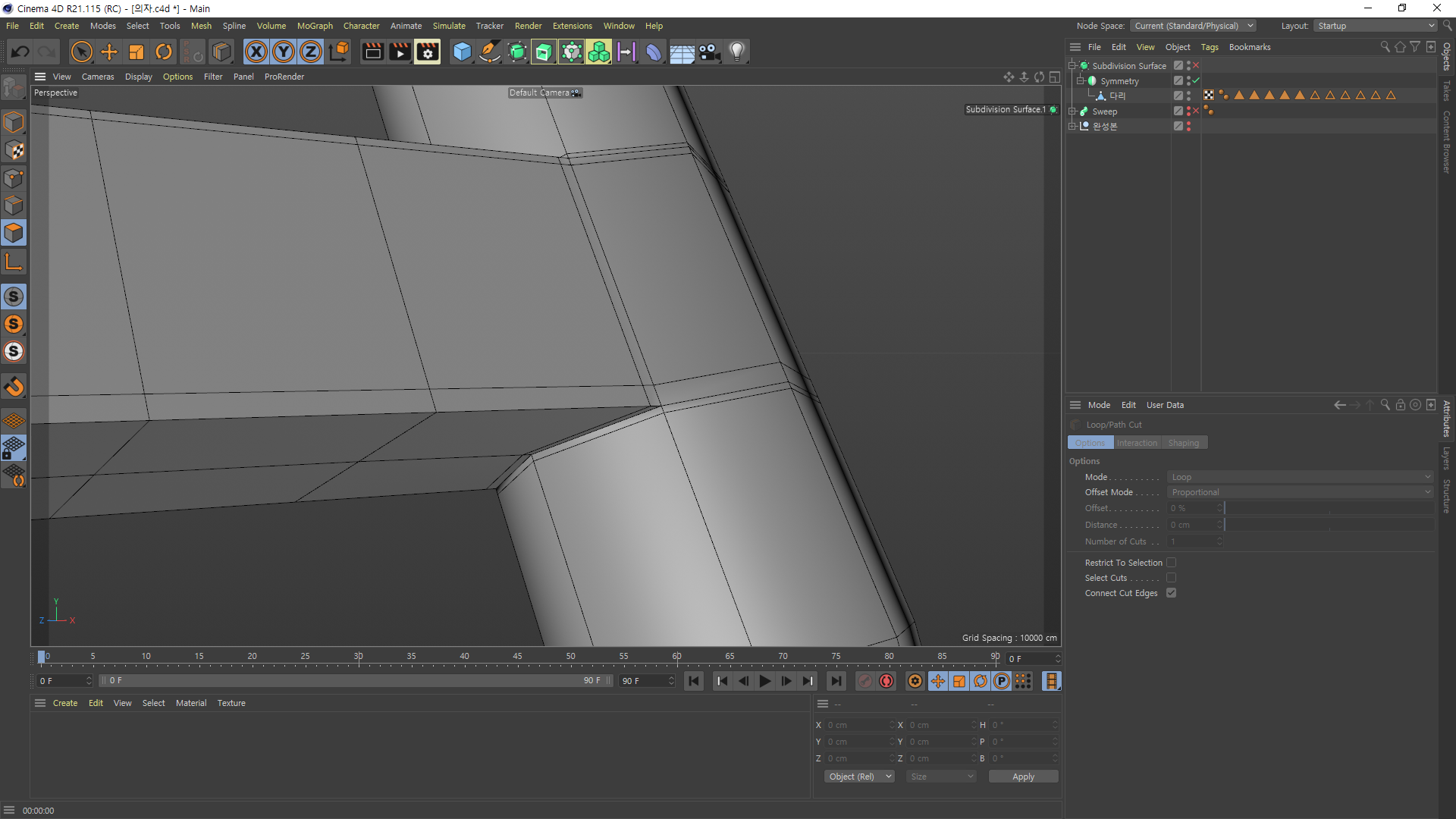

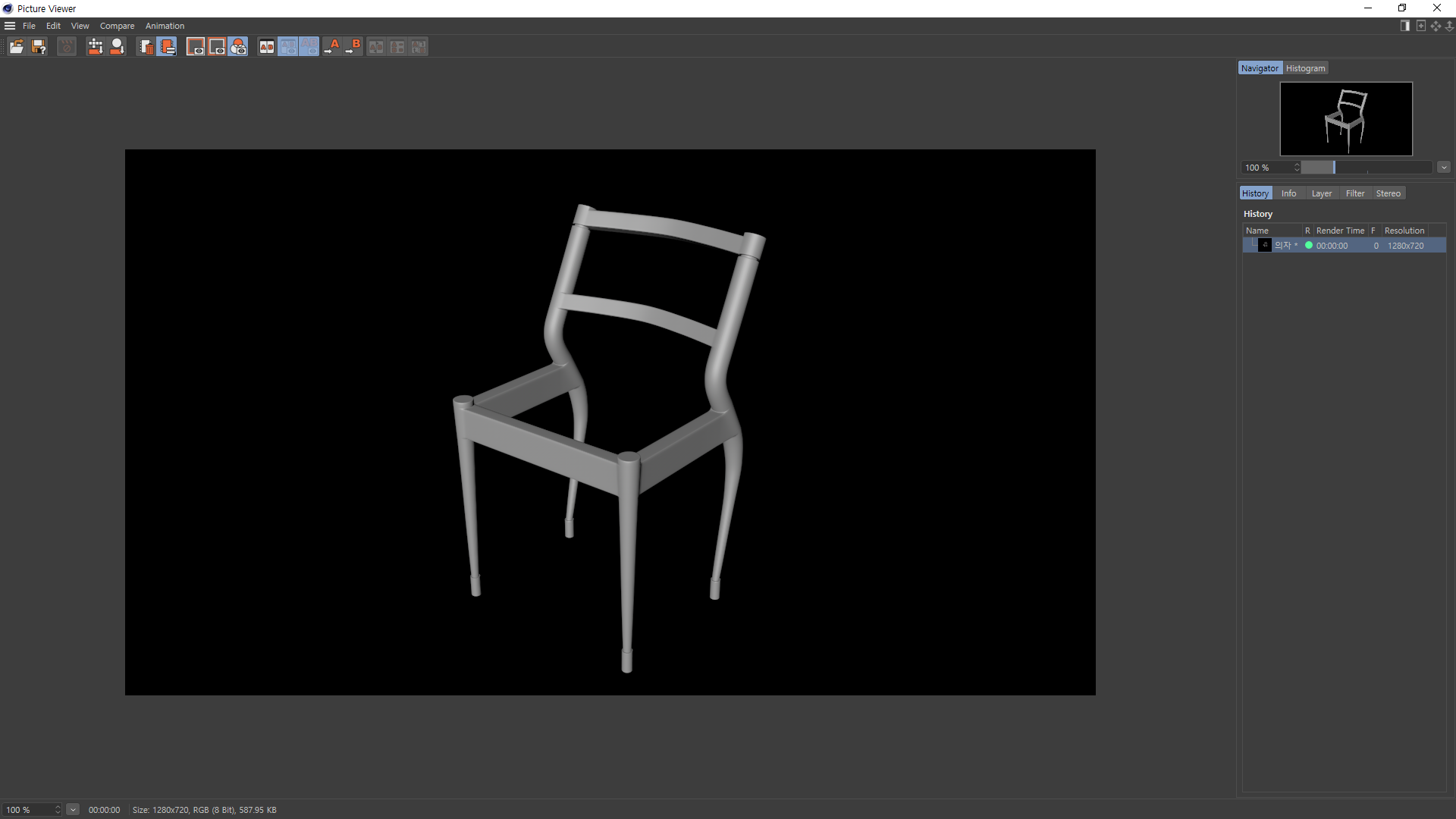
이렇게 나머지 둥근 쪽은 각지게 다듬어 주시면 되십니다.
다음 포스팅에 뵈요! 어렵지 않습니다. ㅇ0ㅇ!!!
'학원 memory > 시네마4D' 카테고리의 다른 글
| [2020-04-02] 시네마4D #15 (0) | 2020.04.02 |
|---|---|
| [2020-04-01] 시네마4D #14 (0) | 2020.04.01 |
| [2020-03-30] 시네마4D #12 (0) | 2020.03.30 |
| [2020-03-26] 시네마4D #11 (0) | 2020.03.26 |
| [2020-03-25] 시네마4D #10 (0) | 2020.03.25 |



