자! 오늘은 타이어의 휠을 만들어 볼 겁니다.
바로 시작하겠습니다!
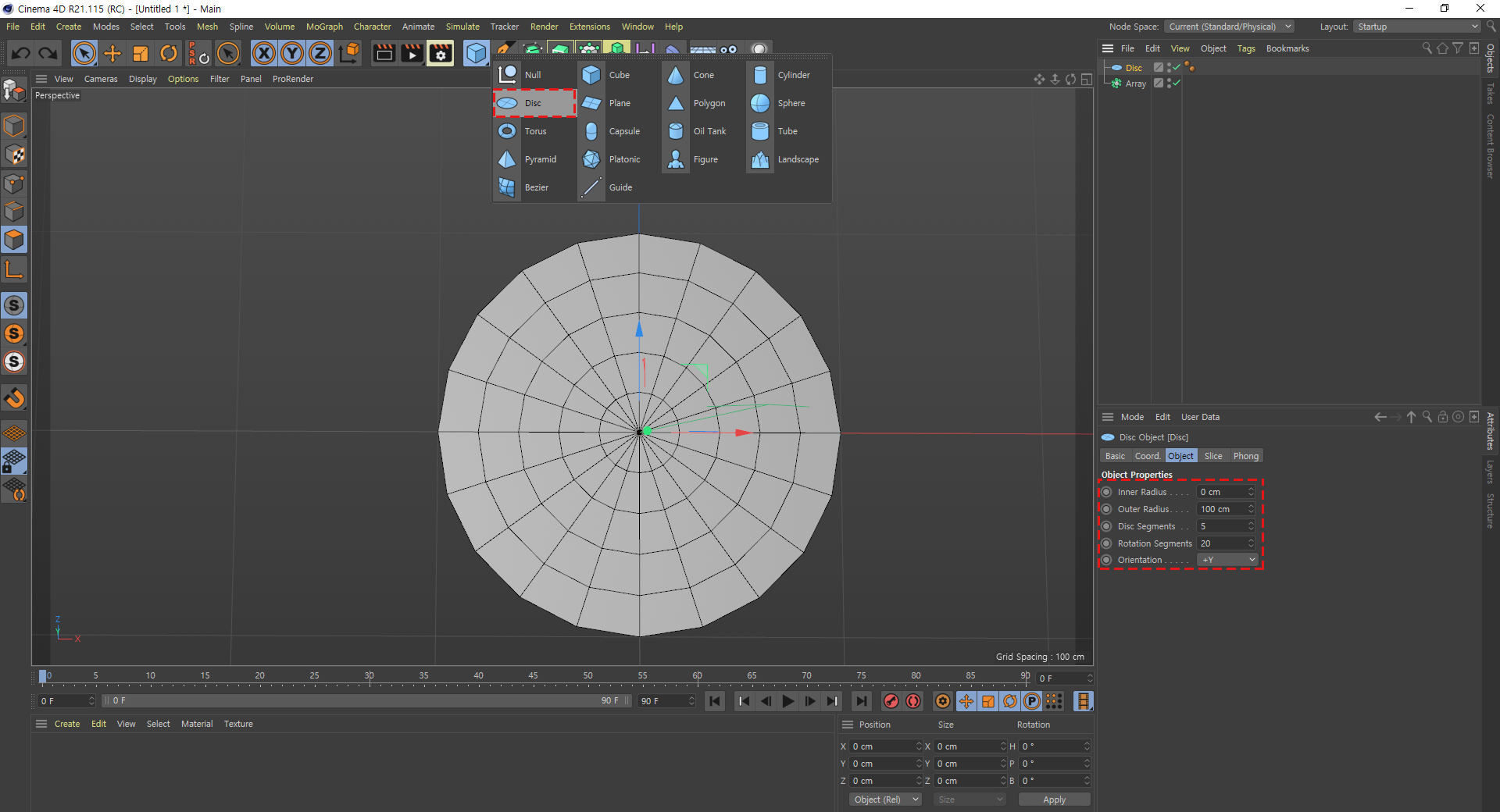
Disc를 하나 만들어주시고
빨간테두리에 수치를 똑같이 입력 해주세요.
다르게 하시면 ....... 음 마음대로 하세요.
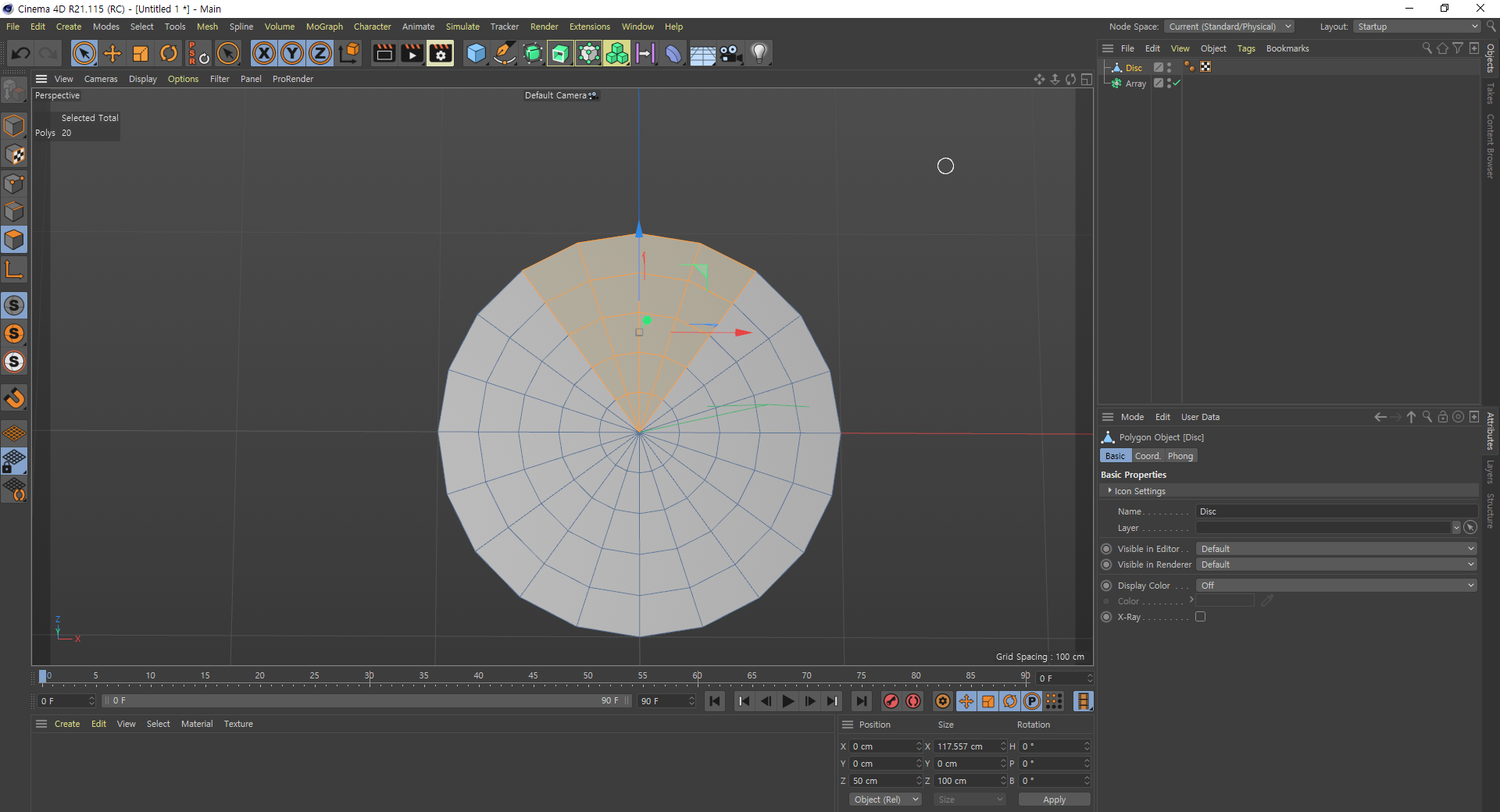
요기만 이렇게 잡으시고
U - i 를 눌러주시면!!!

이 사진처럼 선택이안 된 녀석들이 잡힙니다.
바로 삭제 해주세요.
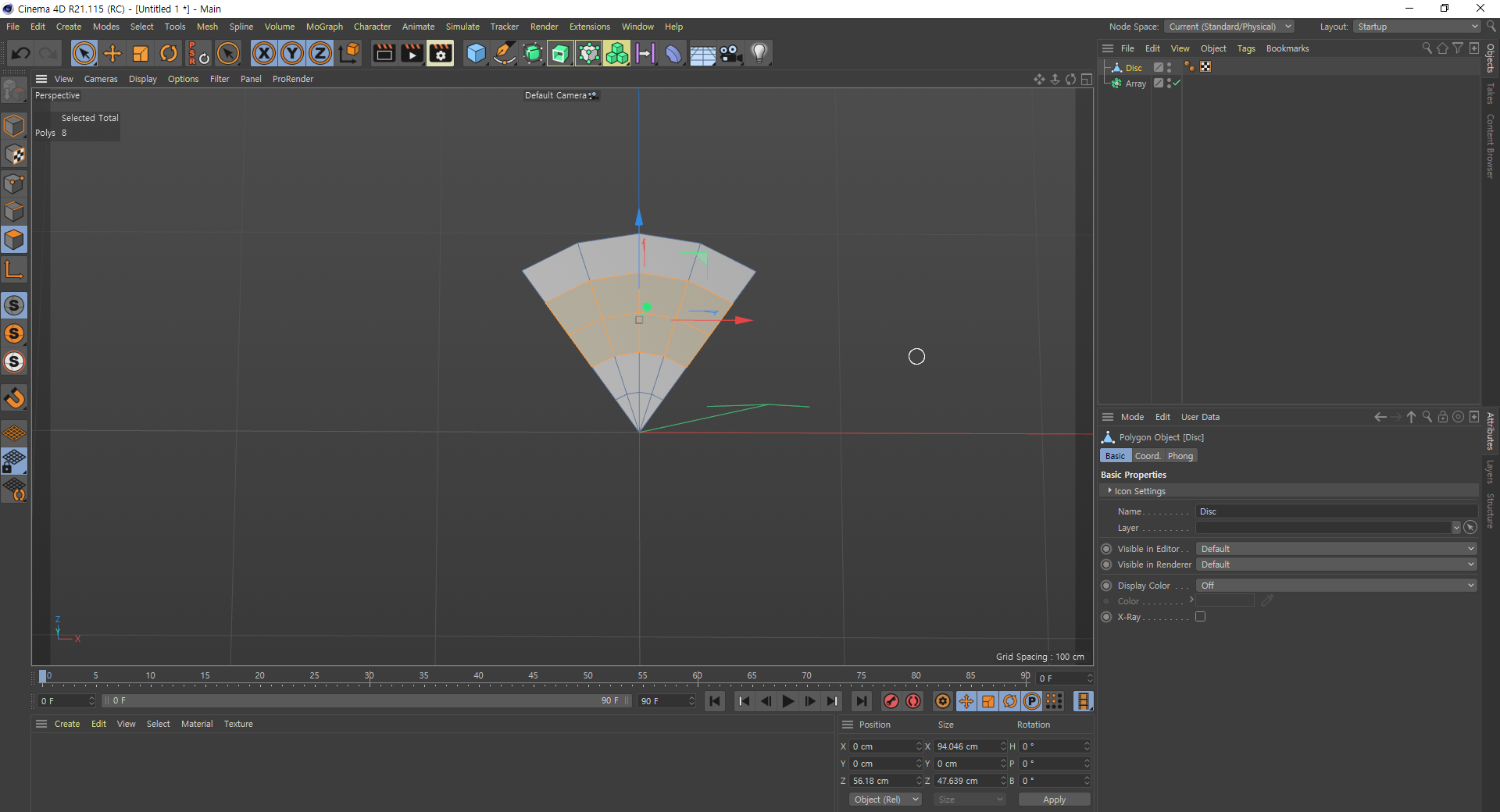
이것도 면으로 선택해서 삭제~
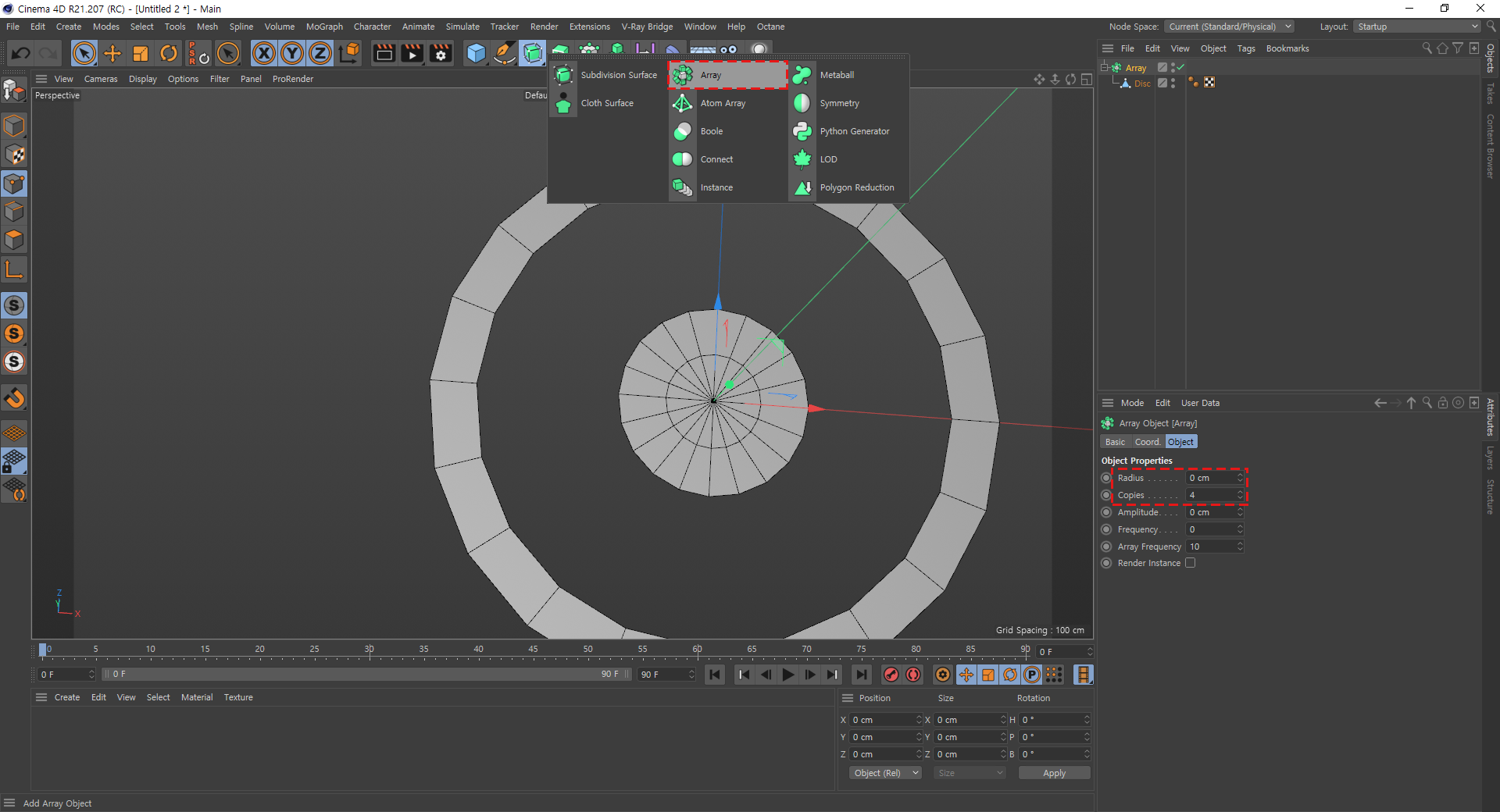
Array를 눌러주세용.
전에 보셨던 포스팅에 Symmetry랑 좀 다른 툴 입니다.
비슷...하면서 다른 툴 입니다.
빨간테두리 수치에 맞게 해주세요.
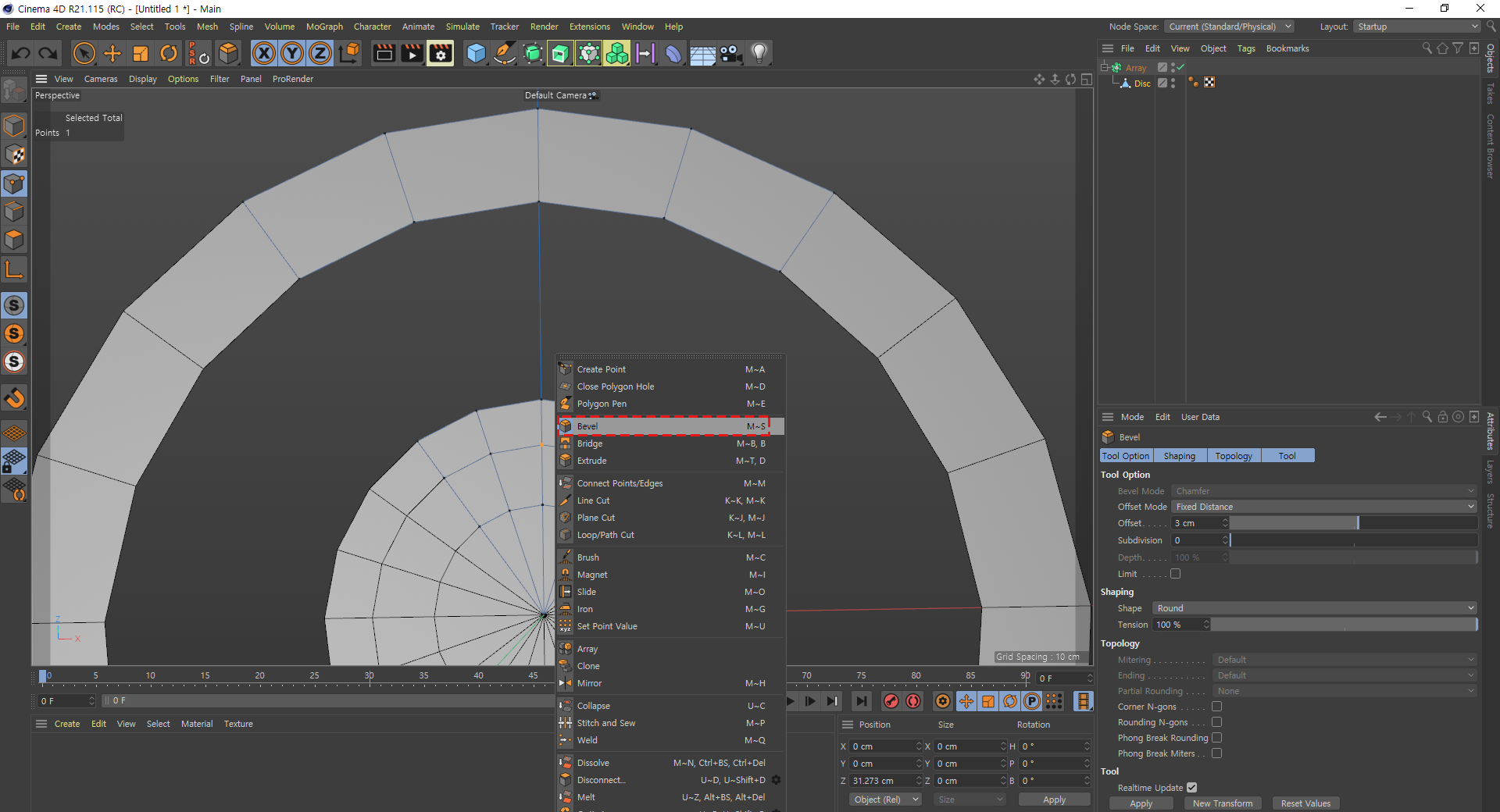
제가 그전에 선을 한줄더 추가 했습니다.
Loop/Path Cut로 한줄 추가 하시고
가운데 점을 하나 클릭하고 Bevel를 적용 시켜 줍니다.

빨간테두리 처럼 수치를 입력해주세요.
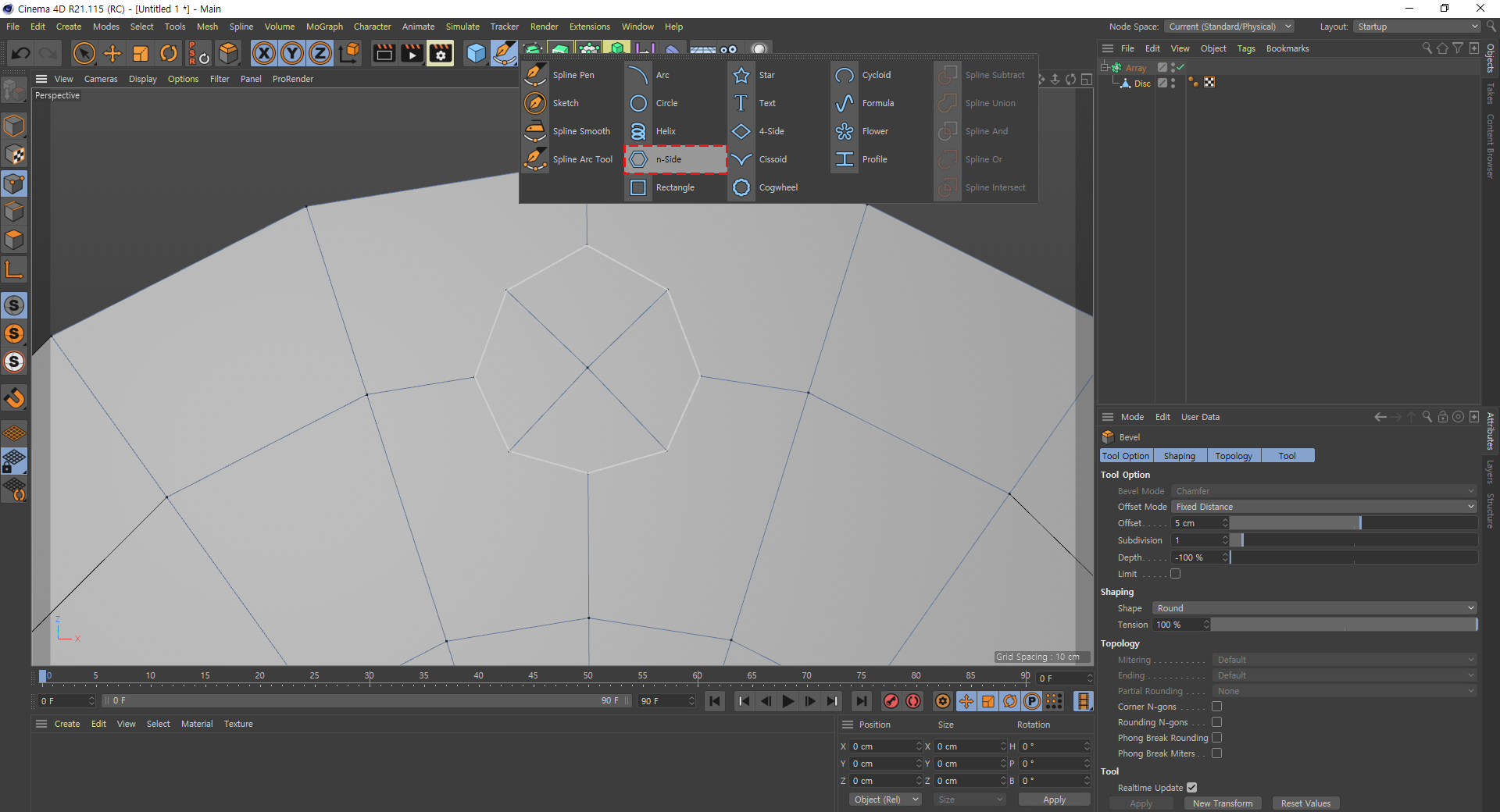
팔각형이 균형이 안맞으므로 맞춰줘야 하니까
n-Side 하나 만들어 줍시다.

Top 시점으로 보시는게 편하시고
저렇게 가져다 대시고 왠만하면 중앙에 맞게 둬주세요.
너무 정확할필욘 없습니다.
빨간테두리 처럼 수치를 맞춰주세요.
팔각형이니까... 8.......
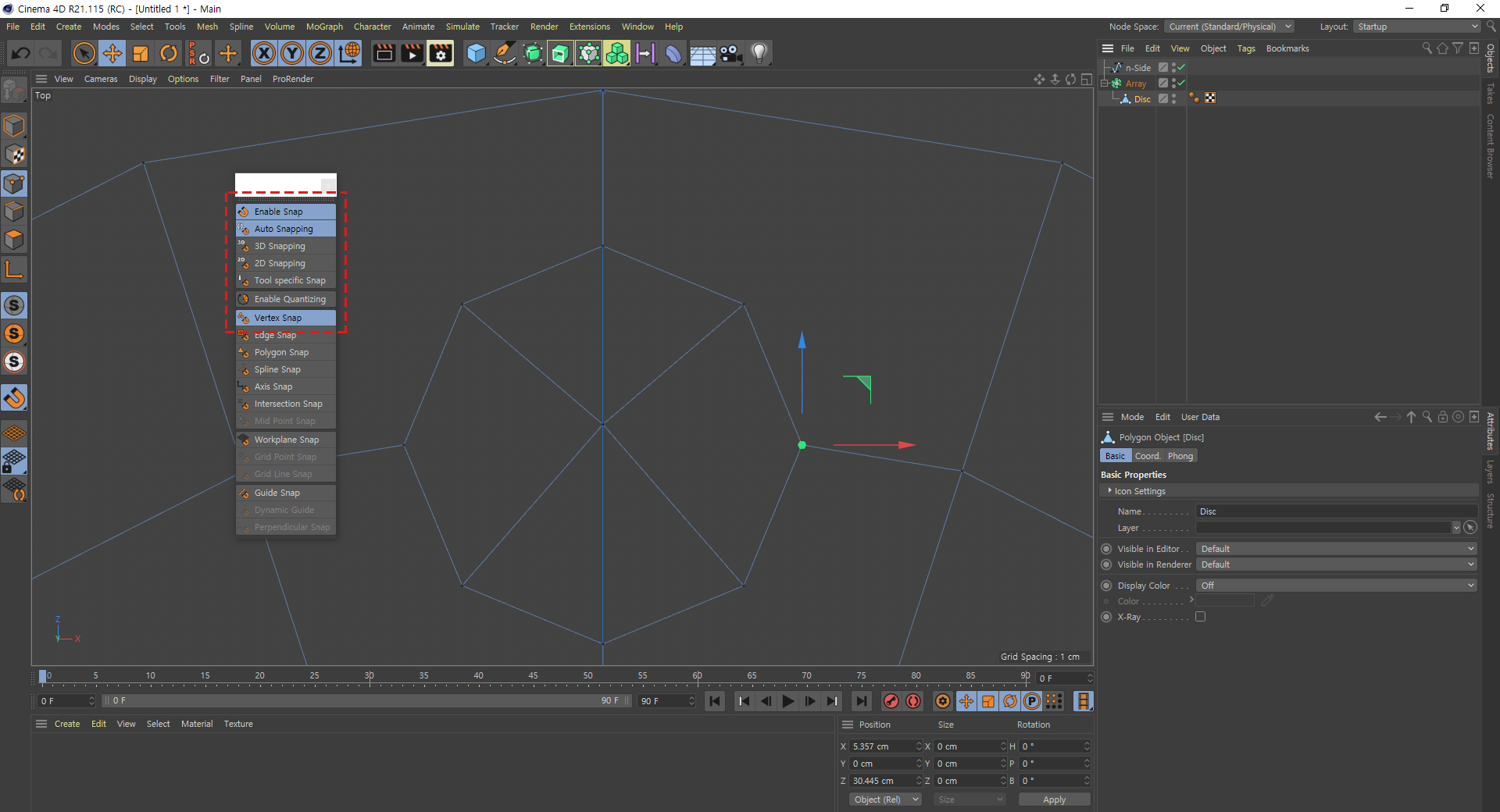
Enable Snap 사용 할 시간입니다!
빨간테두리 처럼 켜주세요.
자석처럼 딱딱 붙어서 편하게 작업이 가능합니다.
Disc를 옮기셔야 되요.
n-Side는 고정 입니다.
헷갈리시면 안돼요!
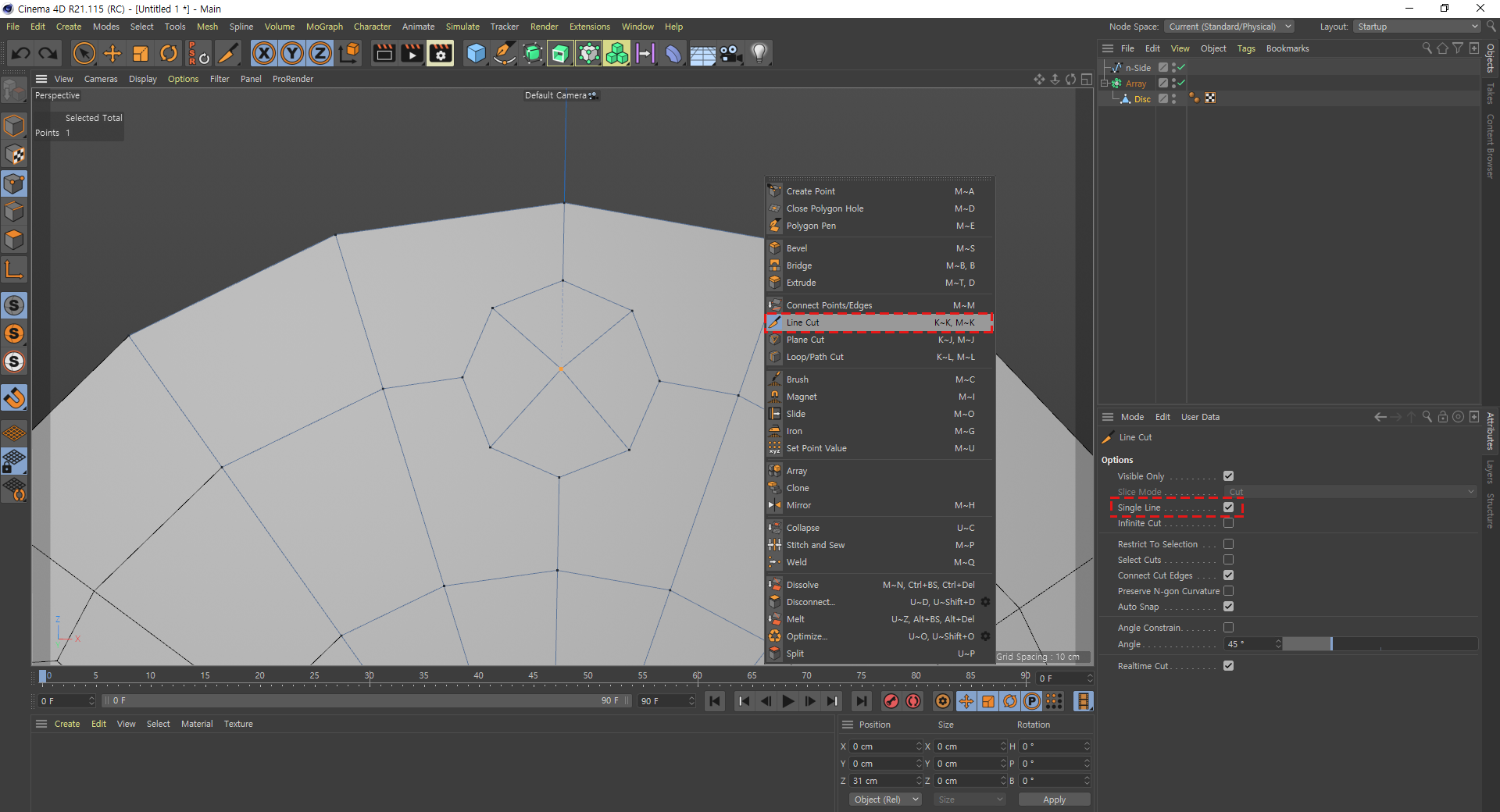
면은 사각으로 되어있어야 모델링 했을때 울리지 않으니
아닌곳을 사각으로 만들어 줍시다.
Line Cut와 왼쪽 아래 Single Line를 체크 해줍시다.
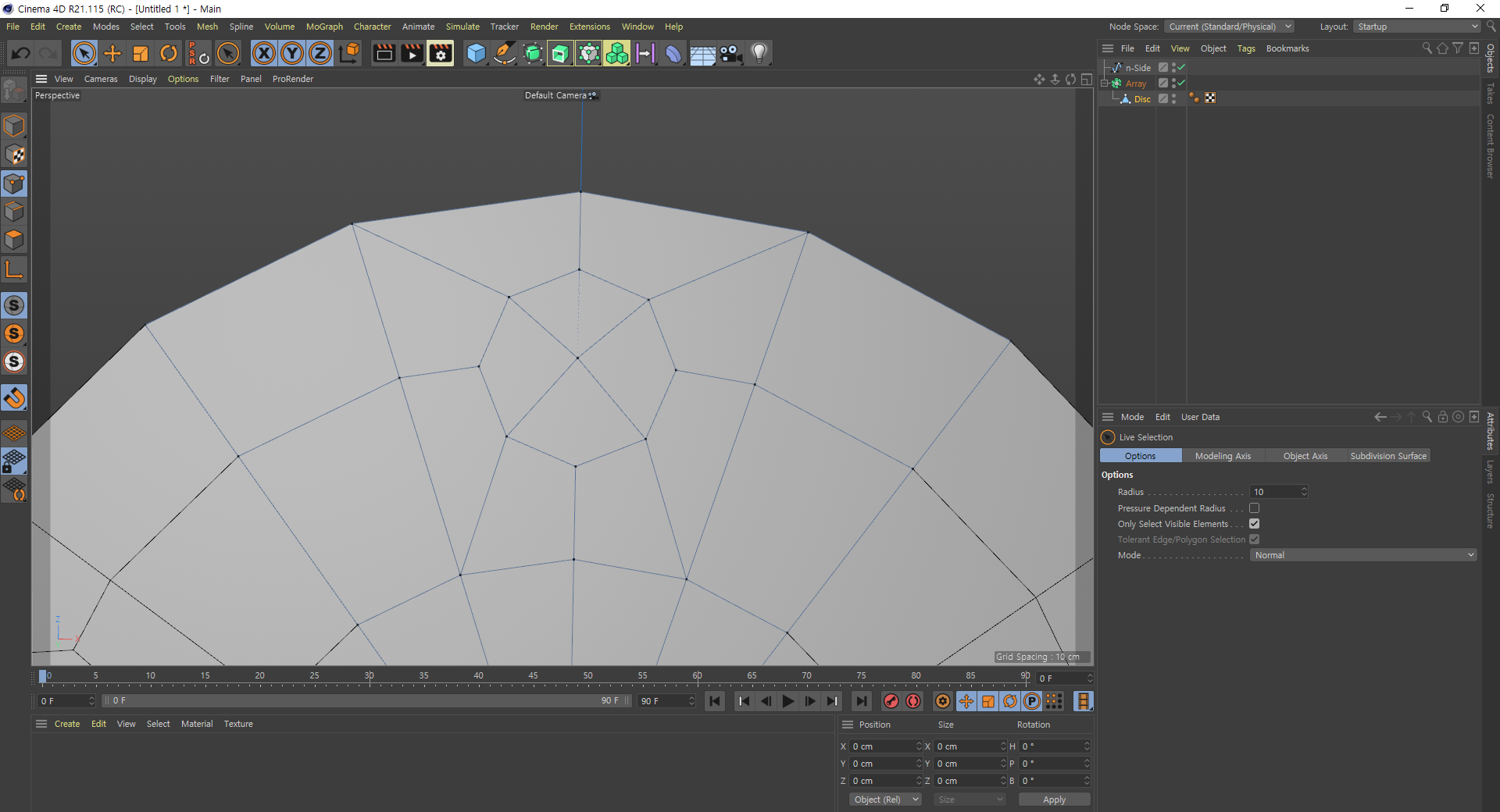
이 사진처럼 연결 해주시면 됩니다. 다음으로!
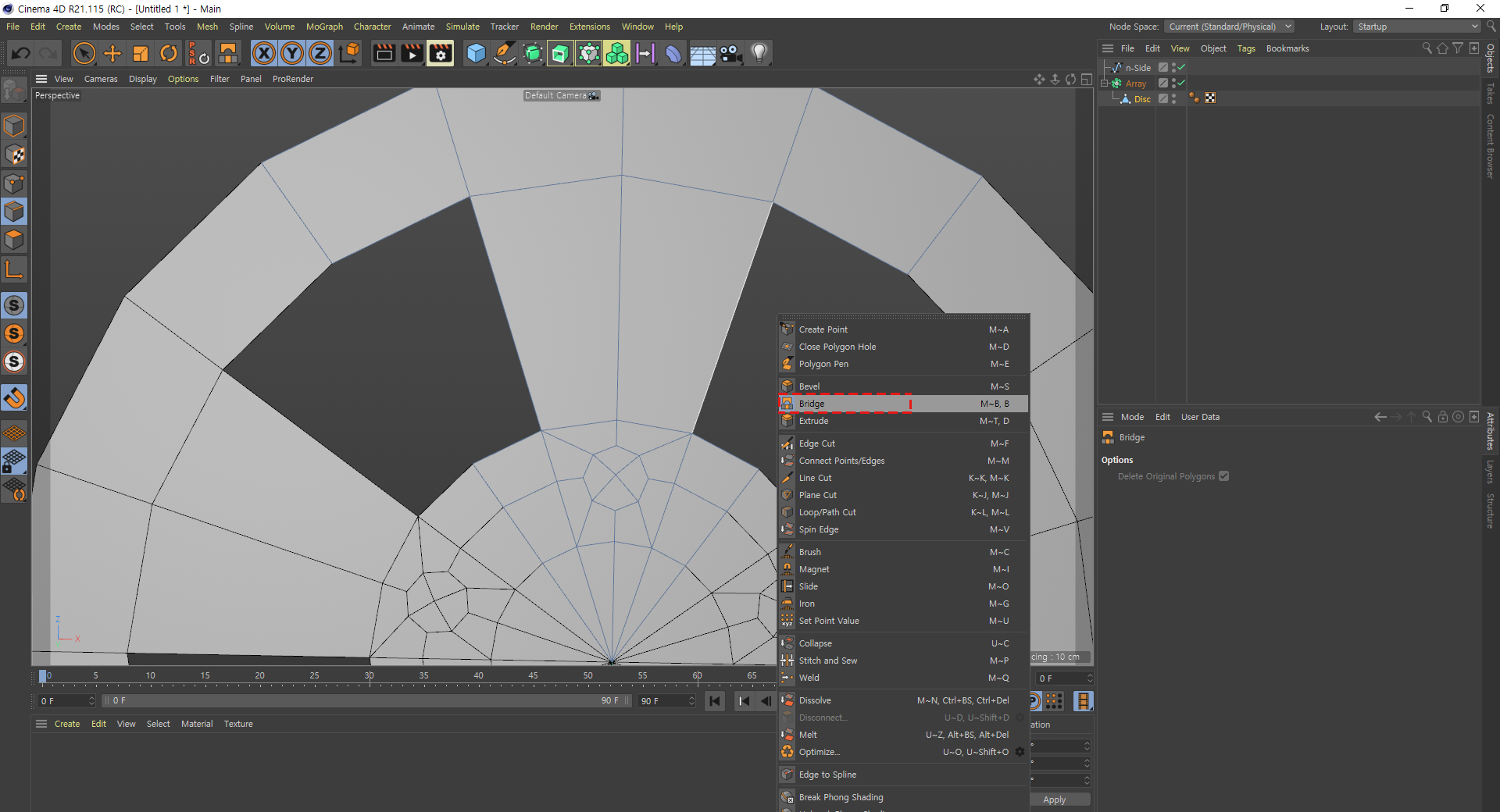
선을 선택 해주시고 Bridge 누른다음
연결 해줍시다.
Enable Snap를 안껏다면 편하게 작업 하겠죠?
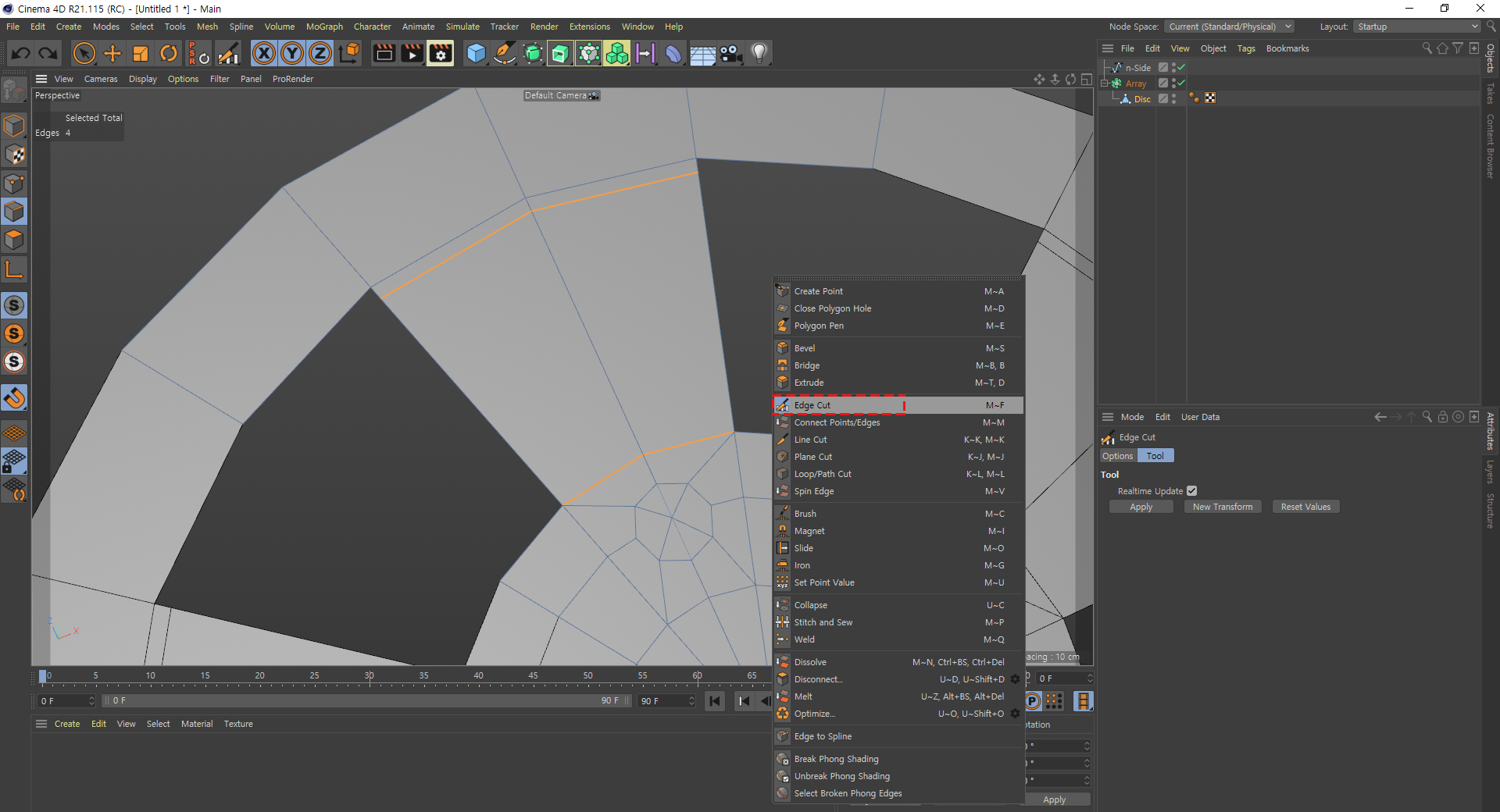
이제 다른 방법으로 선을 추가 할꺼에요.
기존에 쓰던 툴을은 이상하게 되거나 불필요한것 까지 다 그어버려서 골치였습니다.
Edge Cut를 이용하면 아주 손쉽게 선을 추가 할 수 있습니다.
사진처럼 각각 선을 추가한다음 Edge Cut툴을 사용 해주시면 됩니다.
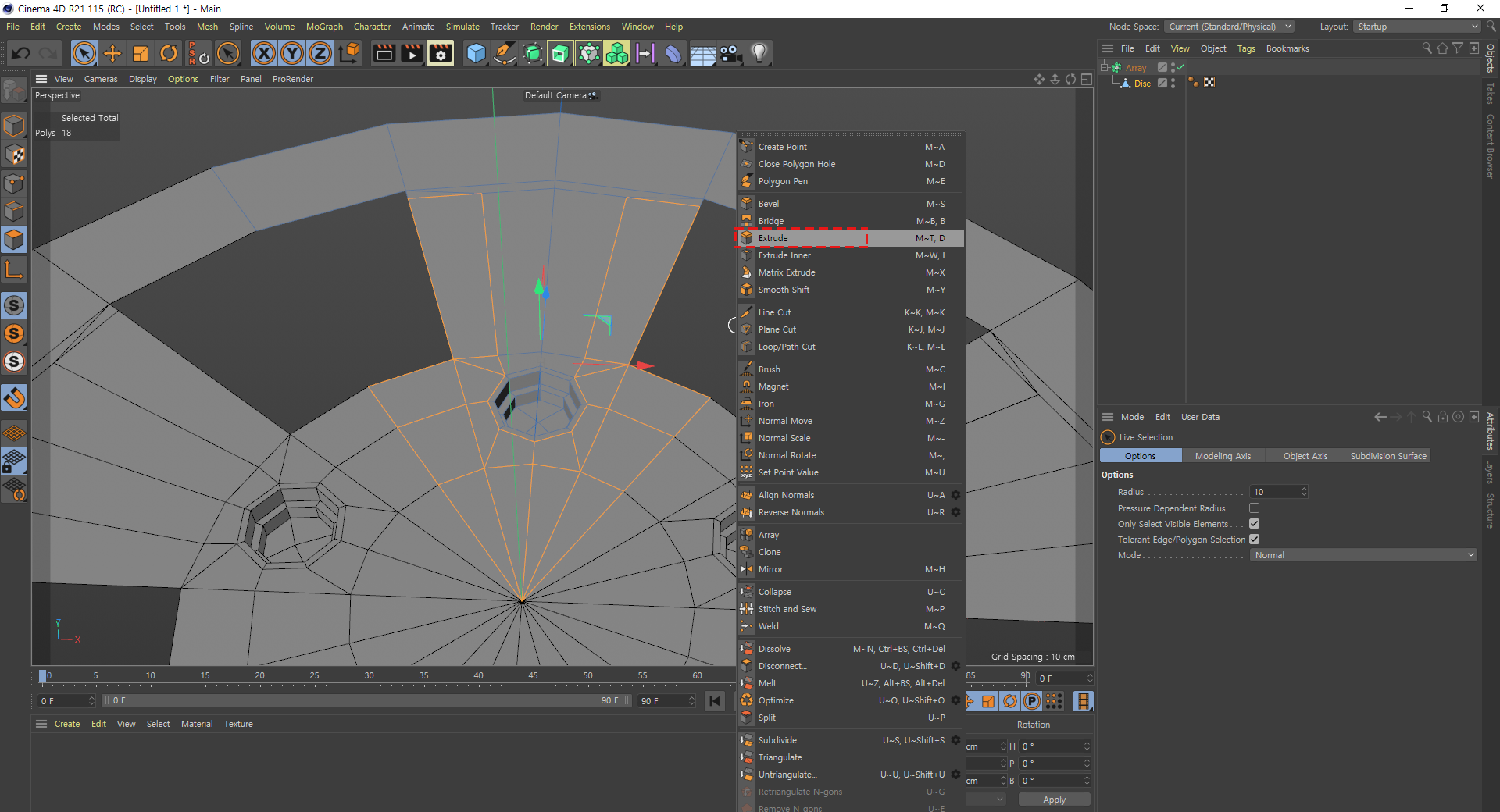
사진처럼 면을 선택 해주신다음 Extrude 사용해서 위로 올려줍니다.
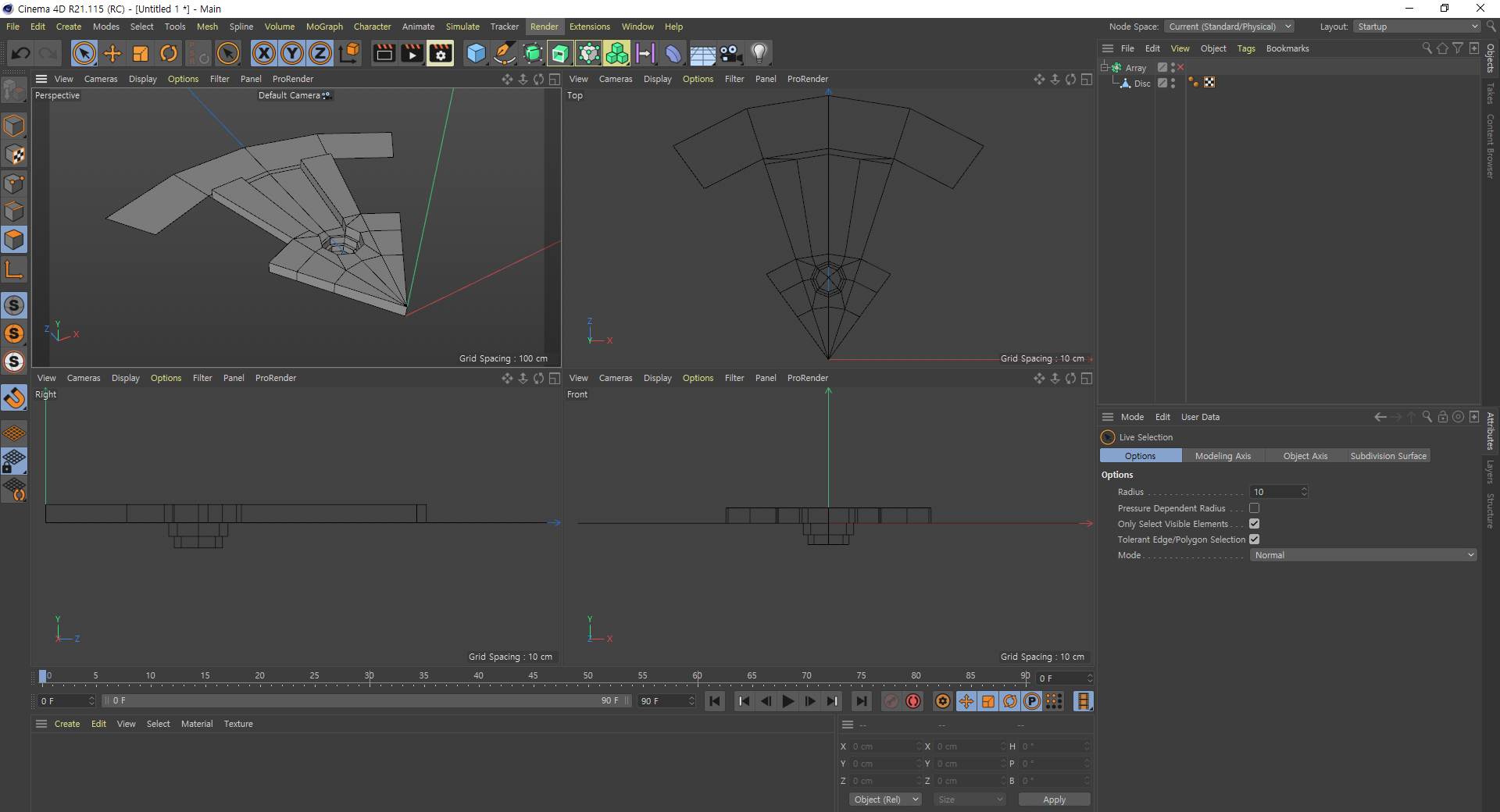
이런식으로 나와야 합니다.
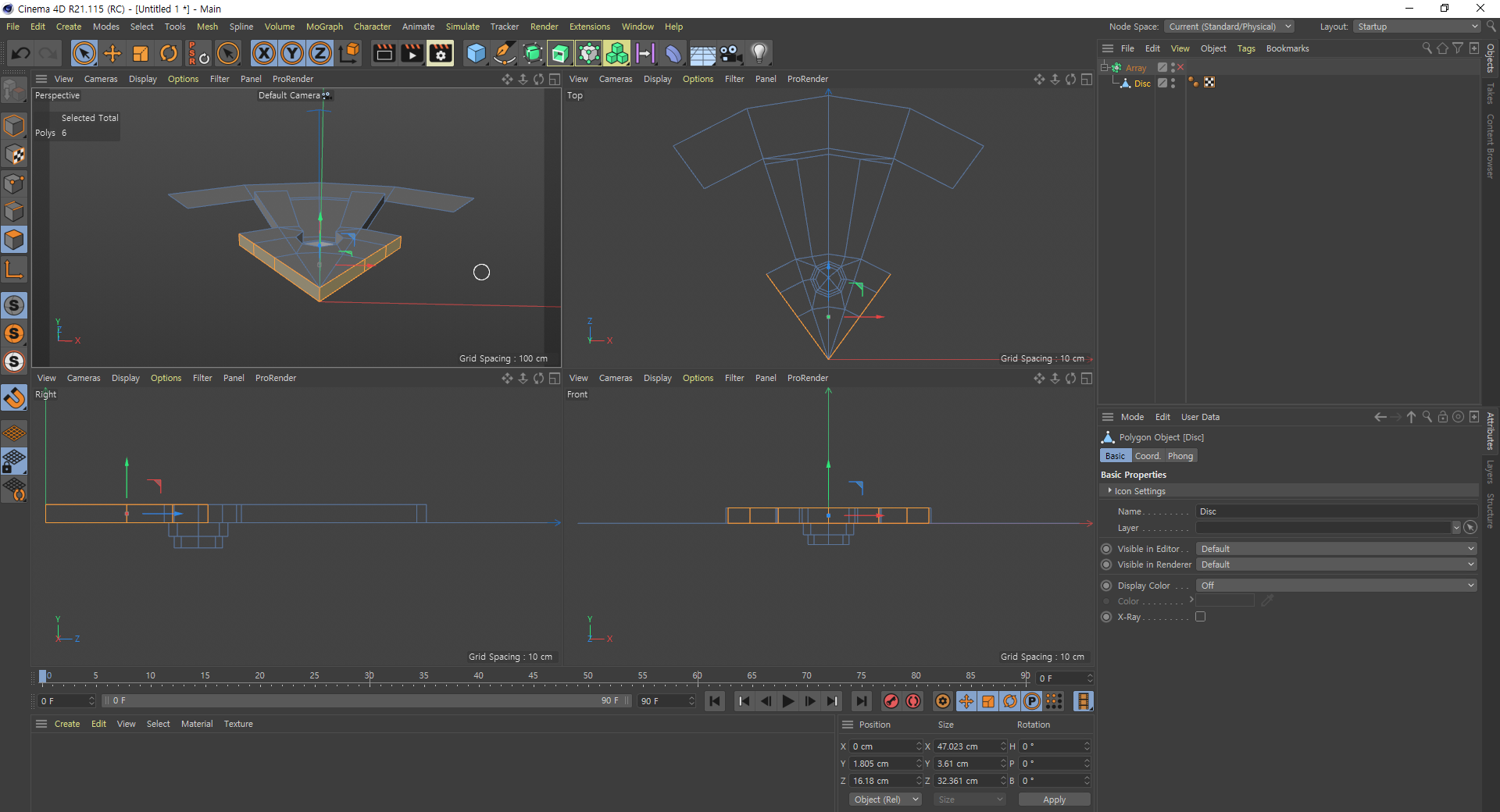
면을 선택 후 삭제 해줍시다. 불필요한 면 입니다. 삭제삭제
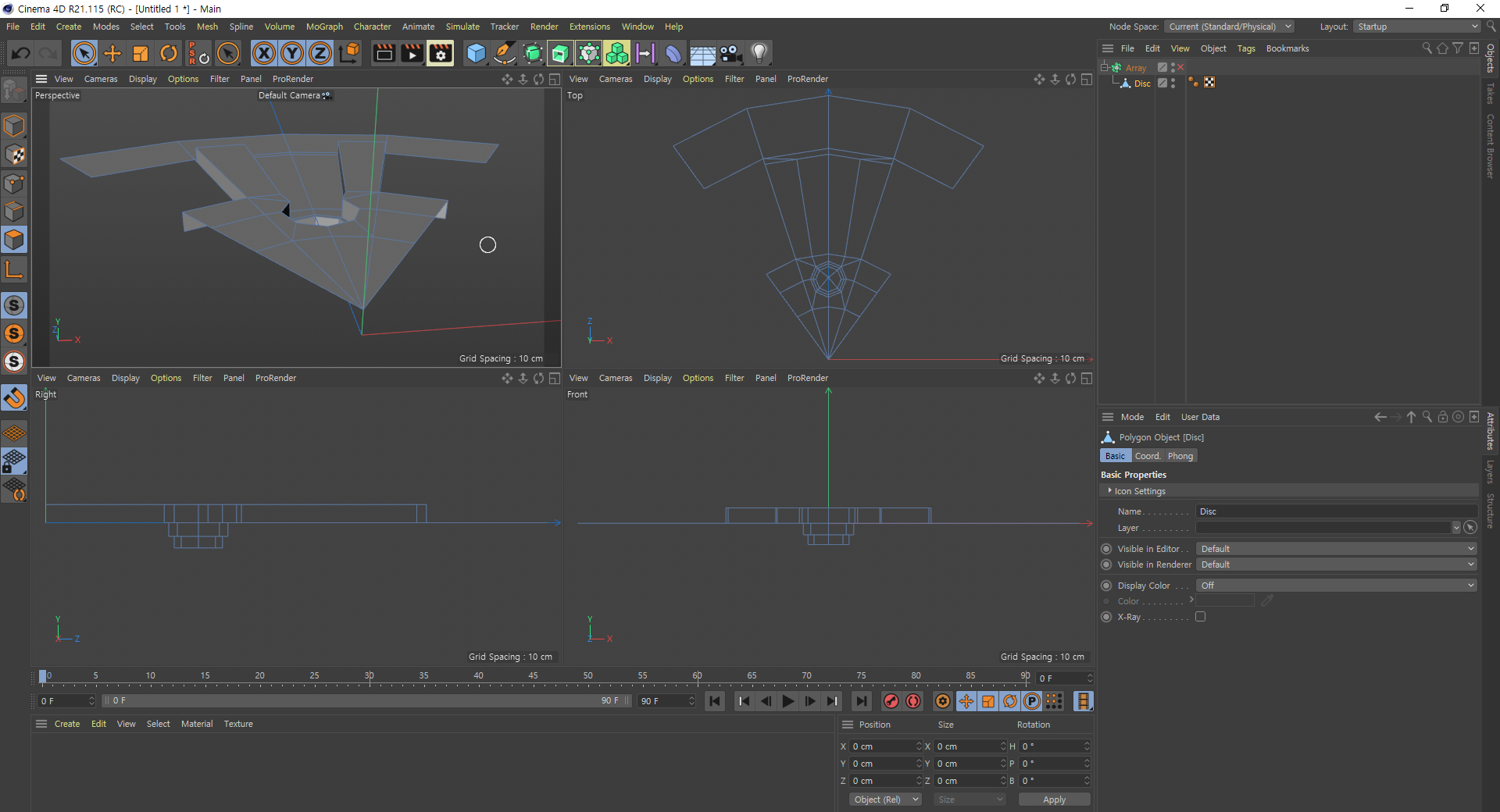
빵구!

휜 느낌을 줘야 하니 바로 선 하나 추가 해줍시다.
Loop/Path Cut로 클릭~
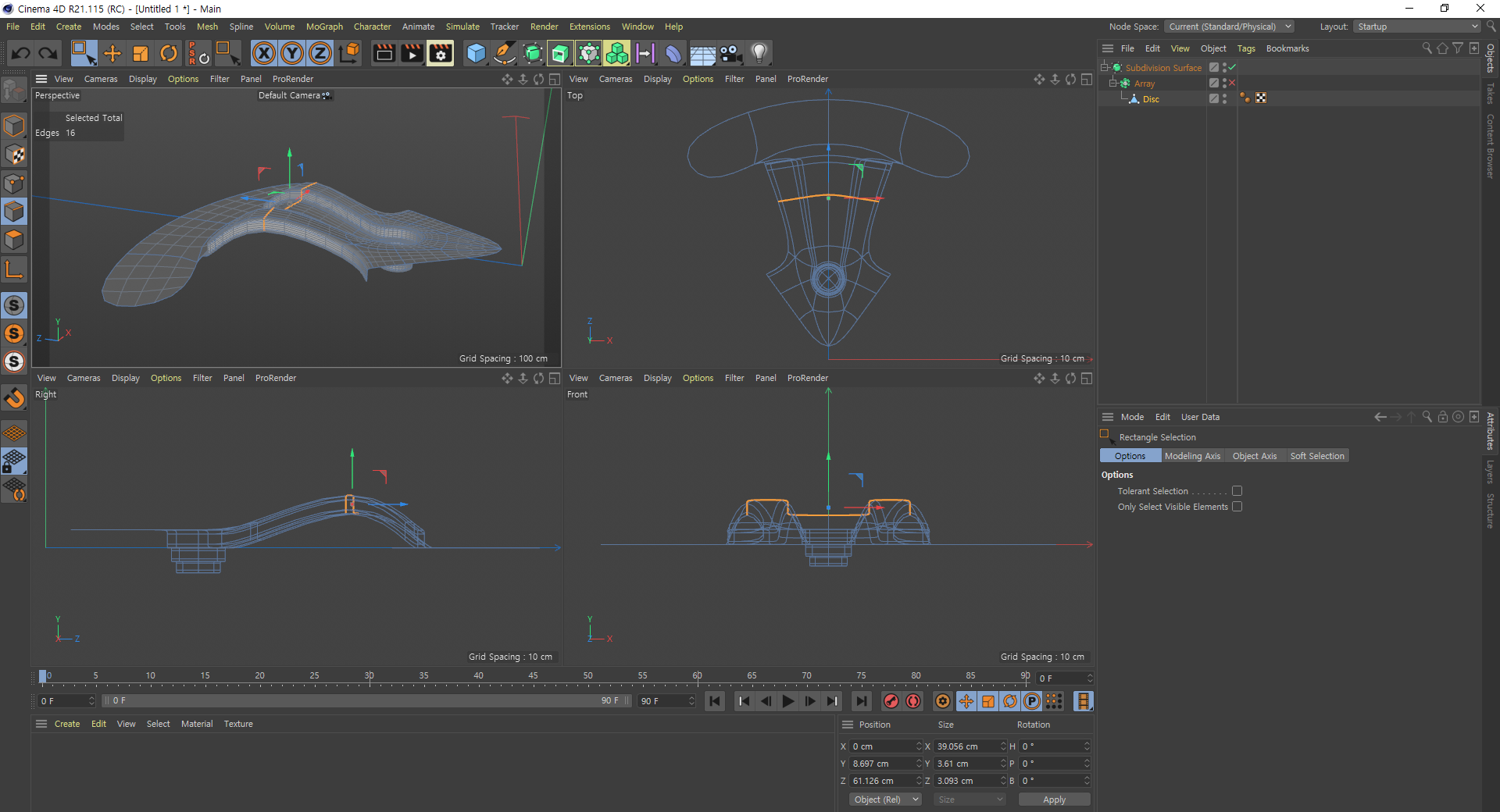
그리고 선을 선택해서 올려줍시다.
Top 시점에서 선으로 선택한 상태로 드래그하면 손쉽게 선택이 됩니다.
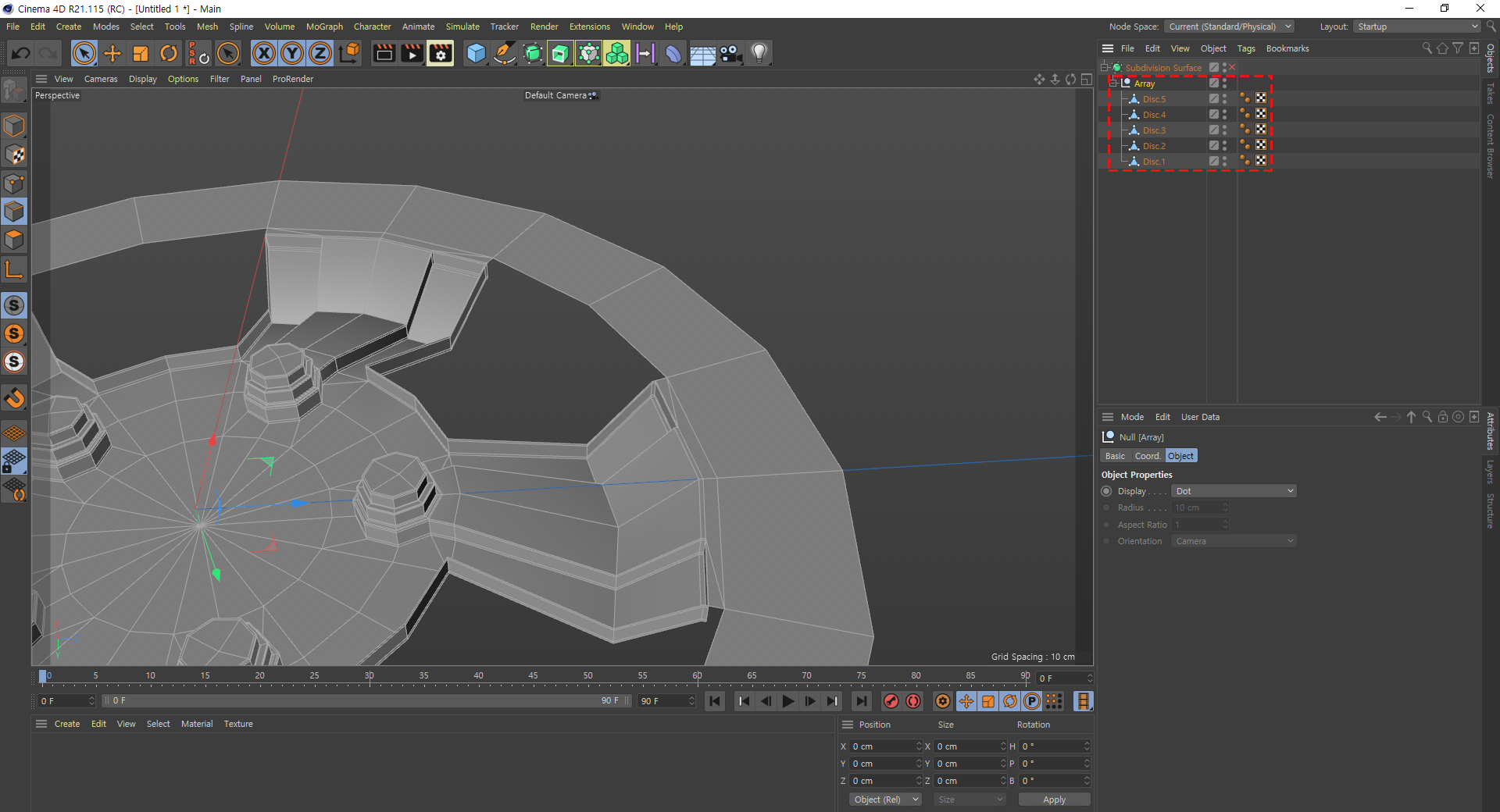
C 누르시면 저렇게 쪼개져서 나옵니다.
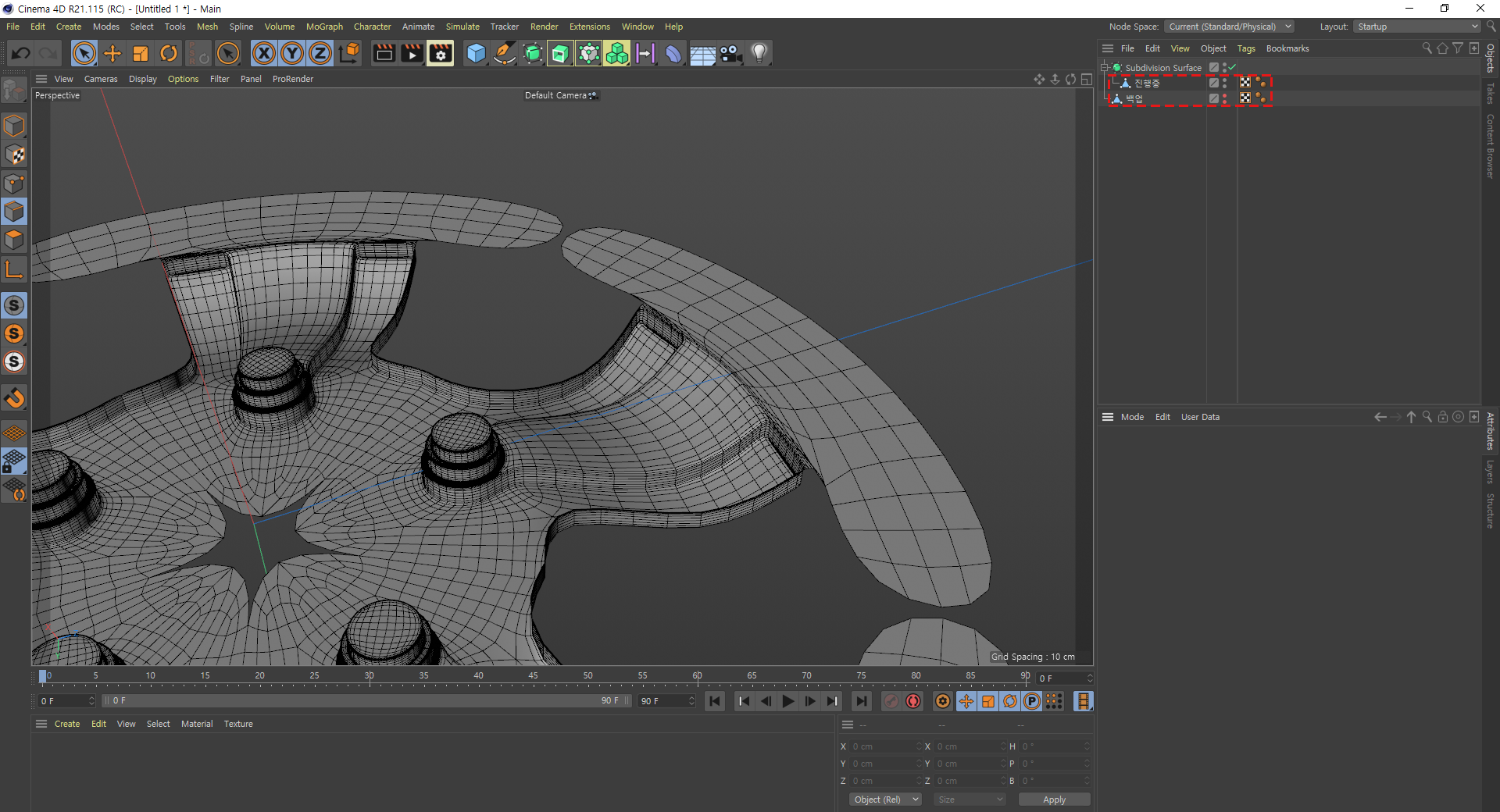
사람이라면 실수를 하니 백업용으로 하나 더 만들어 둡시다.
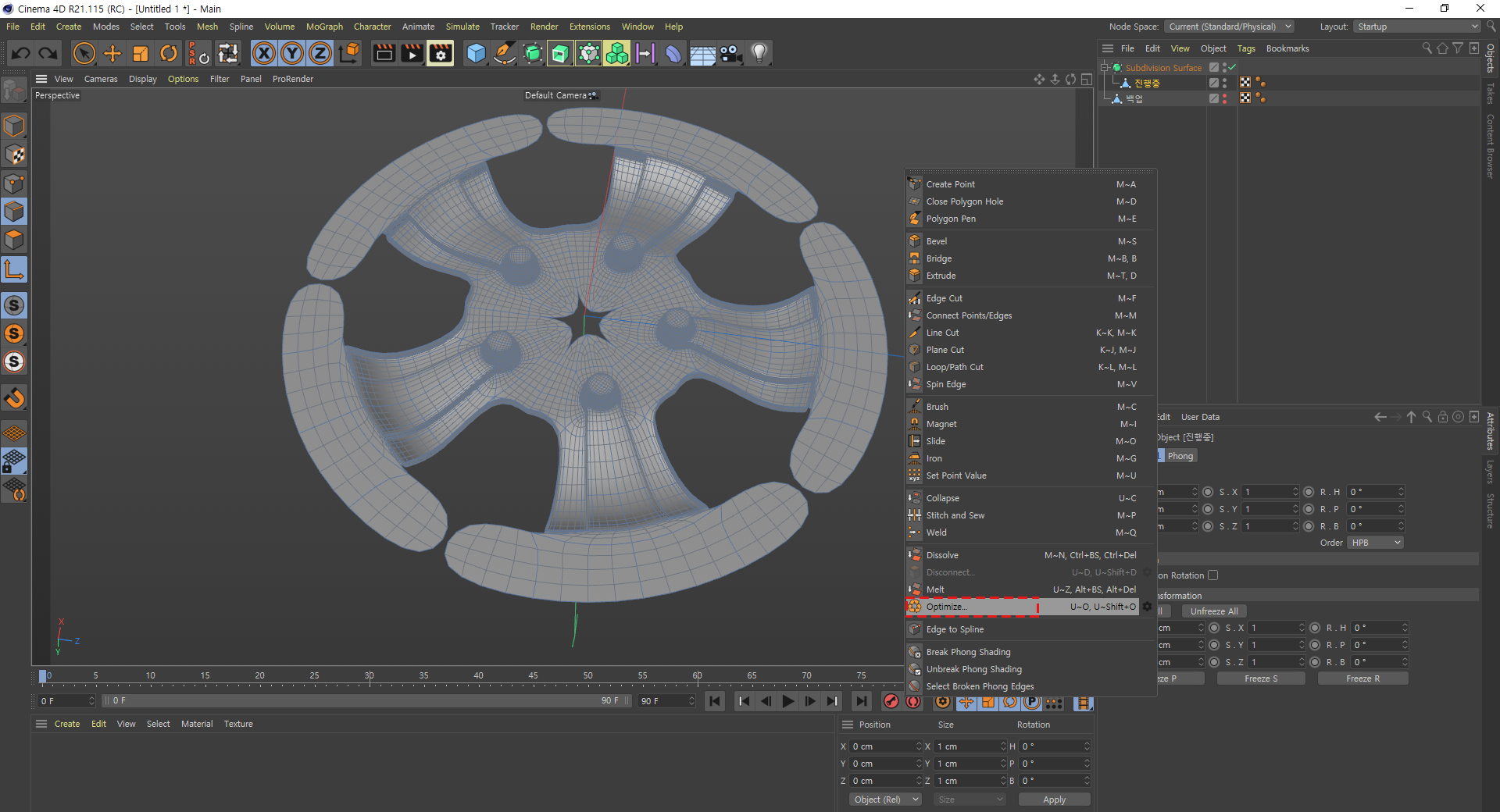
진행중인 오브젝트만 누른상태로 Optimize 클릭 해줍시다.

짜잔 깔끔~
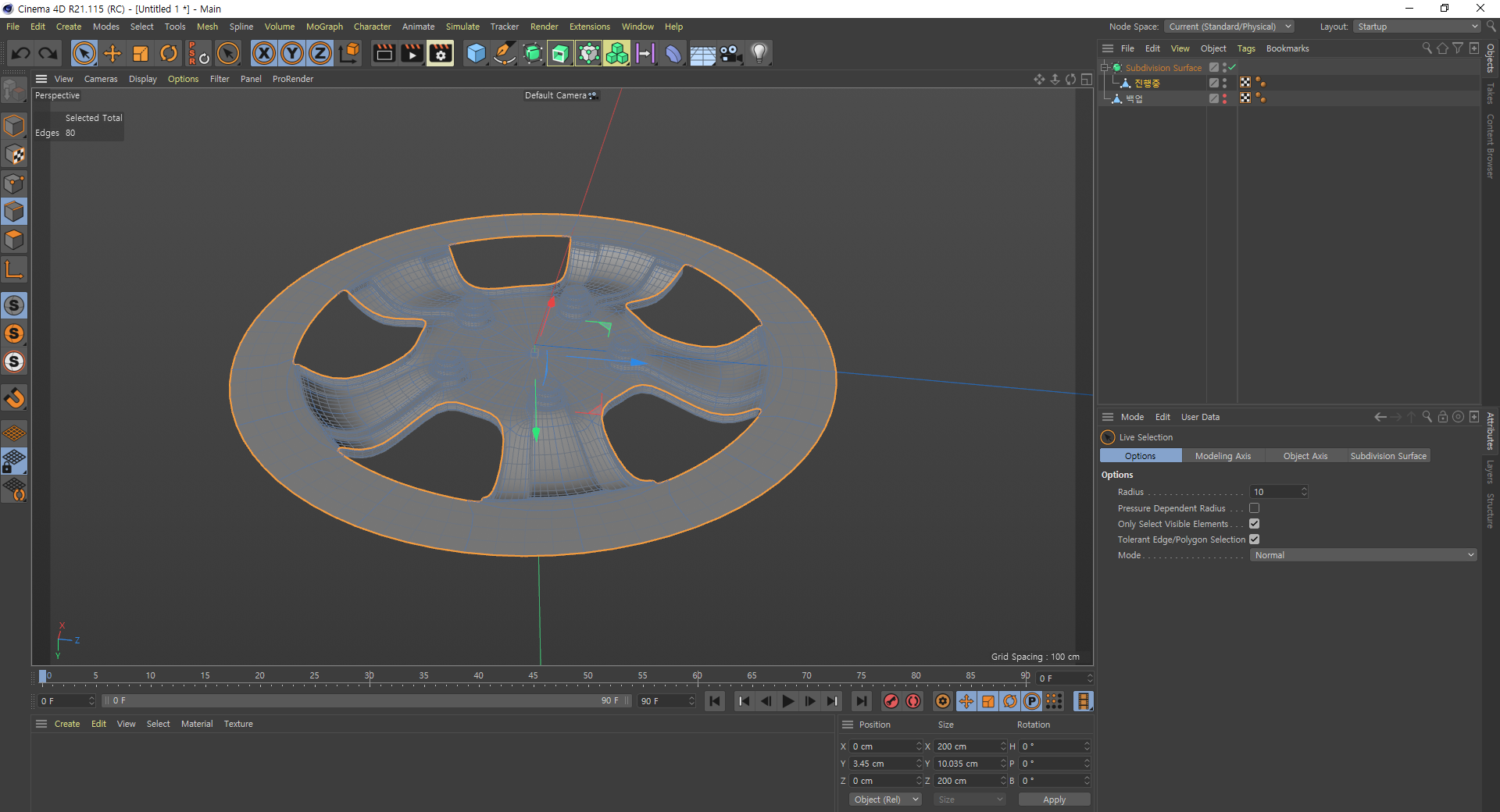
사진에 미쳐 못찍었는데... Loop Selection으로 한겁니다.
의자 만드는 시간에 배웠던 안쪽으로만 선택 해주는 방법을 사용 했습니다.
옵션에 Select Boundary Loop 체크 해주시고 하시면 아주 손쉽게 선택이 됩니다.
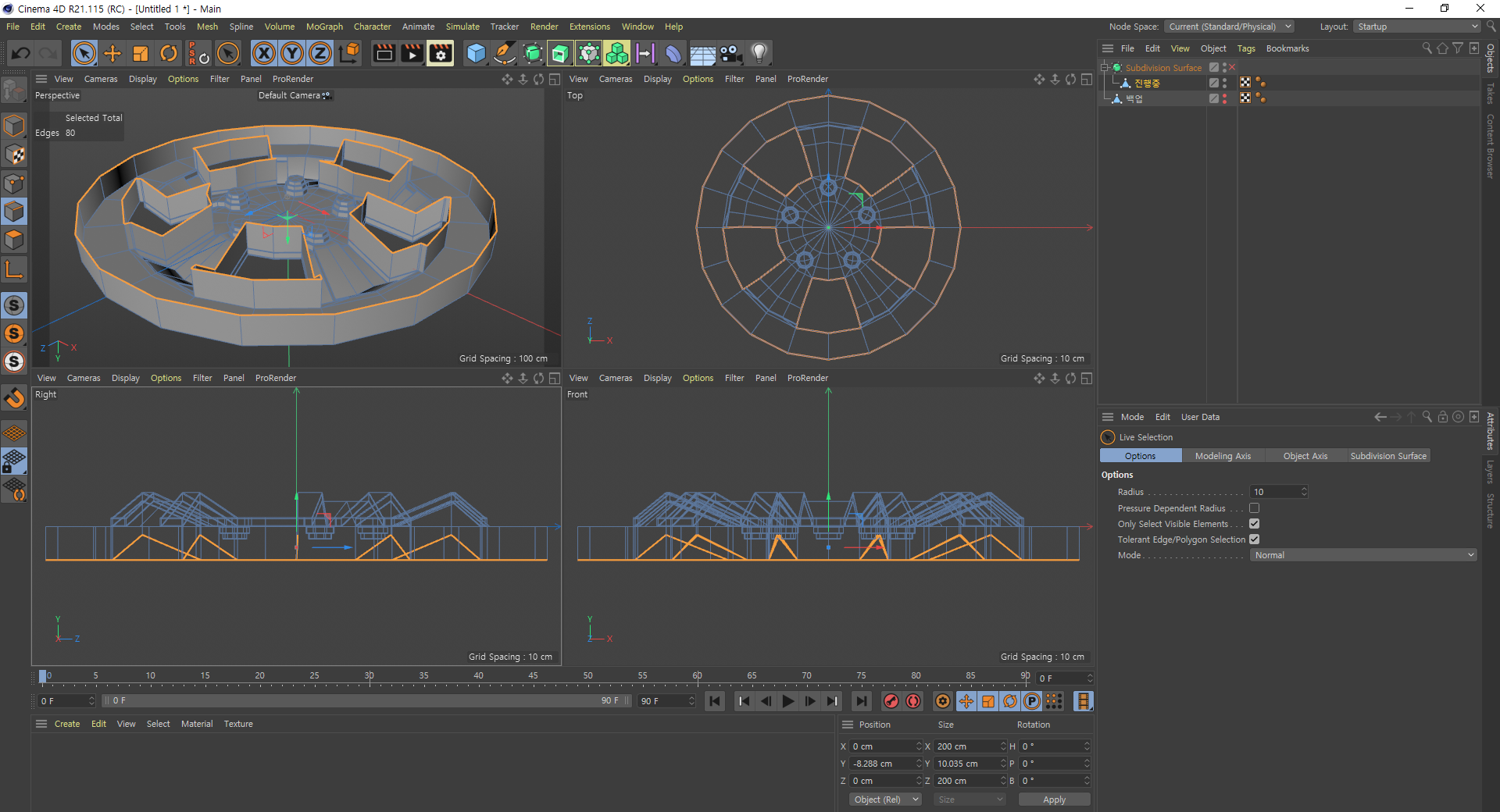
요롷게 선택...!!
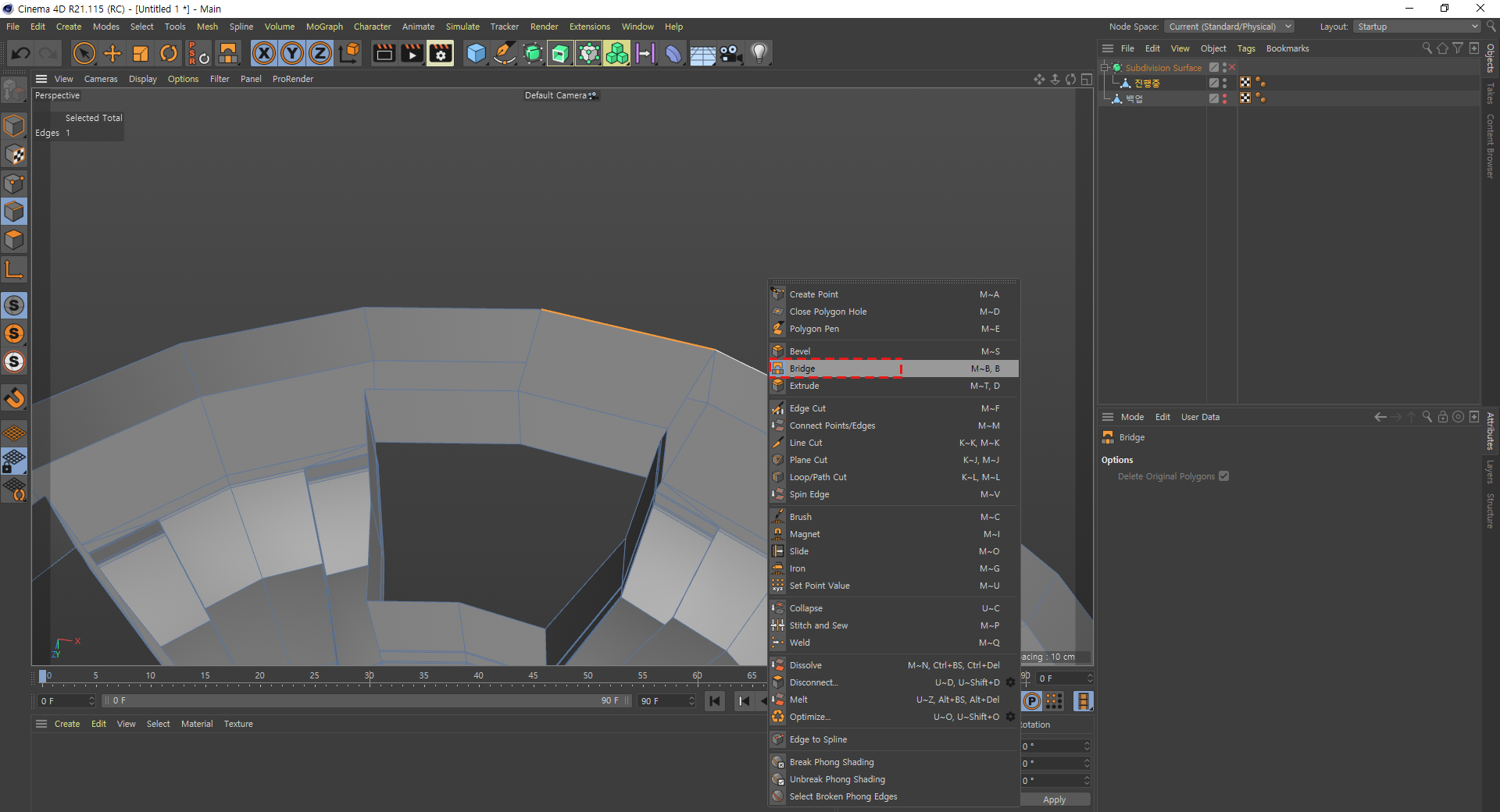
구멍난곳을 매꿔줘야 합니다.
Bridge를 사용해서 쉽게 가능 합니다.
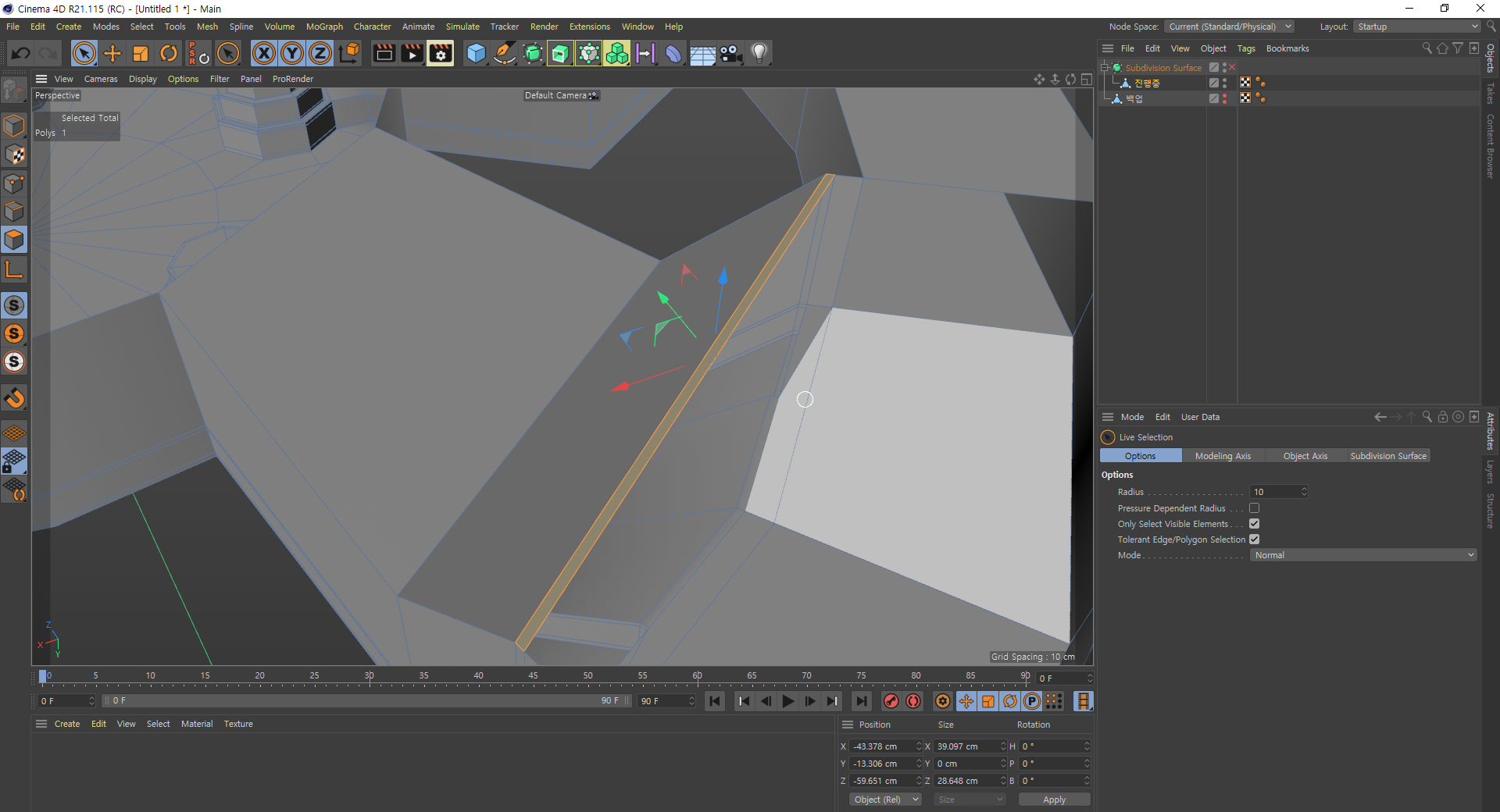
안보이는곳도 있으니 꼼꼼하게!

여기선 선을 추가 해줘야 하는데
사람 손으로 중앙을 딱 맞추라하면 당연 못합니다.
옵션에 있는 Offset를 50를 주면 딱 중앙으로 옵니다.
유용하게 사용 해보세요.

이런식으로 붙여줍시다 ^ㅡ^

가운데 뚜껑은 Close Polygon Hole로 매꿔 줍니다.
여기는 다음 시간에 할꺼니 닫아놓고 무시해줍시다.
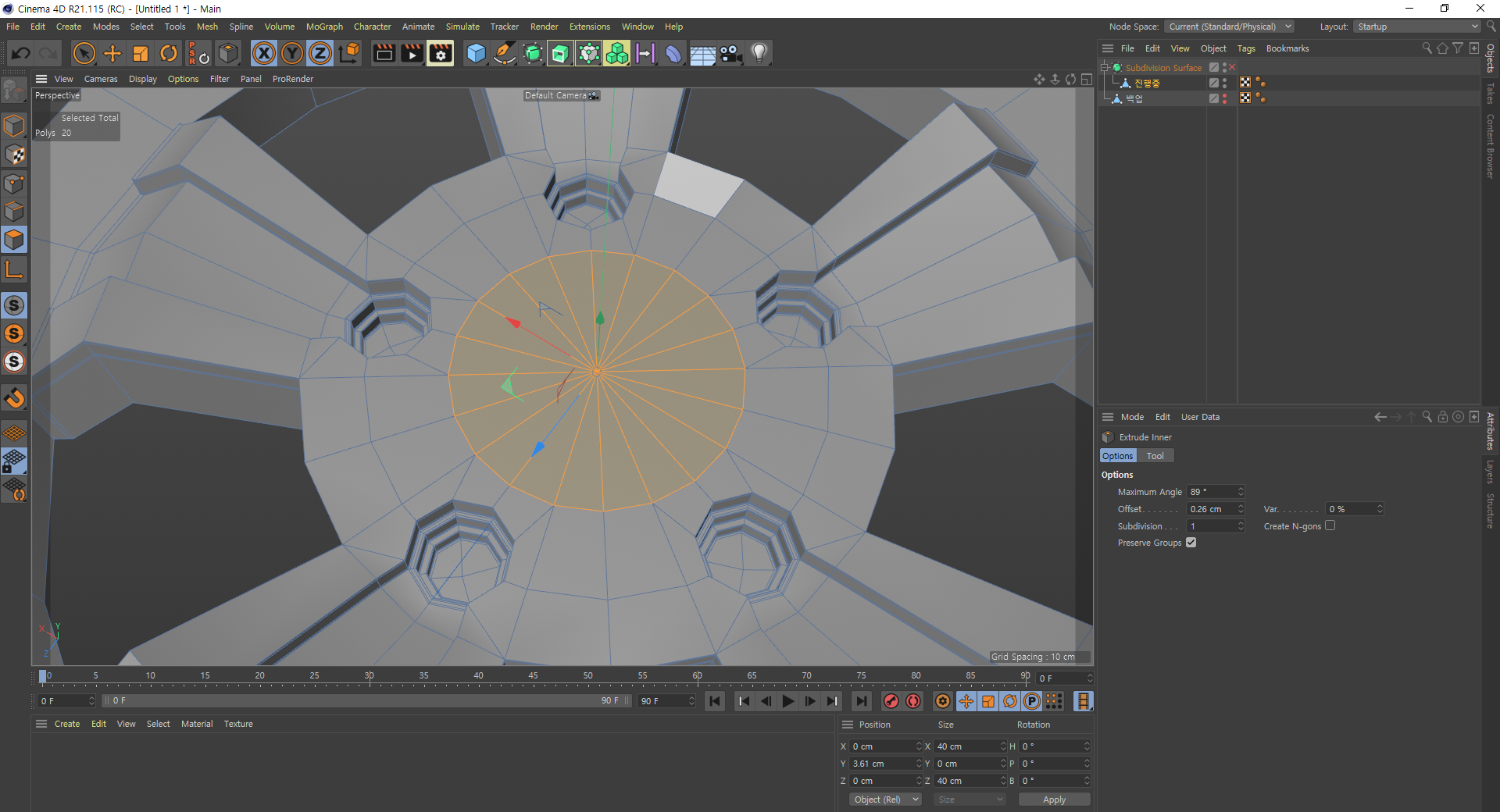
다시 뒤집어서 가운데도 만들어 줍시다.
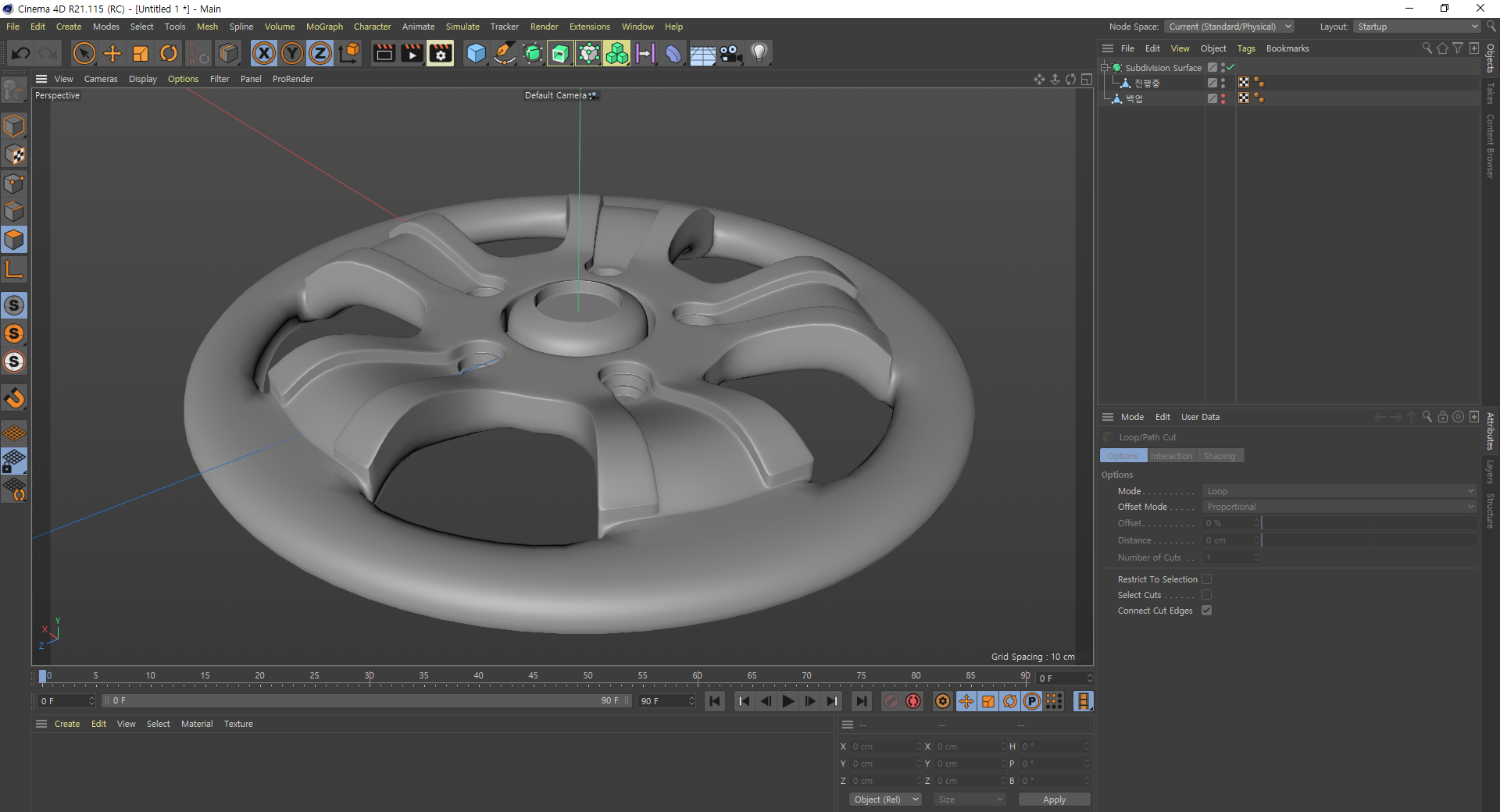

짜잔 완성 입니다! 어렵지않아요.
'학원 memory > 시네마4D' 카테고리의 다른 글
| [2020-04-06] 시네마4D #16 (0) | 2020.04.06 |
|---|---|
| [2020-04-02] 시네마4D #15 (0) | 2020.04.02 |
| [2020-03-31] 시네마4D #13 (0) | 2020.03.31 |
| [2020-03-30] 시네마4D #12 (0) | 2020.03.30 |
| [2020-03-26] 시네마4D #11 (0) | 2020.03.26 |



