오늘은 애니메이션 효과를 알아볼거에용.
바로 시작 합니다~

90F는 현재 프레임을 말하는거고 150F는 최대 프레임 입니다.
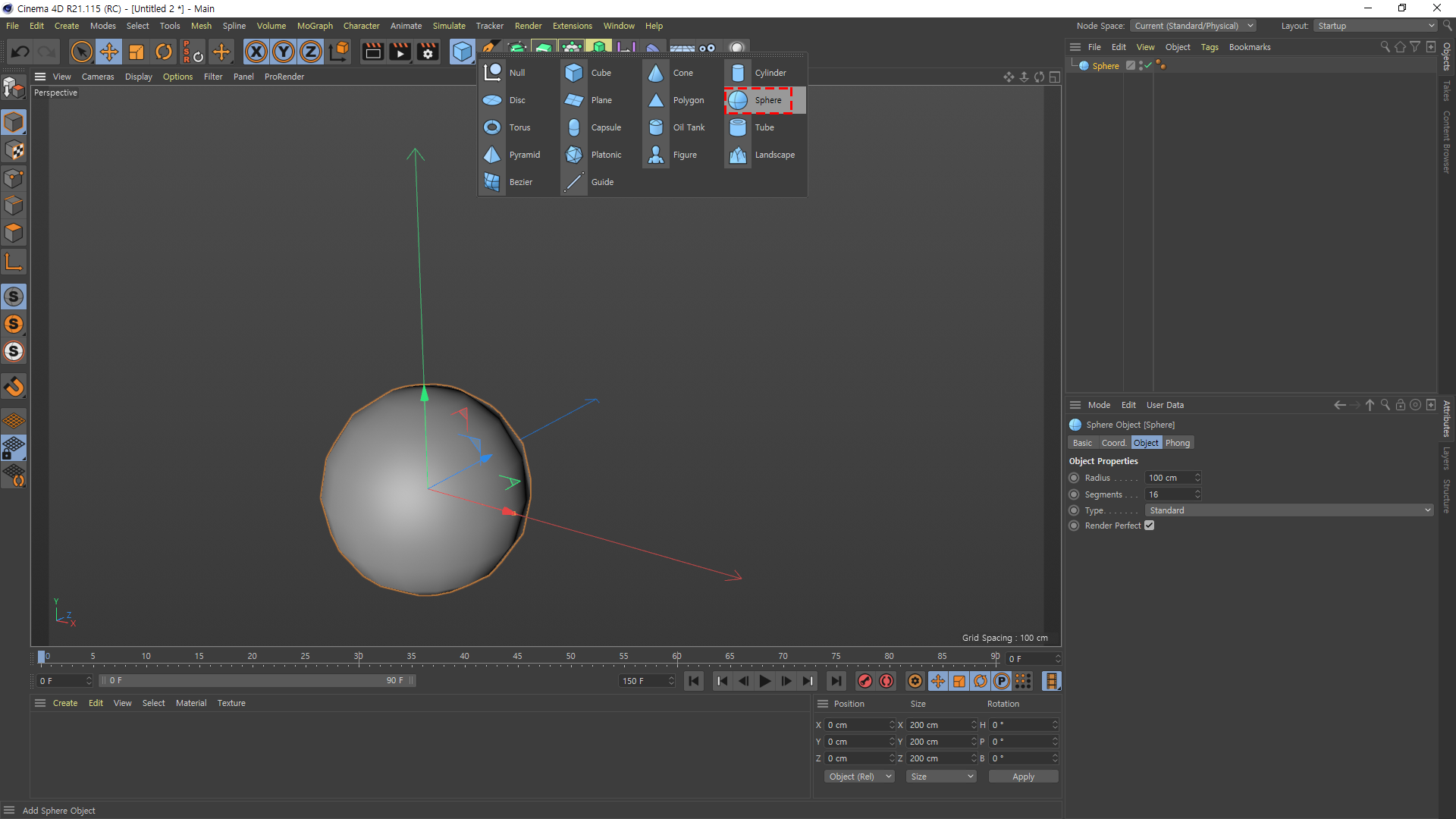
Sphere 하나 만들어주세요. 통통 튀는 효과를 줄거에요!
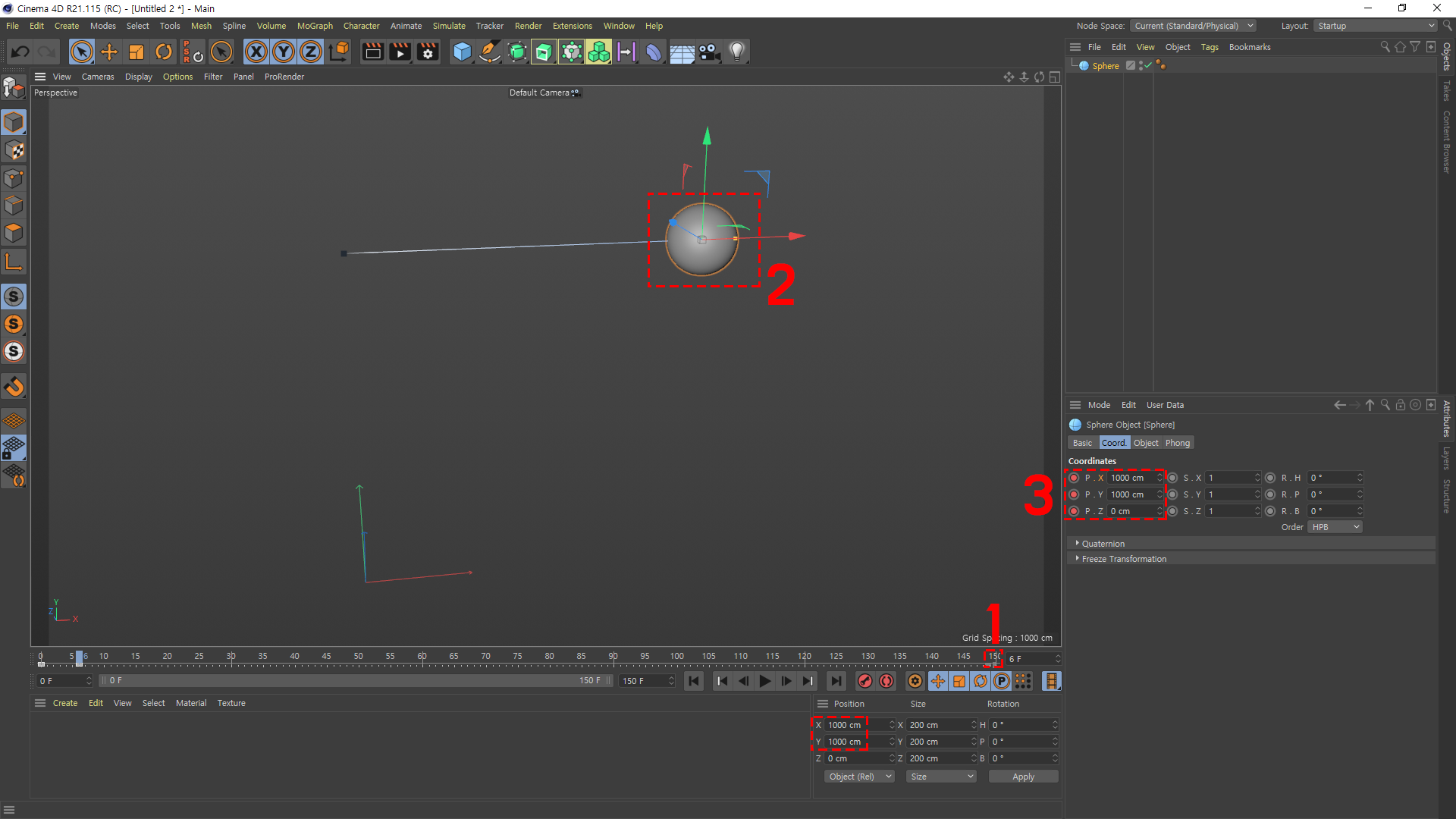
여기서 순서가 중요 합니다.
1번 테두리가 프레임 인데 꼭 먼저 옮겨주시고
2번 구체를 옮기고
3번 프레임 키를 눌러주셔야 합니다.
잊지마세요.

Window > (F-Curve) 창을 열어주세요. 자주보게 될 창 입니다.
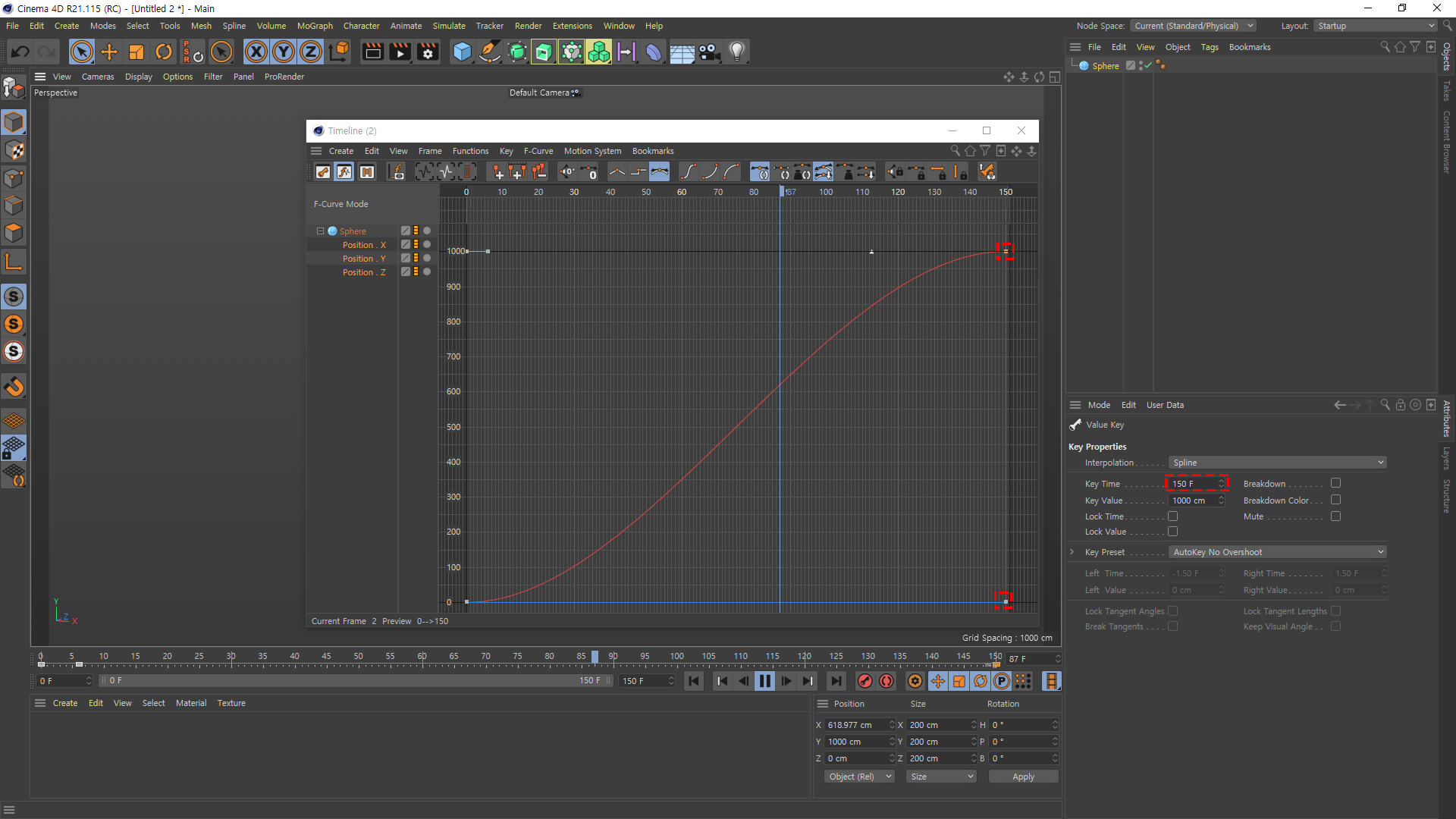
저 끝점이 있는건 Key Time를 최대 프레임까지 꼭 수정해주세요.
간혹 이상하게 변경 되어있습니다.

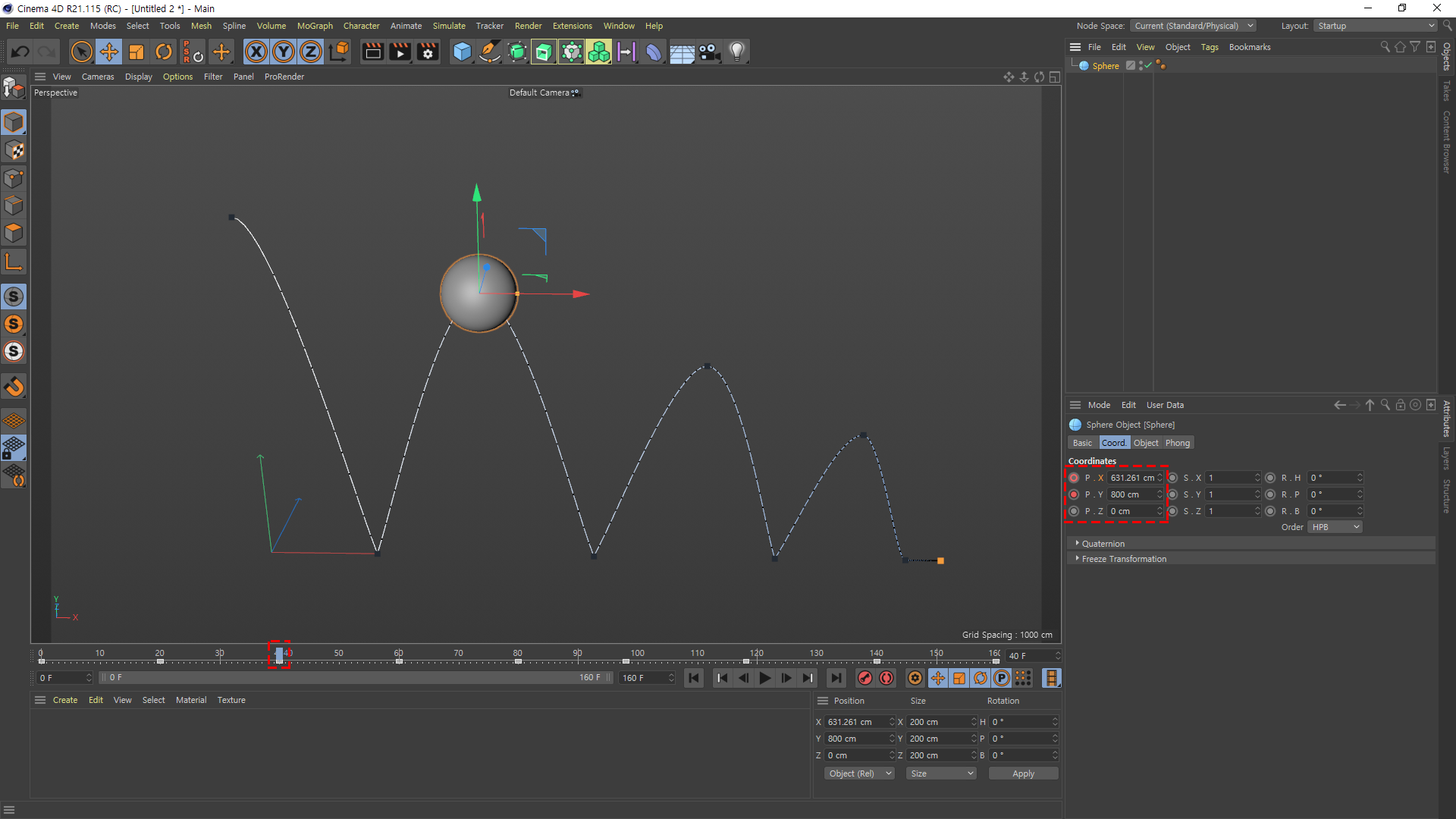
이제 공이 튀기는 프레임 키를 넣을거에요.
아까 처럼 꼭 프레임 먼저 옮겨주신 후
X Y 축을 수정 해주신다음 빨간색 버튼을 누르세요.
20 프레임씩 나눠서 하면 편하실거에요.
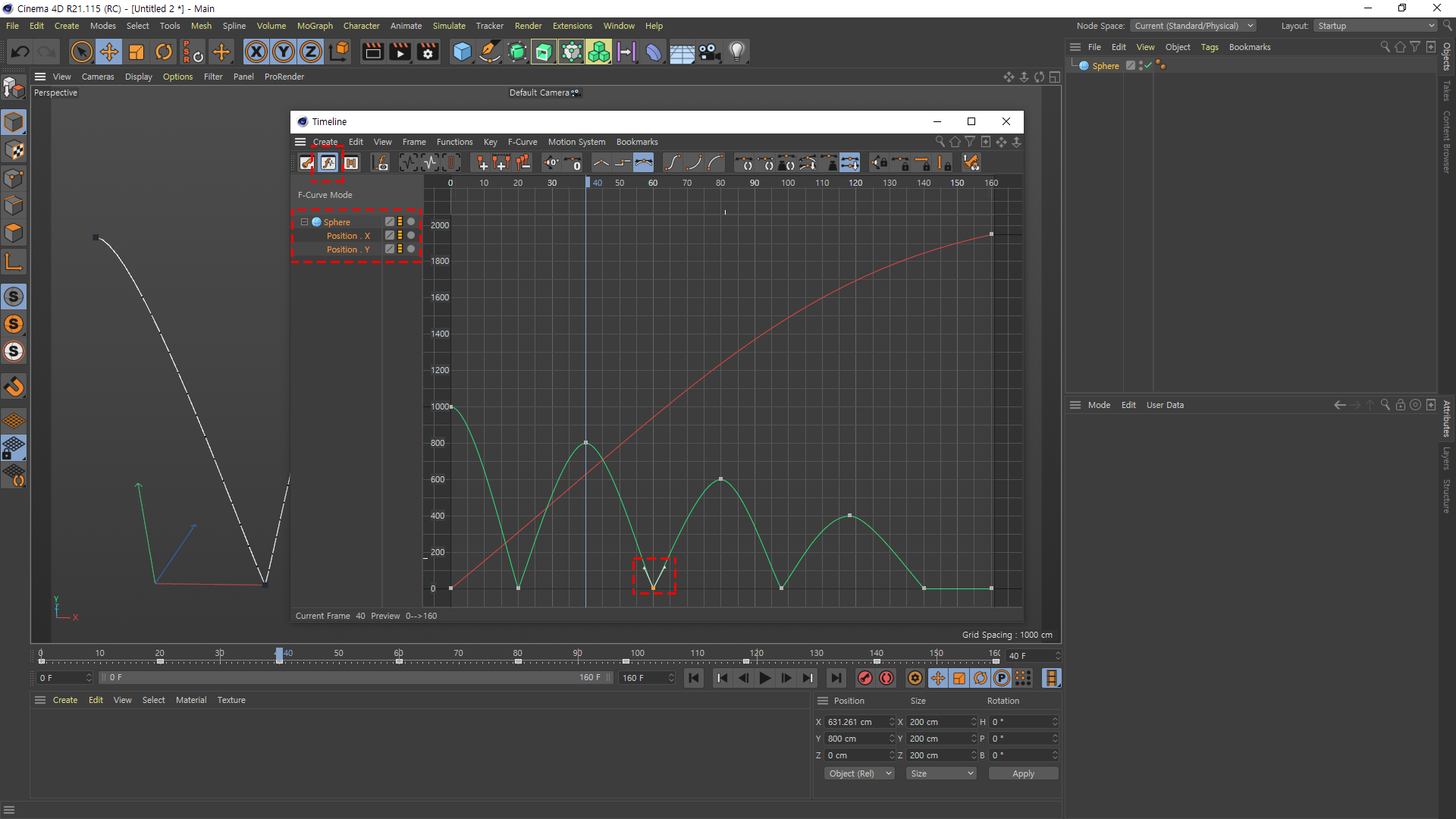
(F-Curve)열어주시고
왼쪽 Sphere > Postiton X , Y 선택해주세요.
그러면 빨간색 줄과 초록색 줄이 나옵니다.
빨간색줄은 저랑 최대한 비슷하게 해주시고
초록색은 딱 보시면 느낌 오시져? 아까 작업했던거 입니다.
근데 그대로 렌더링을 하면 볼이 튕겨져 나가는 느낌이 없을거에요.
그러기 위해 작업을 해주셔야 합니다.
초록색 쪽 빨간색테두리에 흰색 선을 보시면 V로 되어있는데
이걸 다 V로 만들어주세요.
선을 움직이기 전에 쉬프트키를 누른 상태로 하면 하나씩 조절 가능합니다.
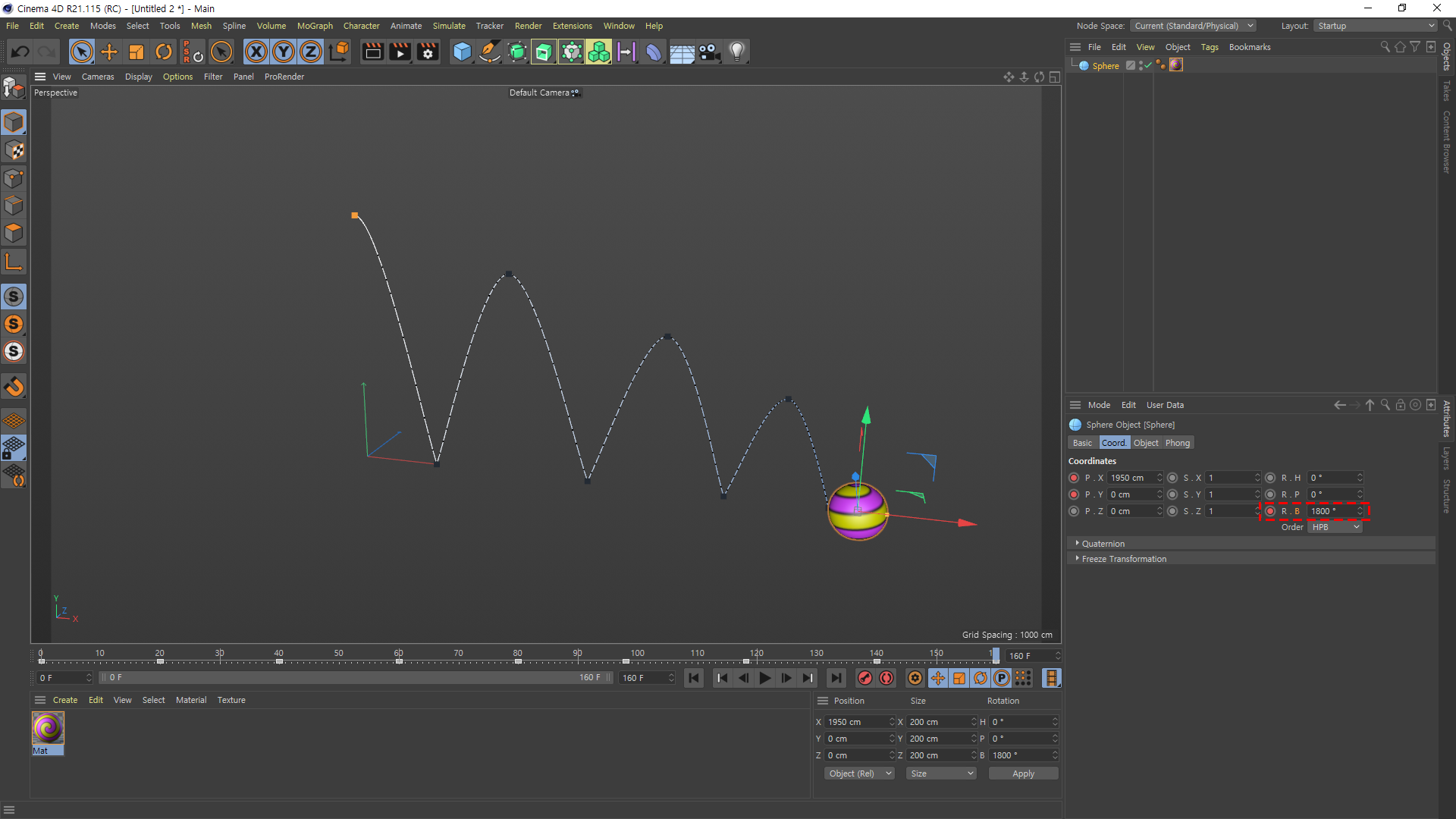
공은 구르니까 마지막 프레임에 R . B 좌표값에 1800도를 넣어주시고
프레임 키 잡으시면 됩니다.
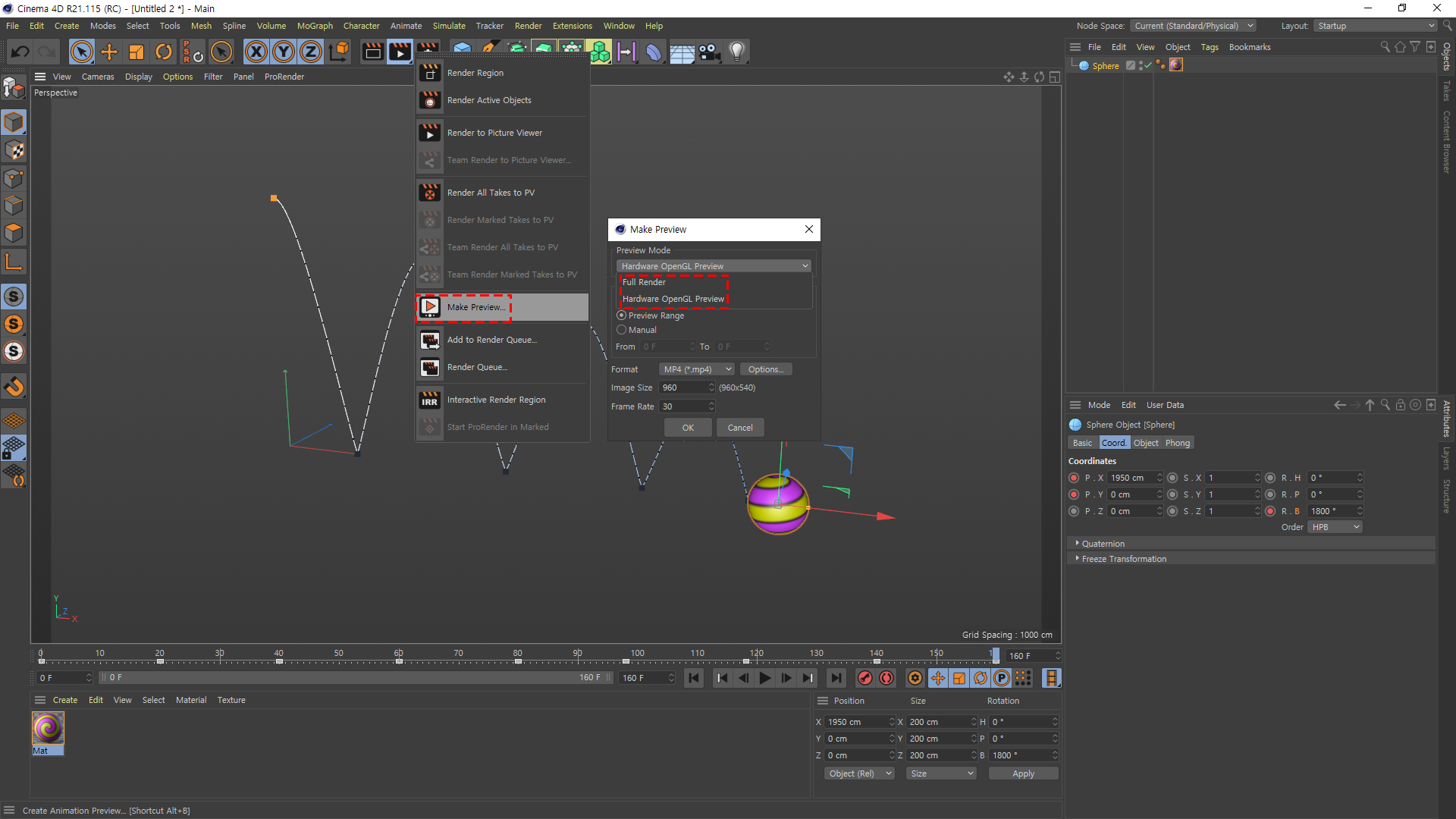
잘 작동되는지 한번 봐야겠져?
일반적인 렌더링으로는 애니메이션이 보이지 않습니다.
Make Preview를 누르시면 두가지가 나오는데
Full Render > C4D의 모든 효과를 다 렌더링 함
Hardware OpenGL Preview > 대충 어느 느낌인지 맛보기로 렌더링 함 (작업 확인 할때 자주 사용)
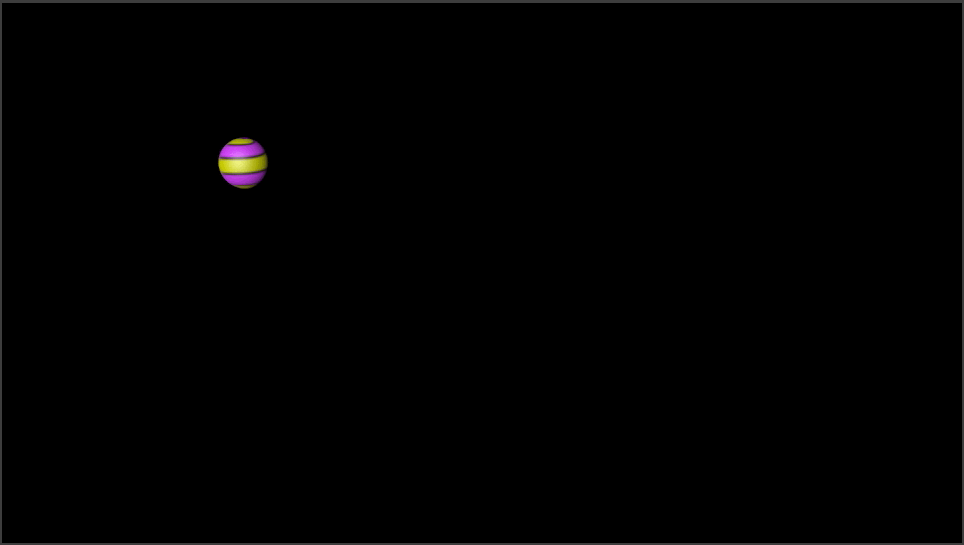
이게 포스팅 하면서 만든 공 애니메이션

벽과 라이트를 효과를 넣고 적용시킨 애니메이션
'학원 memory > 시네마4D' 카테고리의 다른 글
| [2020-04-23] 시네마4D #26 (0) | 2020.04.23 |
|---|---|
| [2020-04-22] 시네마4D #25 (0) | 2020.04.22 |
| [2020-04-20] 시네마4D #23 (0) | 2020.04.20 |
| [2020-04-16] 시네마4D #22 (0) | 2020.04.16 |
| [2020-04-14] 시네마4D #21 (0) | 2020.04.14 |



