오늘도 공이 통통 튀는거긴 합니다만
탄성이 있는 탱탱볼 처럼 만들고
거기에 상자에 쏘옥 들어가는 애니메이션을 포스팅 합니다~
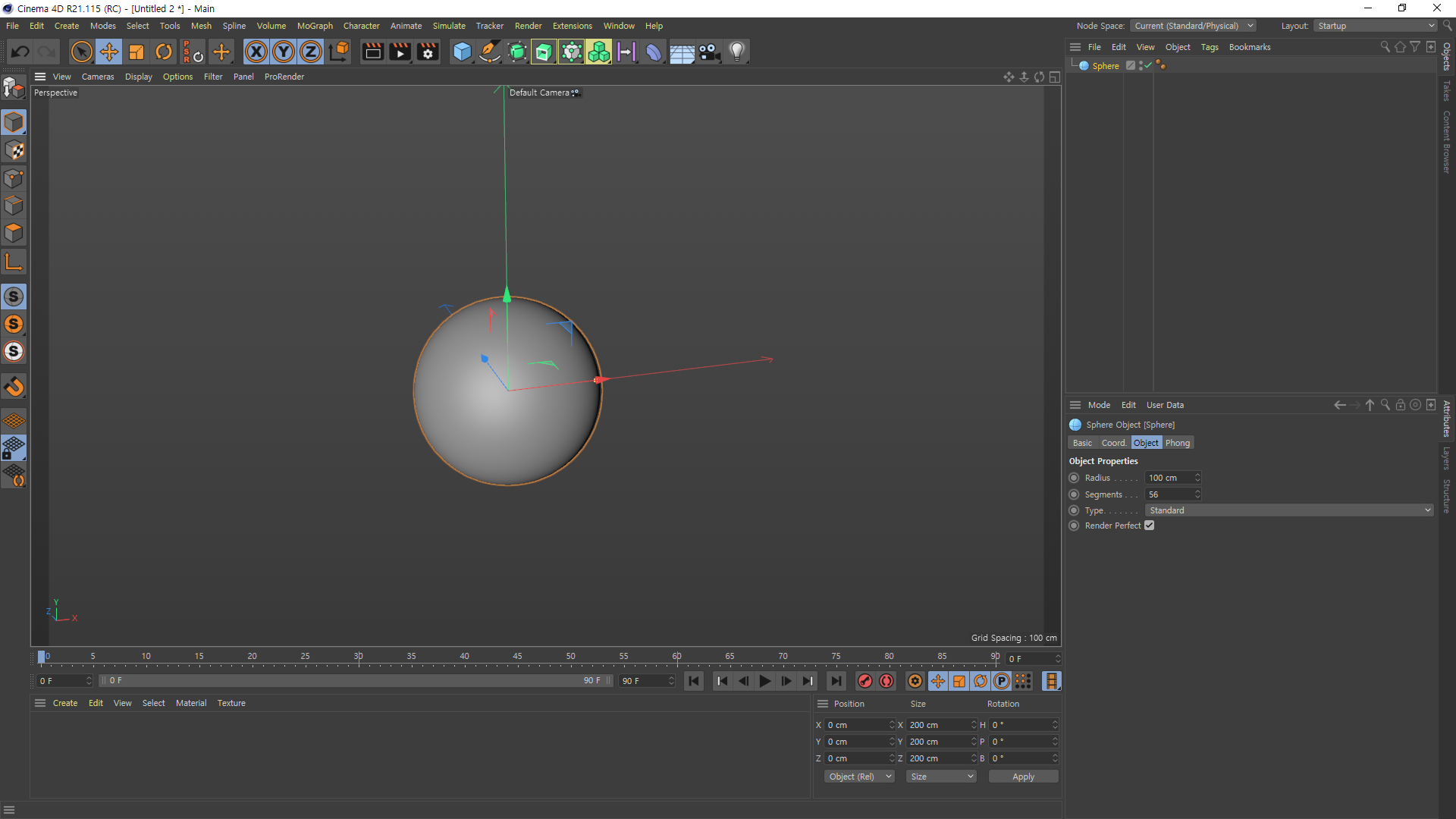
저번 포스팅처럼 스피어 하나를 만들어 줍시다.
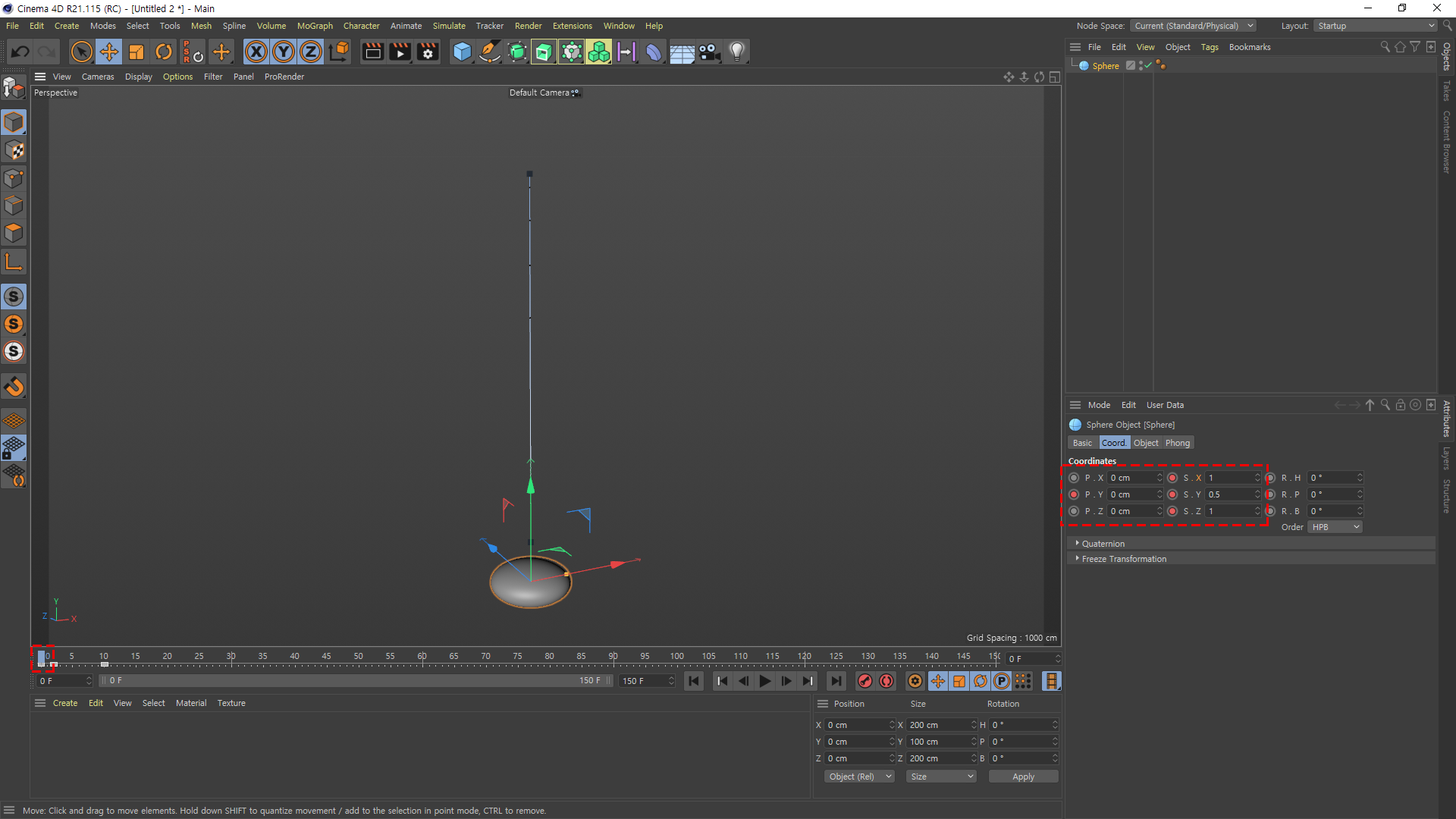
순서는 꼭 프레임을 확인하시고 주고하자는 좌표수치 설정 후 빨간색원이 점멸되어야 합니다.
지금은 0 F(프레임) 키 한번 저장 해주세요.
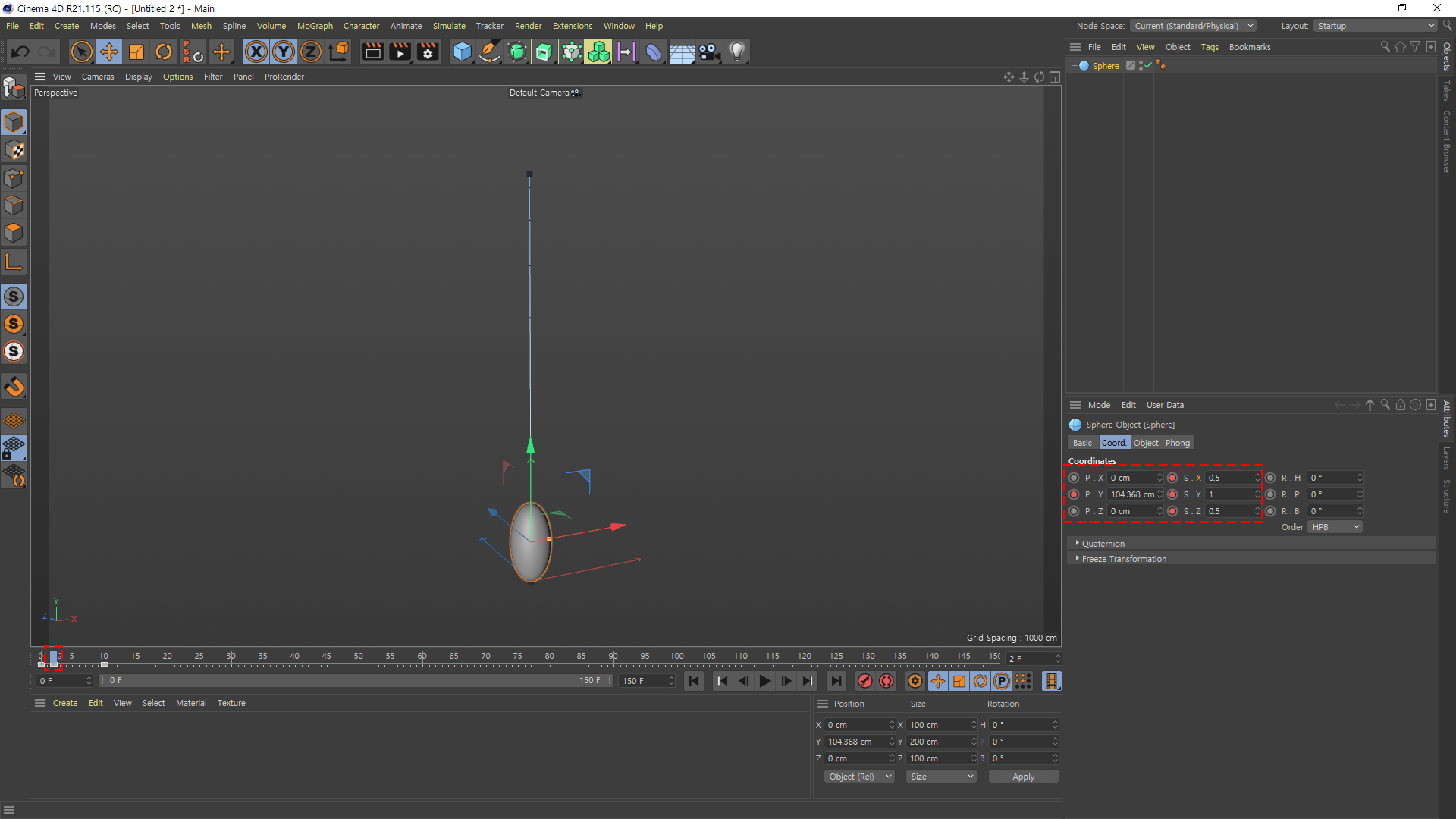
2 F 로 먼저 옮기시고
S. X / Z 0.5로 수치를 바꿔주시고 키 저장을 해주세요.
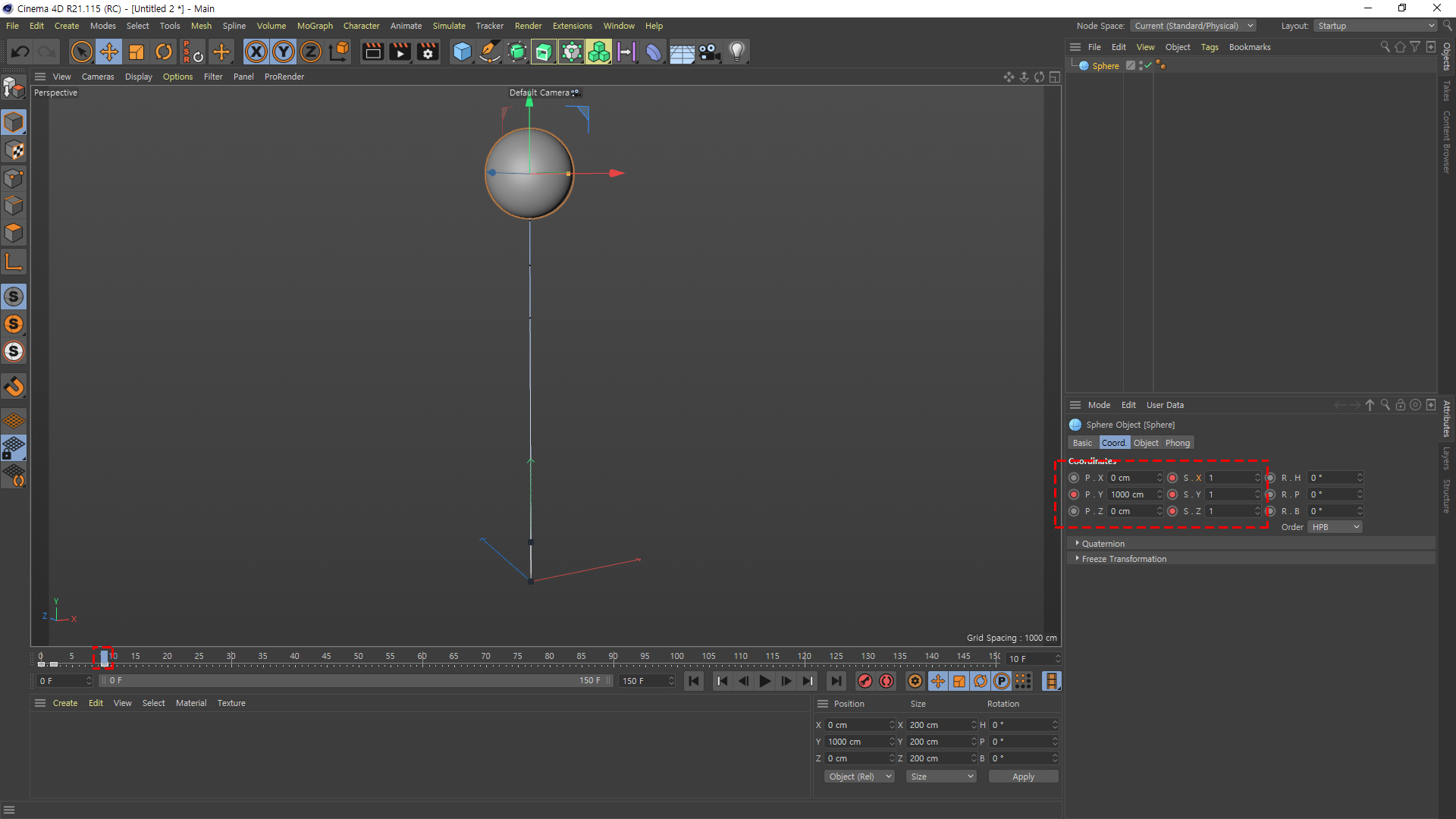
10 F 다시 한번 저장 해주시고 S. 좌표들은 다시 1로 수정 해주세요.
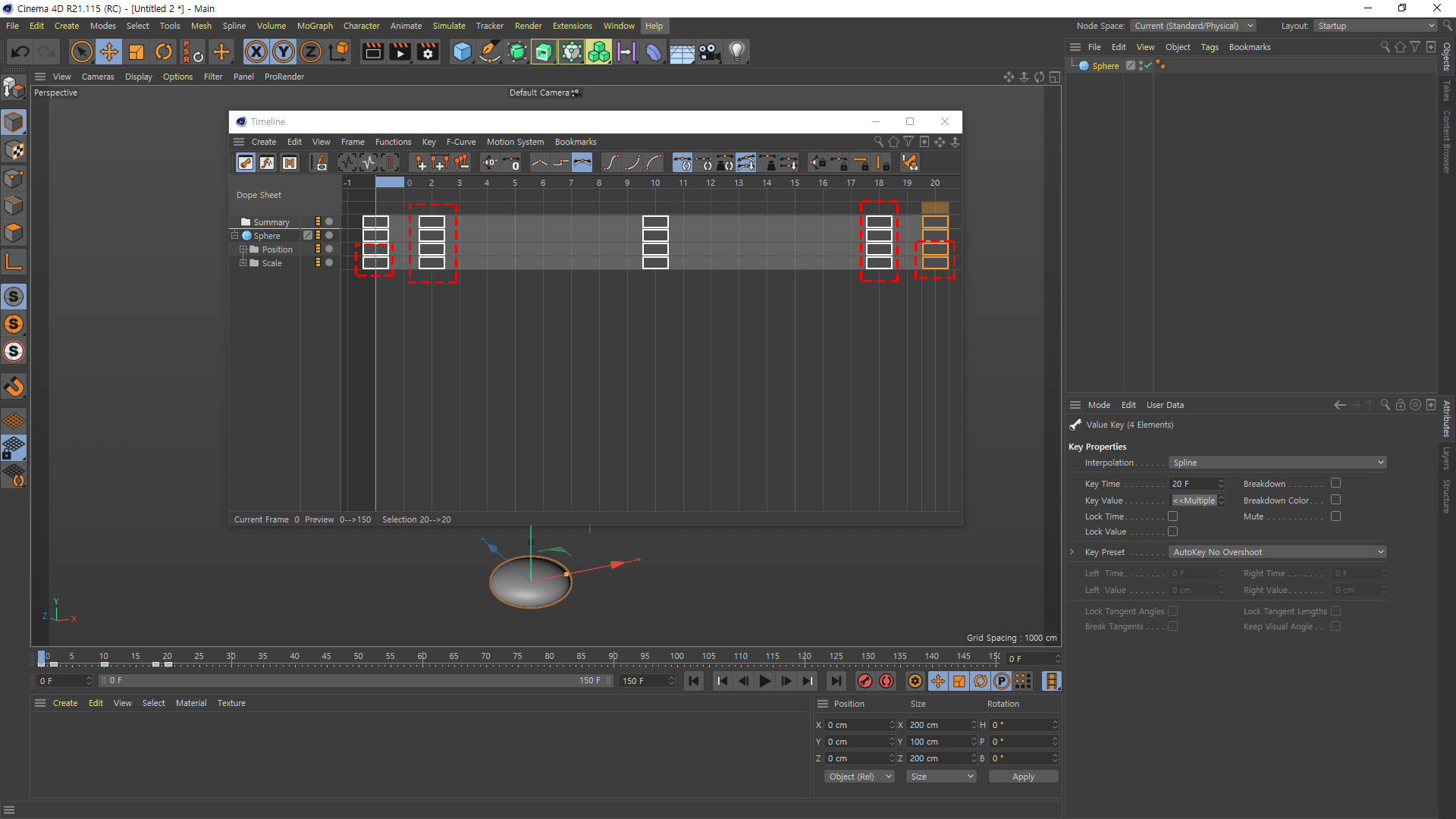
이건 컨트롤을 누른 후 각각 빨간색테두리 크기에 맞게 복사해서 놓고싶은 프레임에 넣어 주세요.
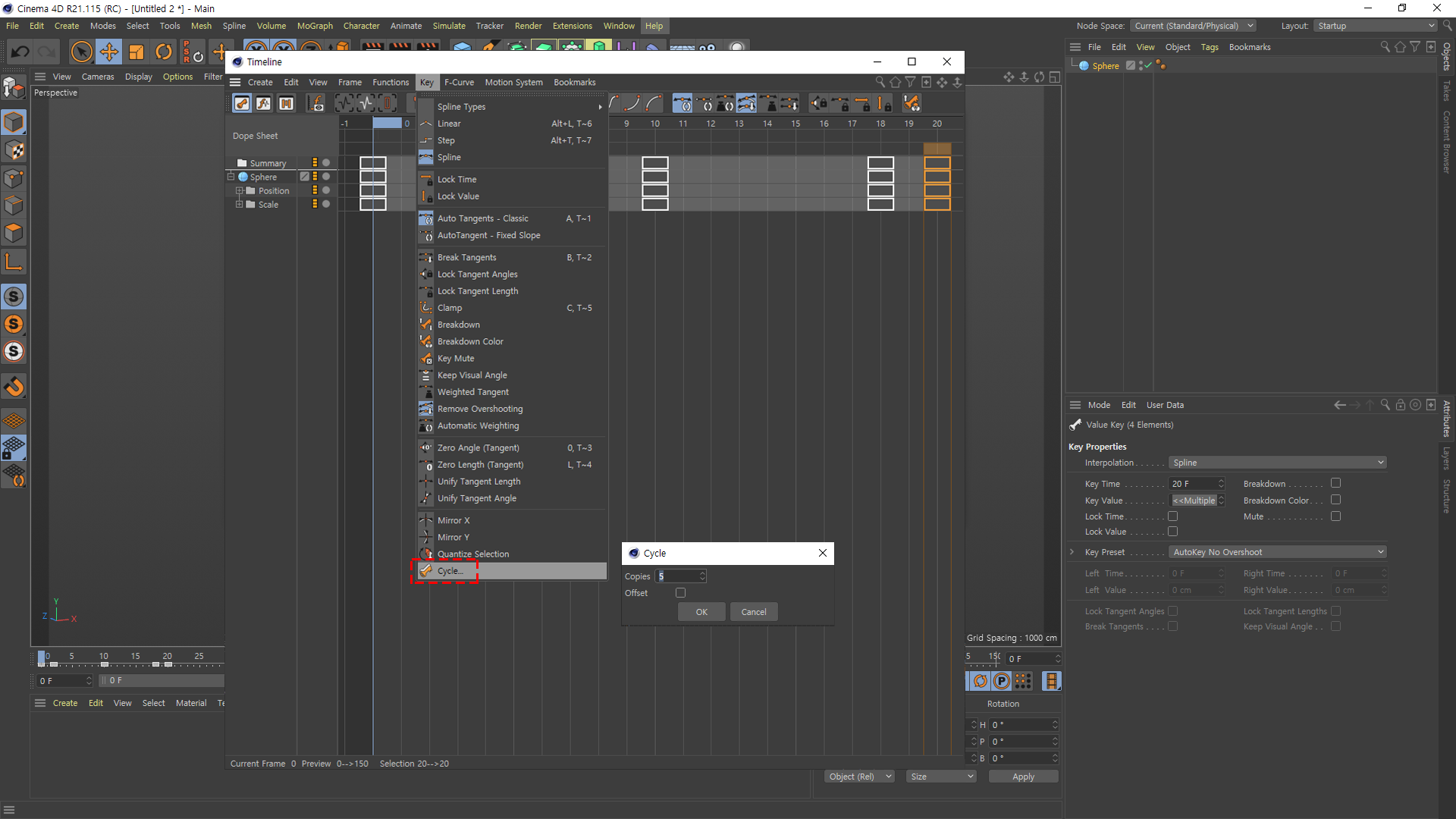
손쉽게 복제 해주는 방법인데 Cycle 자주 사용하니 잊지말아주세요.
몇개 복사 할건지 숫자를 넣어주시면 됩니다.
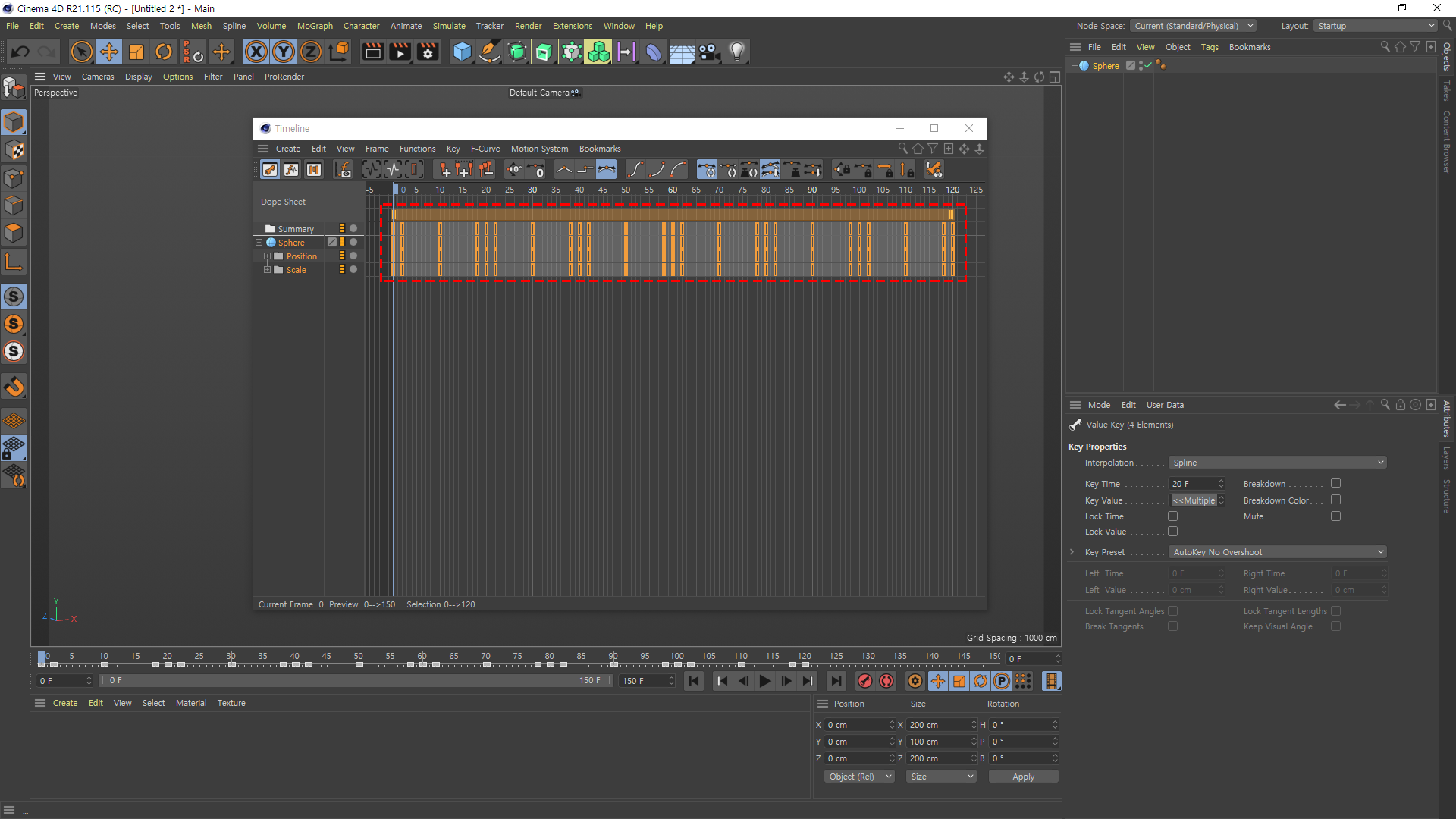
이렇게 주르륵 복사가 됩니다.
자 다시 취소 해주세요. 기능을 알아보기위해 사진을 넣어봤습니다.
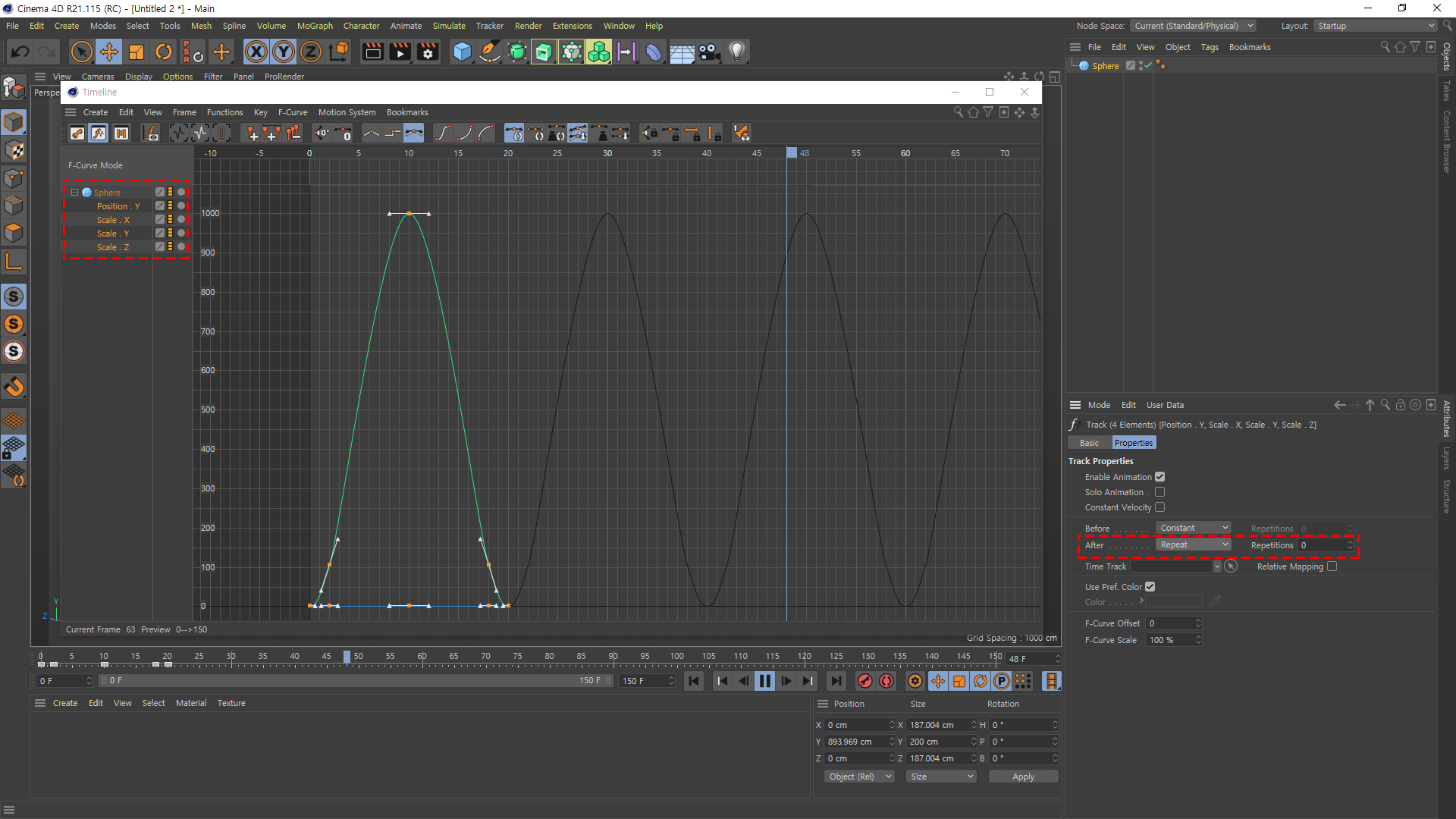
왼쪽 빨간색테두리 처럼 주황색으로 다 점멸된 상태로
After > Repeat 변경 > Repetitons 0 으로 변경 해주세요.
참고로 Repetitons [0]은 무한입니다.
반복하고자 하는 숫자를 넣어주시면 됩니다.
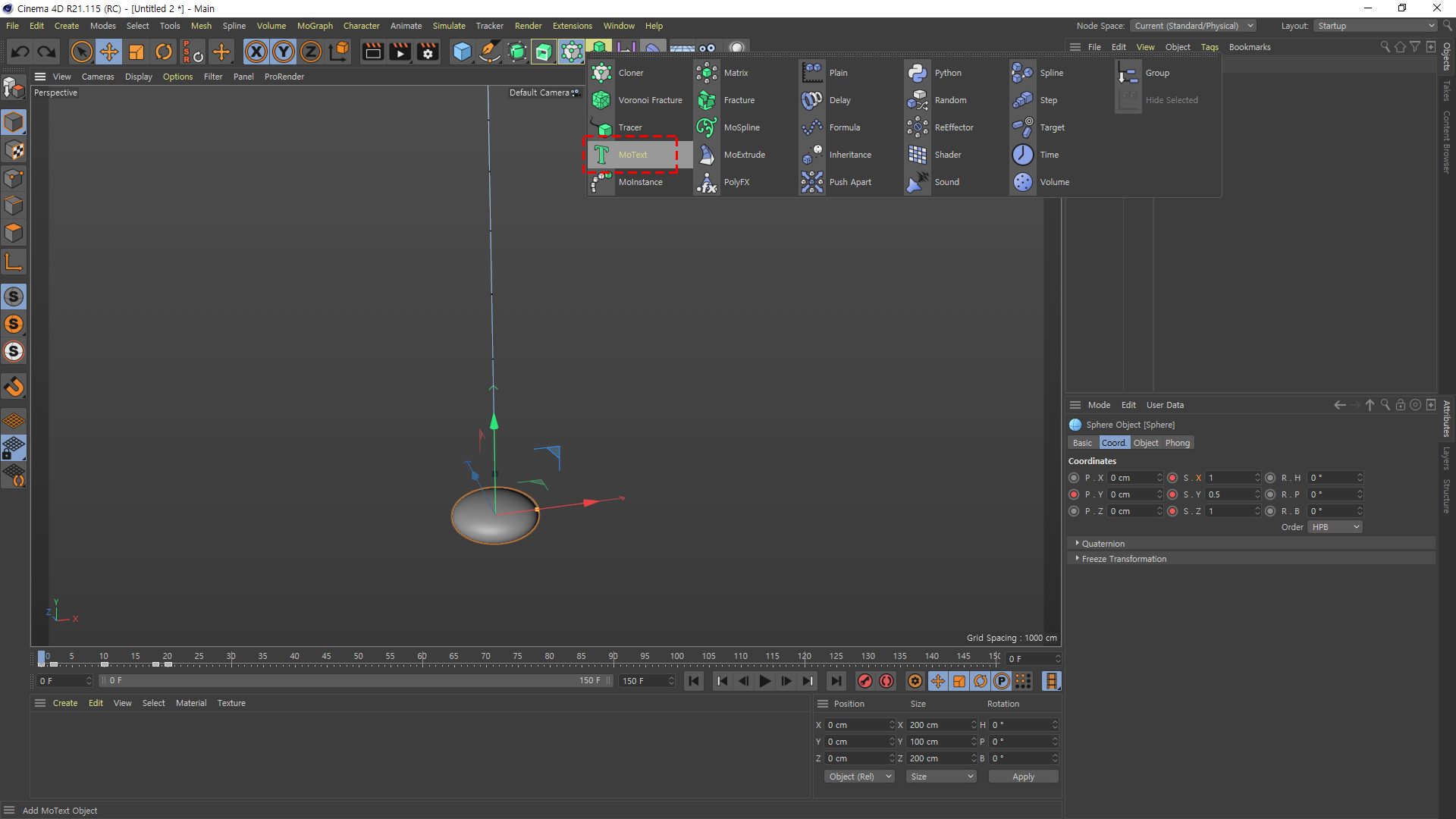
MoText 하나 생성 해주세요. 3D Text가 나옵니다.
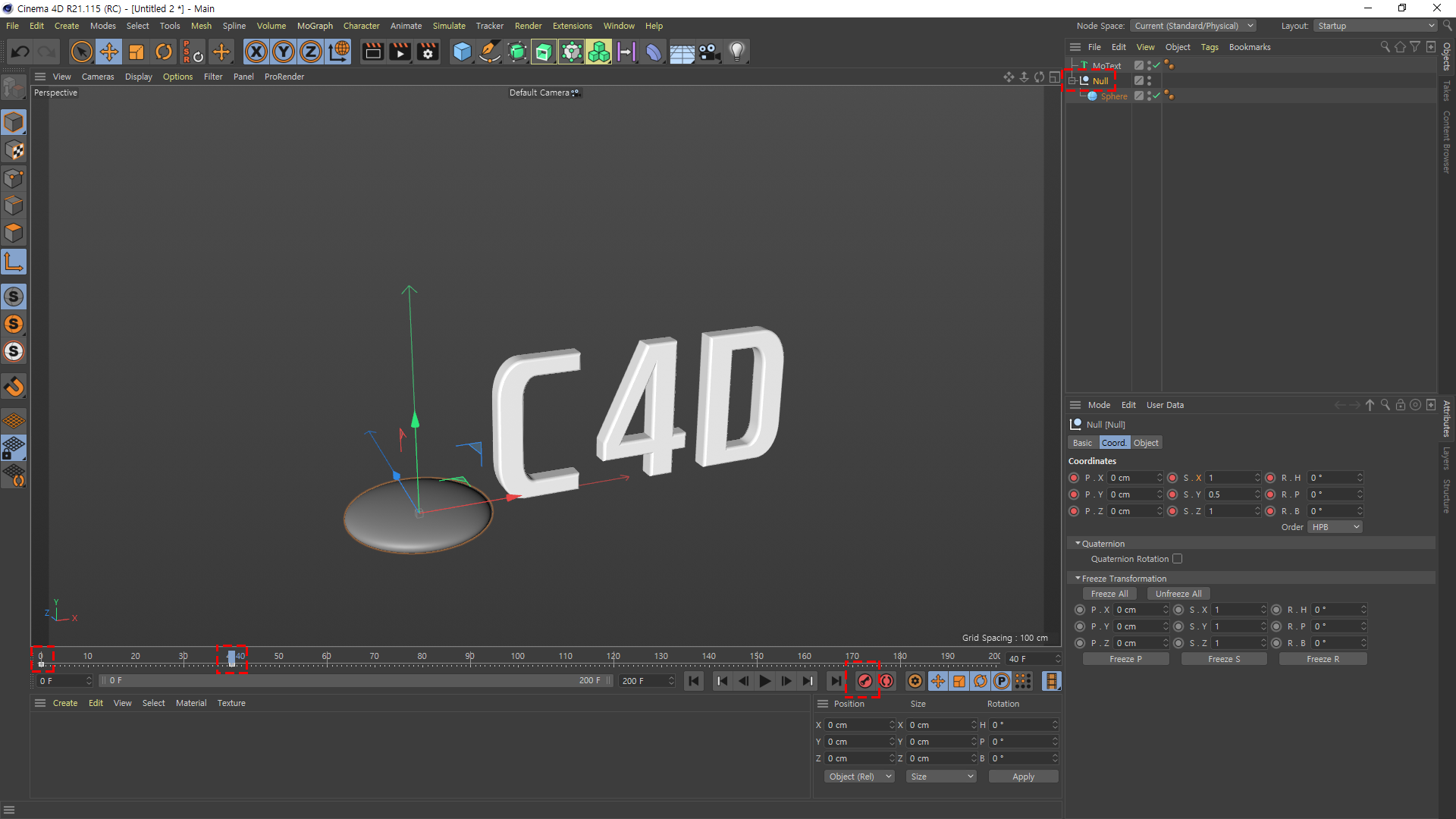
자 이제 C4D 글씨위로 통통 튀게 해볼거에요.
Null 하나 생성 해주시고 스피어 오브젝트는 무조건 Null 아래에 있어야 합니다.
Null을 클릭 해주세요.
0 F 에 넣어주시고 저기 빨간색 열쇠모양을 클릭하시면 바로 키 프레임 저장 됩니다.
그리고 40 F 에도 똑같이 저장 해주세요.

Front 화면으로 전환해서 20 F 간격으로 넣어주시면 됩니다. 딱 보시면 감 오시져?!

그리고 상자를 만들어야 하니 Cube 하나 만들어줍시다.
그리고 Separate Surfaces 체크를 해주시고
에디터블 해주세요. 그럼 면 하나하나 쪼개질겁니다.

5번 제외하고 나머진 필요가 없습니다.
Mesh > Axis > Axis Center
그냥 곧 장 바로 Execute 클릭 해주세요.
오브젝트 좌표값을 잡아줘야 합니다.
열었다 닫았다 해야하니깐요

X축을 100퍼로 바로 Execute 클릭! 그러면 끝쪽으로 좌표가 잡힙니다.

저는 100 ~ 110 F 잡아놨습니다.

짜란~ 완성 ~_~
다음 시간에는 카메라 전환/앵글에 대해서 포스팅 해볼거에요!
점점 하나씩 알아가니 재밌습니다.
'학원 memory > 시네마4D' 카테고리의 다른 글
| [2020-04-27] 시네마4D #27 (0) | 2020.04.27 |
|---|---|
| [2020-04-23] 시네마4D #26 (0) | 2020.04.23 |
| [2020-04-21] 시네마4D #24 (0) | 2020.04.21 |
| [2020-04-20] 시네마4D #23 (0) | 2020.04.20 |
| [2020-04-16] 시네마4D #22 (0) | 2020.04.16 |



