오늘은 Connector와 Motor를 알아볼거에요.
바로 스타트
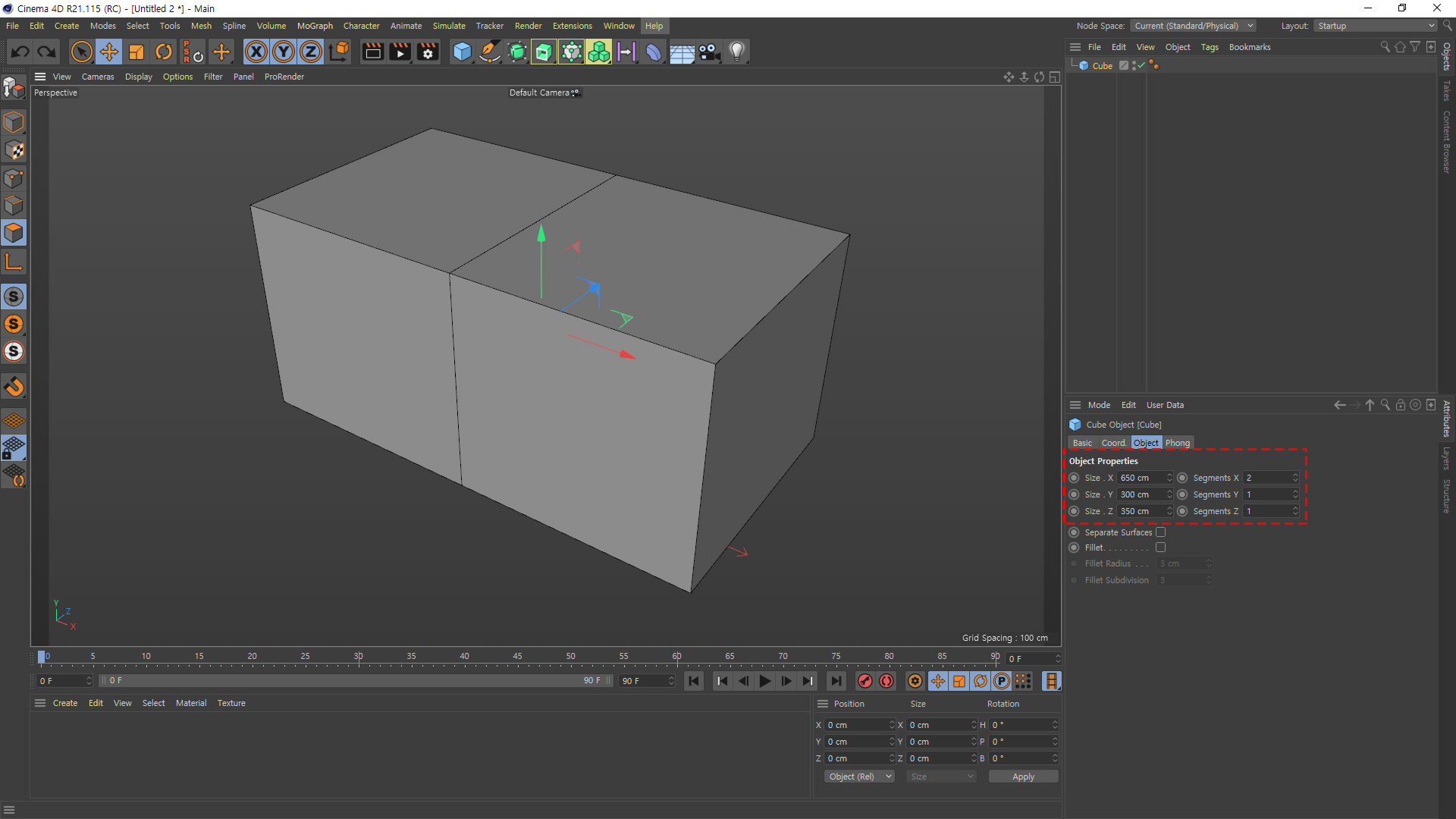
Cube 하나 만들어주시고 에디터블 하시기전에 옵션에서 설정을 좀 해주세요.
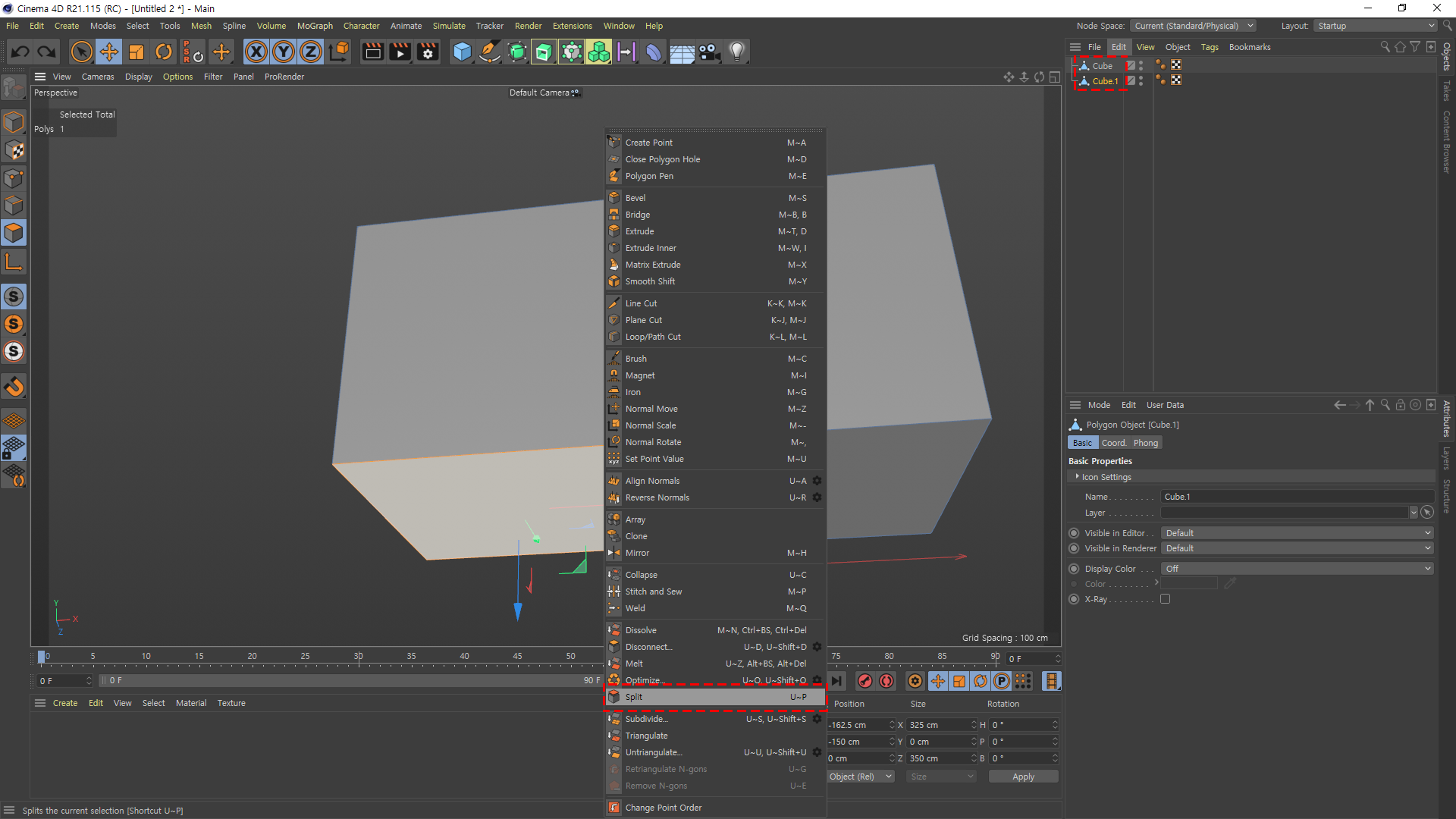
열린곳만 따로 뽑아야하기 때문에 면으로 한쪽을 선택 후 Split 클릭 해주시면
그 선택한 오브젝트만 따로 복사가 됩니다.
양쪽 다 해주시면 됩니다.
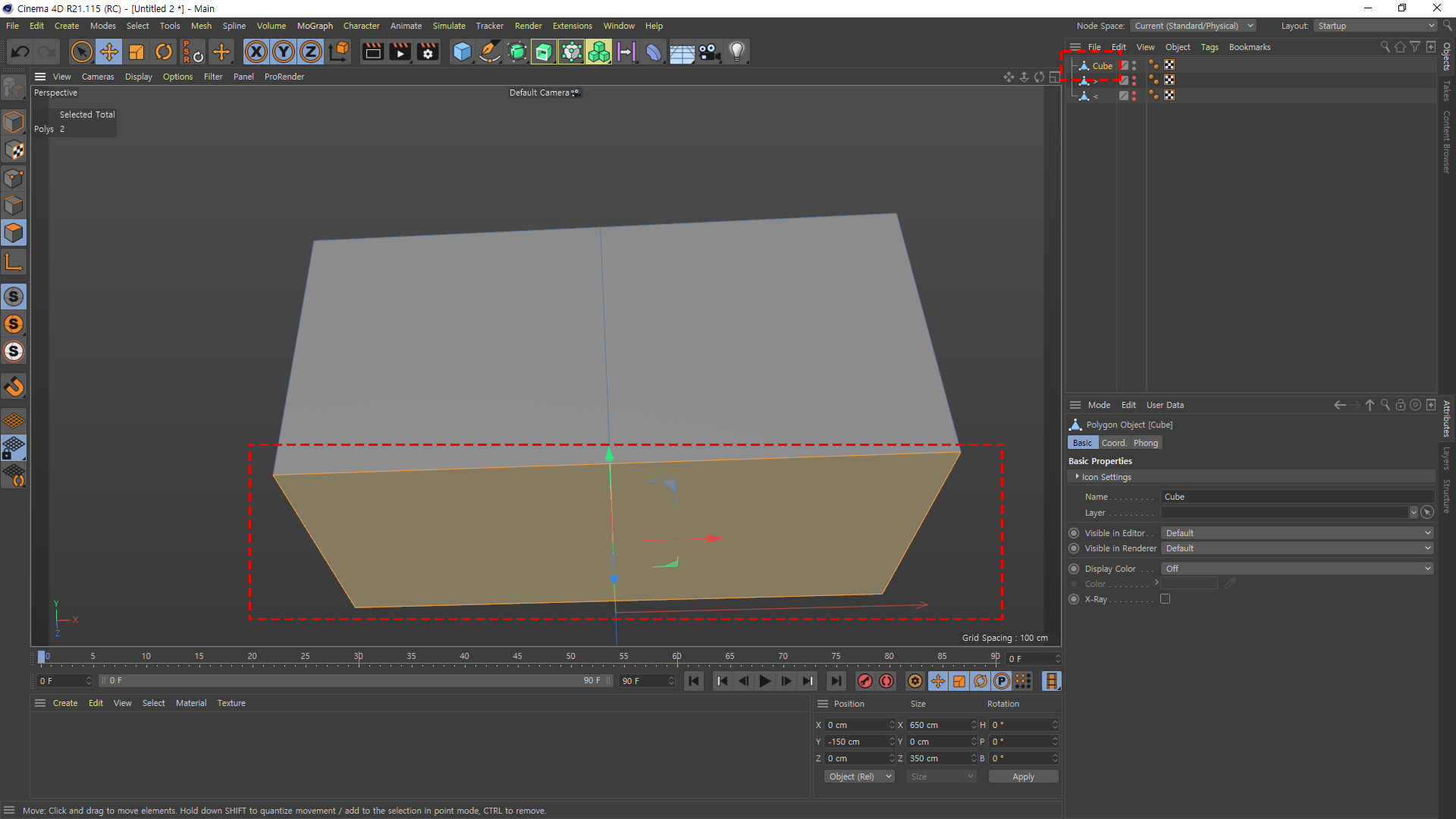

기존에 있던 Cube에 바닥면은 삭제 해주세요.
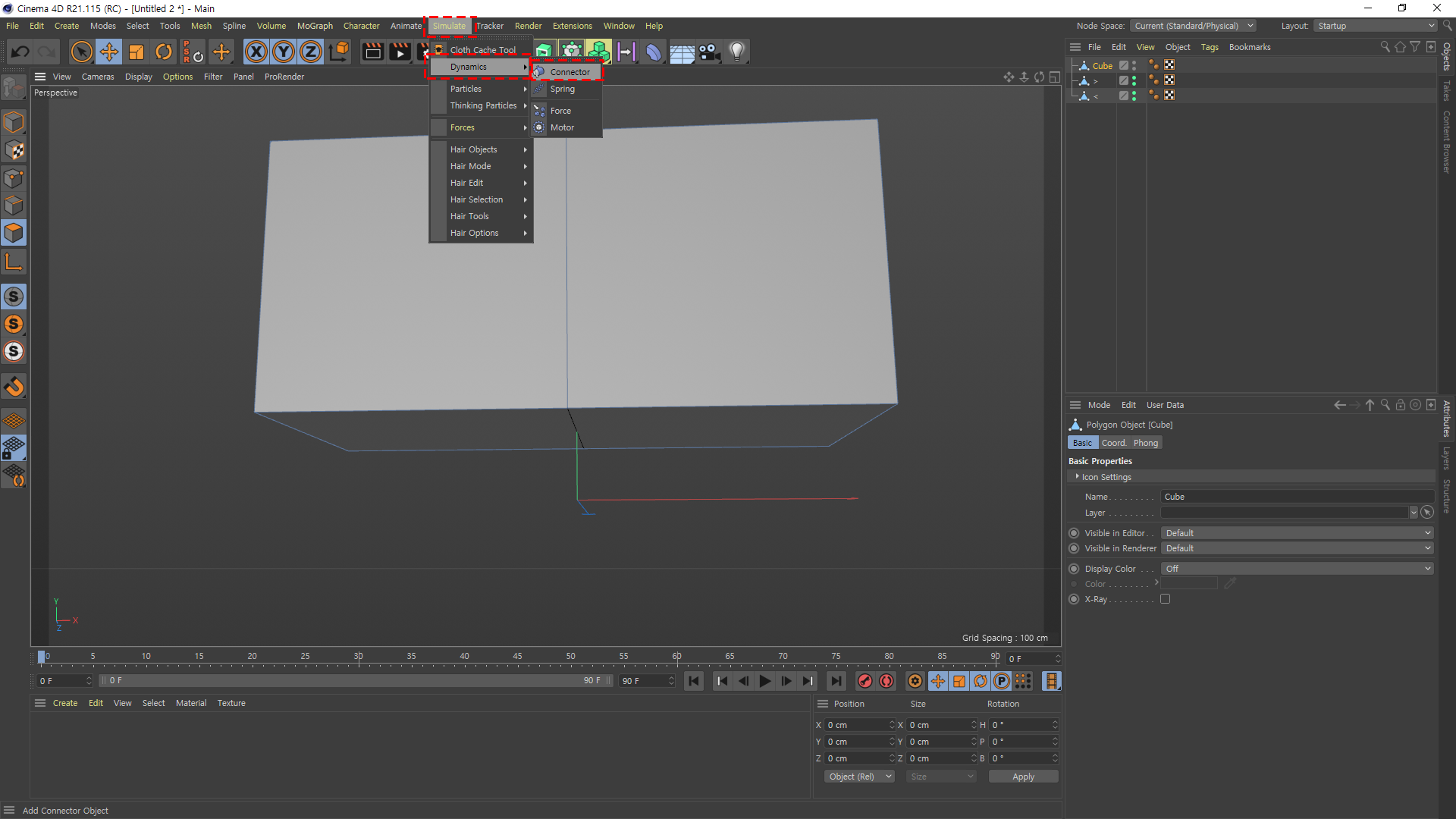
Simulate > Dynamics > Connector
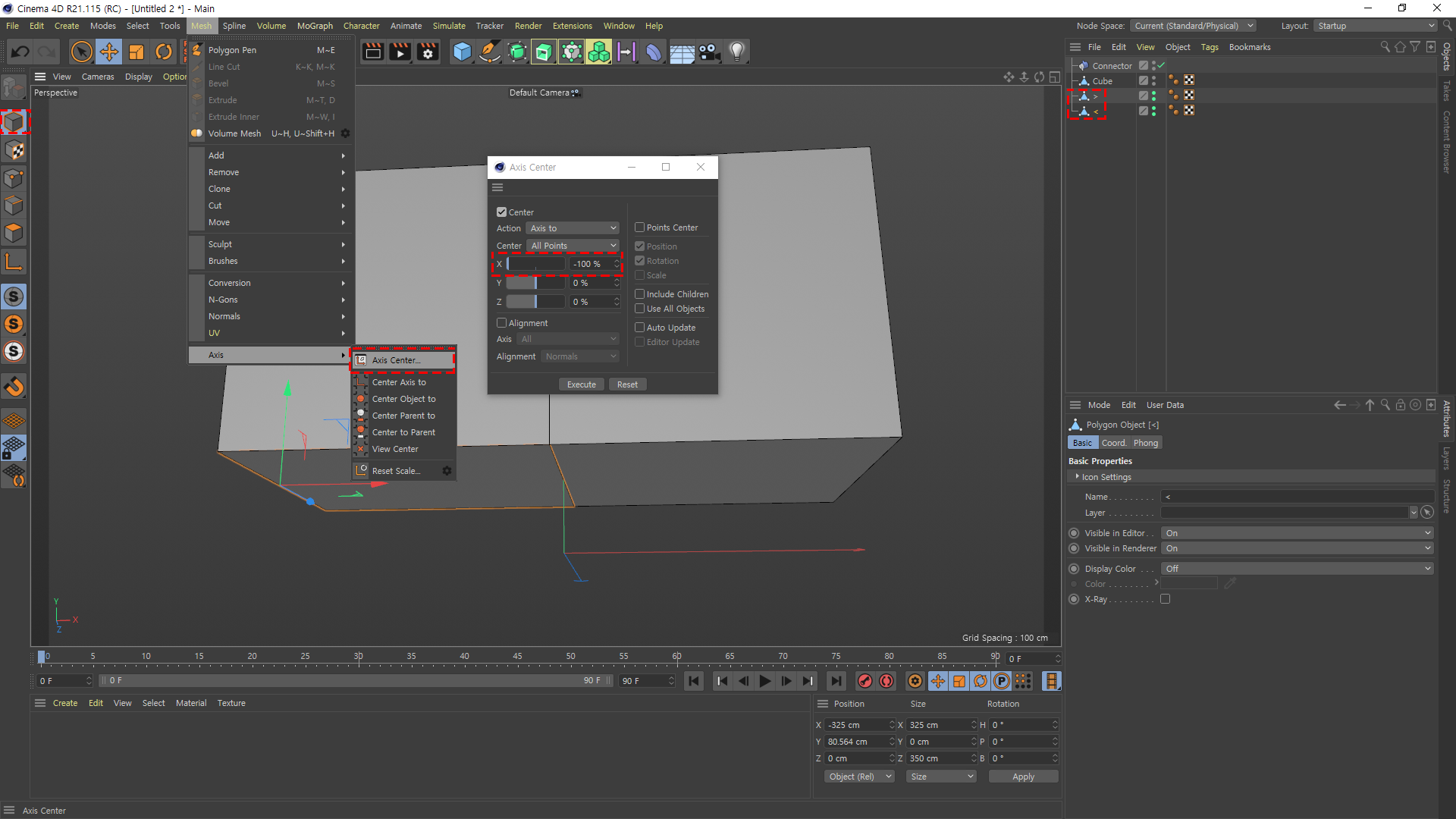
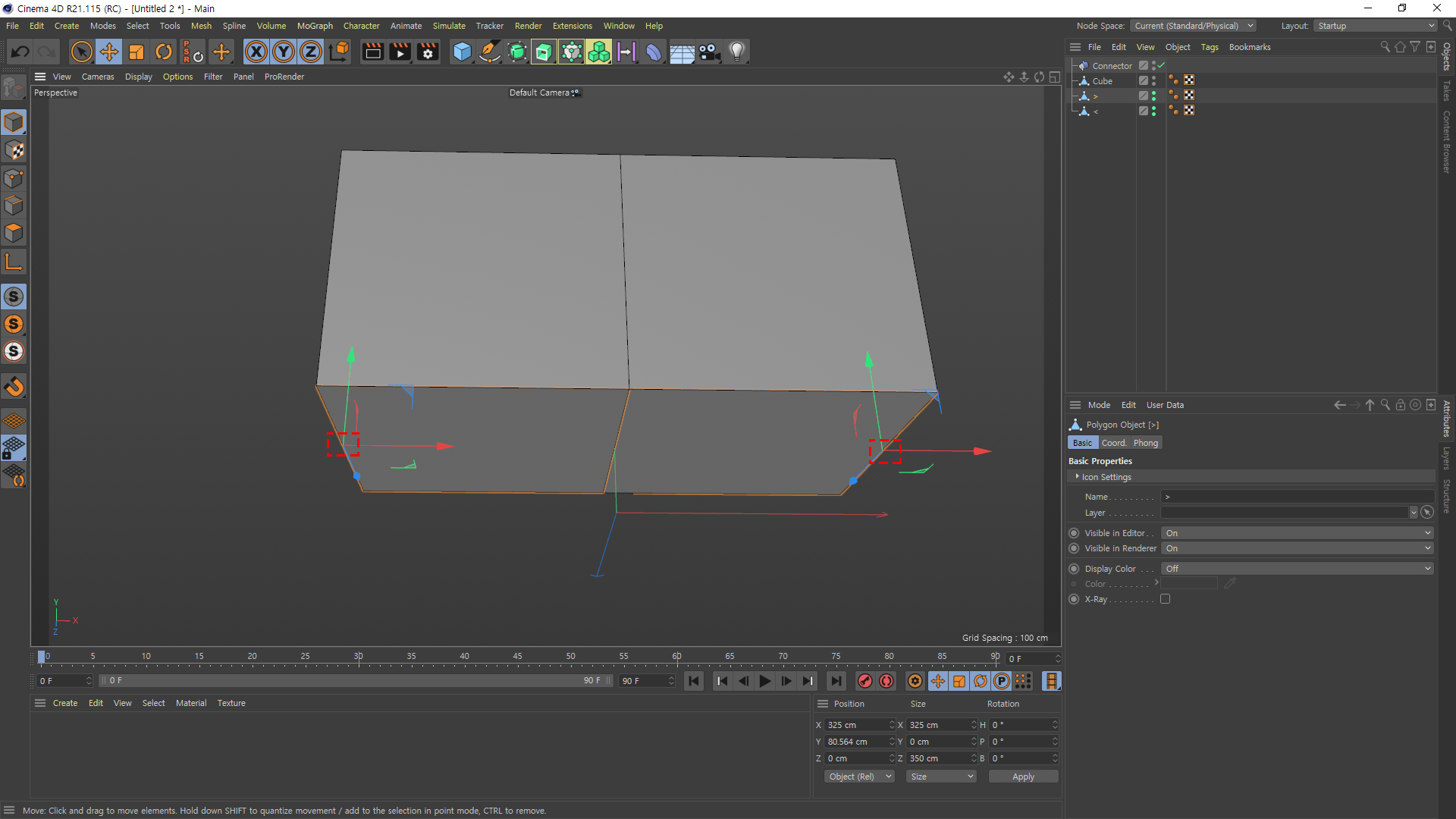
좌표를 설정해줘야 하기 때문에 왼쪽 빨간테두리를 선택 후 Axis Center를 설정해주셔야 합니다.
X축 -100% 반대편은 X축 100% 이겠죠?
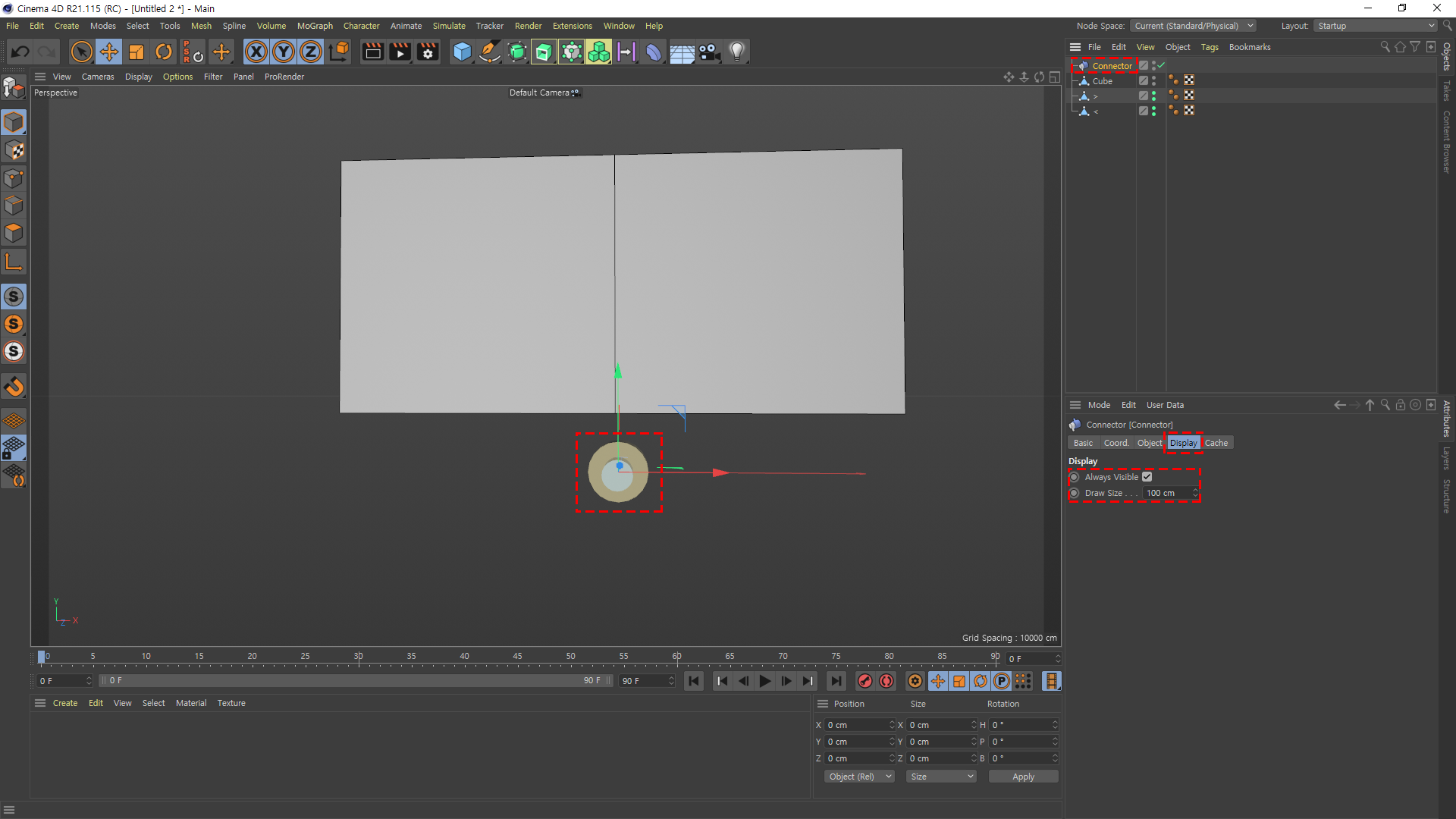
아까 불러 왔던 Connector 알고있으면 좋은 기능 입니다.
Display는 렌더링 할땐 보이진 않지만 작업할때 항상 어디에 위치해 있는지 보여주는 옵션 입니다.
Always Visible 체크를 하시게 되면 원래는 안보이는게 항시 보이게 됩니다.
Draw Size는 사이즈가 커져도 딱히 상관 없습니다. 사이즈에 따라 영향은 없습니다.
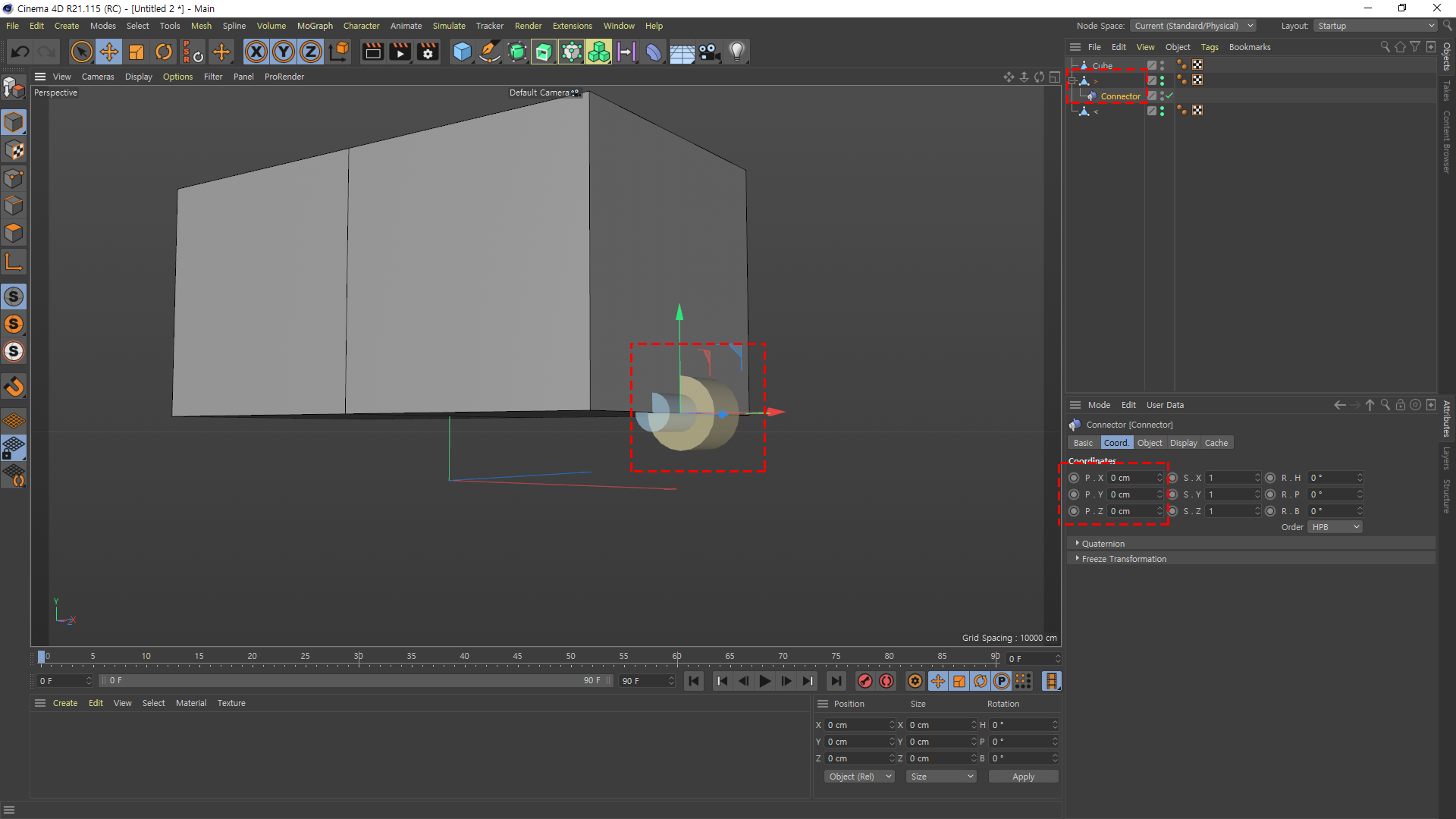
Connector를 눌러주시고 P X/Y/Z 축을 0으로 맞춰주시면 아까 설정했던 좌표값으로 이동하게 됩니다.
Connector를 하위로 넣어주시고 하셔야 됩니다.

문짝에 Rigid Body를 적용시켜주세요.
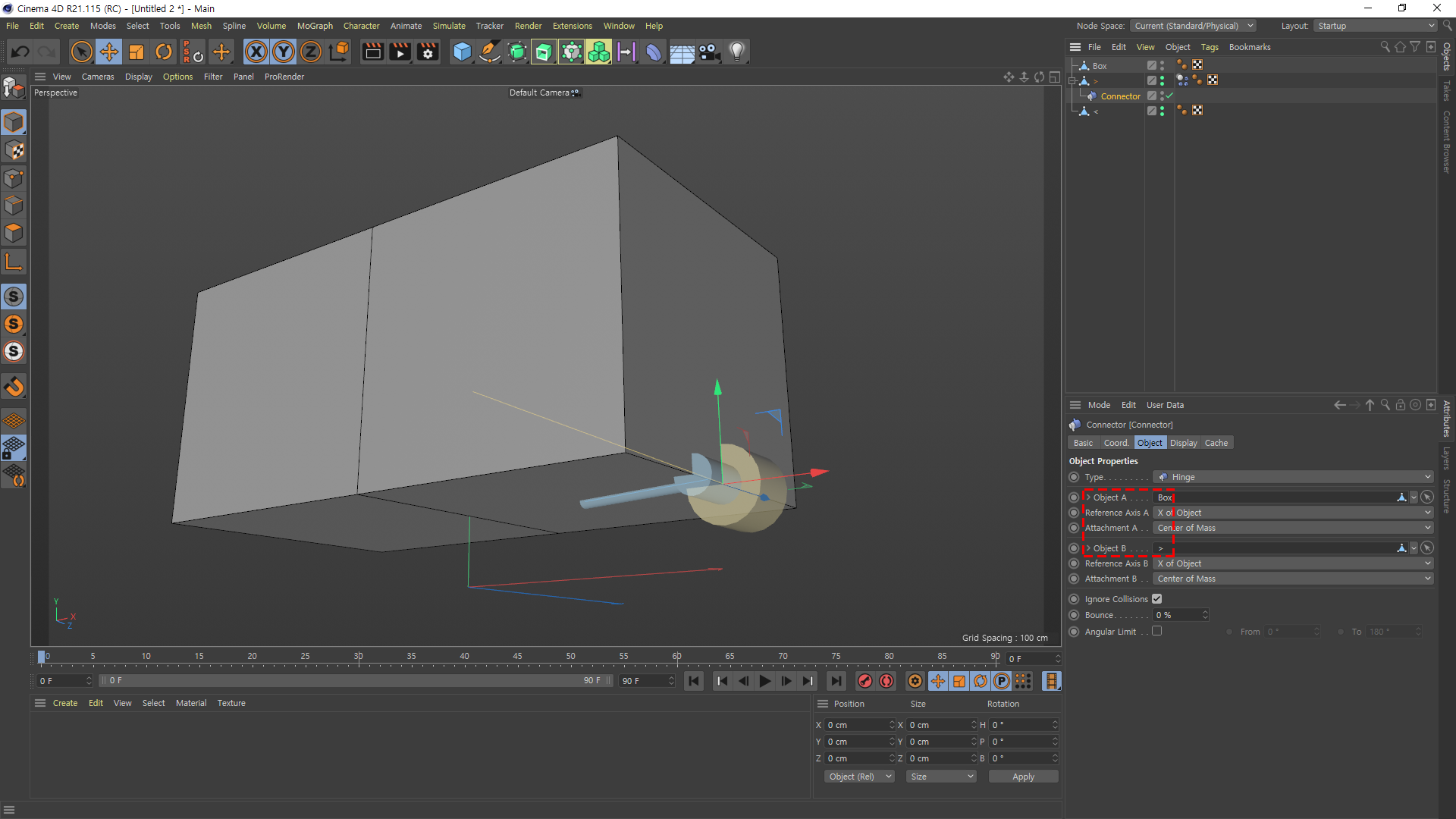
Connector > Object
오브젝트 A는 Box 잡으시고
B는 > 라는 명칭의 문짝으로 잡아주시면 됩니다.
그러면 Connector는 Box에 매달리게 되어있는것이고
> 라는 명칭의 문짝은 덜컥 덜리는 구조 입니다.
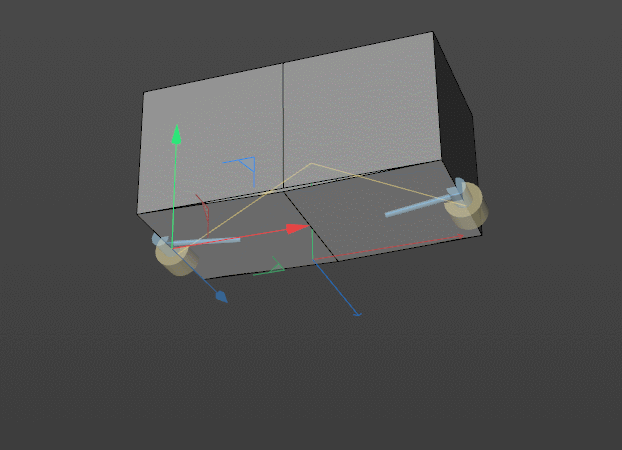
깜짝상자!

저번에 배웠던 Cloner > Mode - Grid Array
수치는 꼭 같게 할 필요는 없습니다. 그냥 Box에 어느정도 있게 끔 하시면 됩니다.

Cloner에다가 Rigld Body를 적용 시켜주세요.
스피어에 하시면 안됩니다.
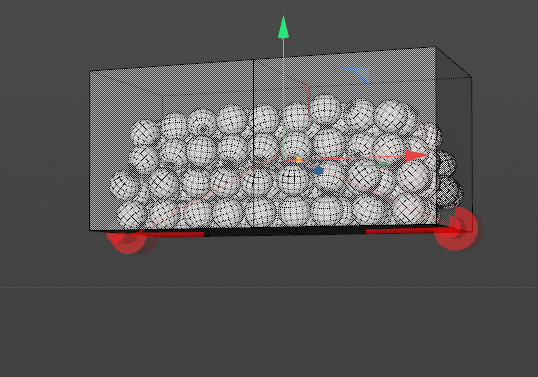
적용이 잘 되셨다면 와르르르!!

자 다음은 톱니 바퀴 입니다.
하나의 모터로 이용해서 옆에 있는 톱니바퀴도 움직이게 해보겠습니다.
Cogwheel 하나 만들어주세요.

두께감을 주기위해선 Extrude를 적용 시켜주고 옵션과 설정을 잡아주세요.
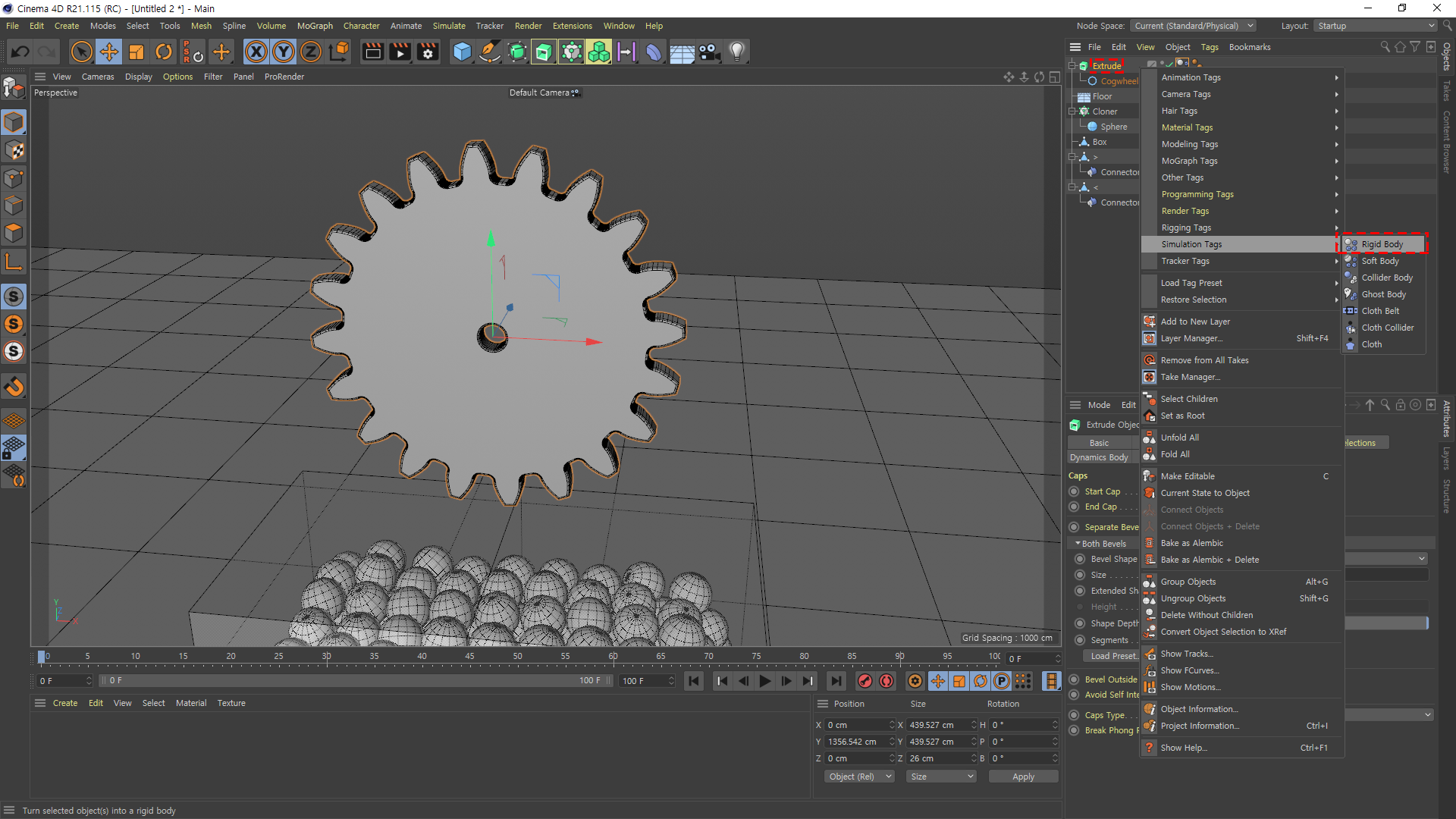
톱니바퀴에도 당연히 Rigid Body를 적용 시켜주세요.
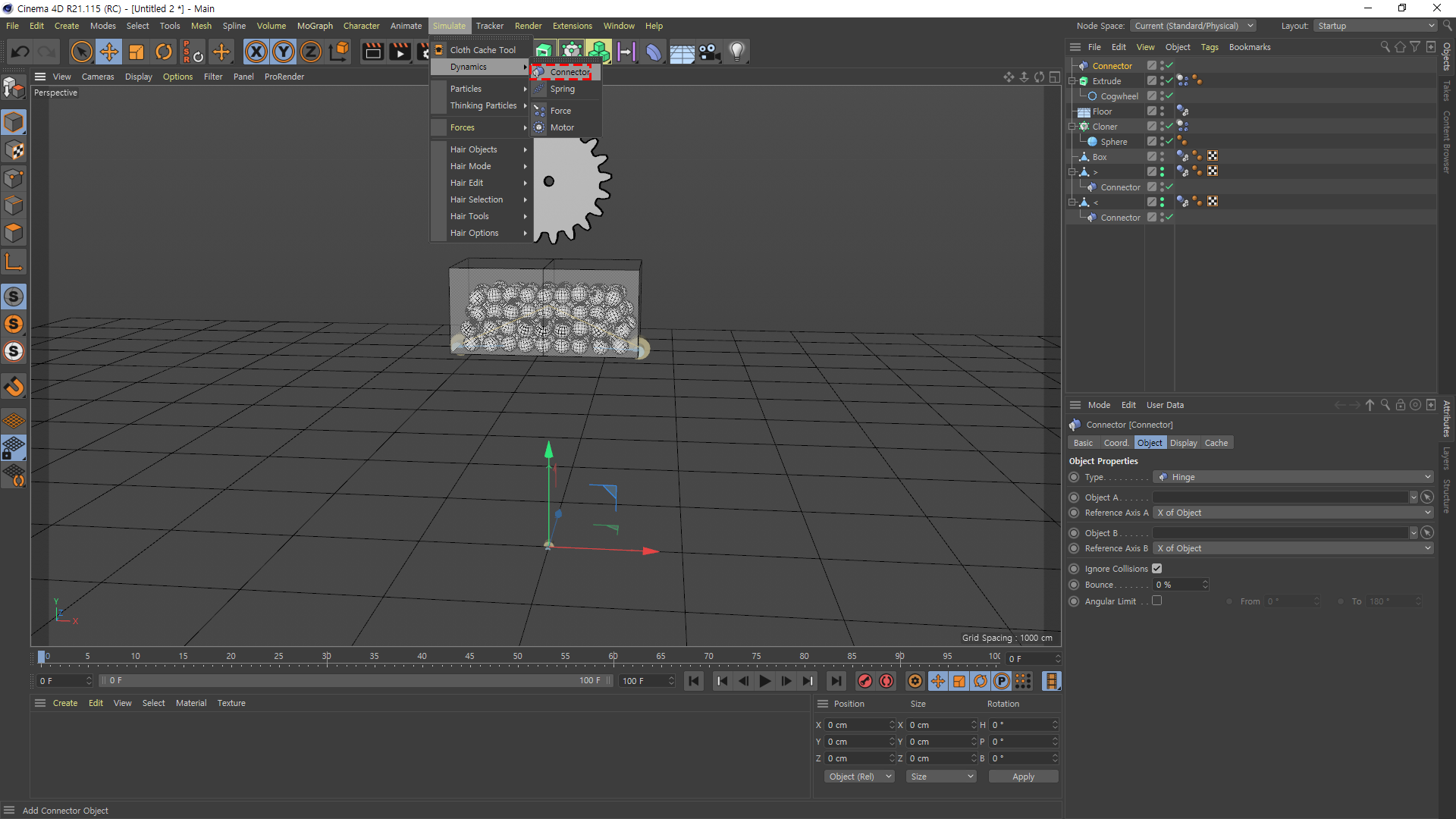
Connector 하나 만들어 줍시다.

아까와 같은 방법으로 Connector를 톱니바퀴 정중앙에 위치 해주세요.
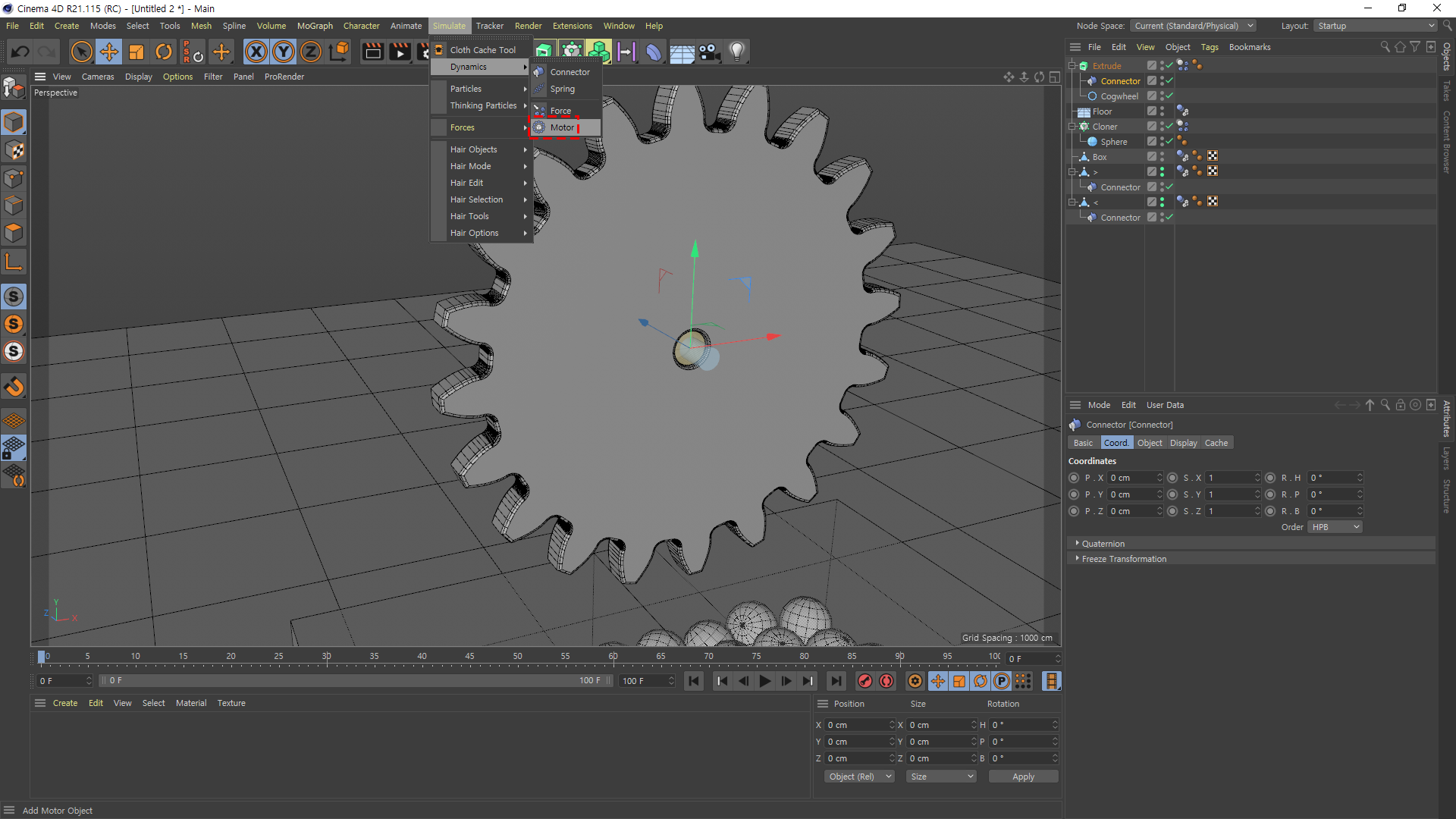
그리고 Motor를 하나 만들어 줍시다.
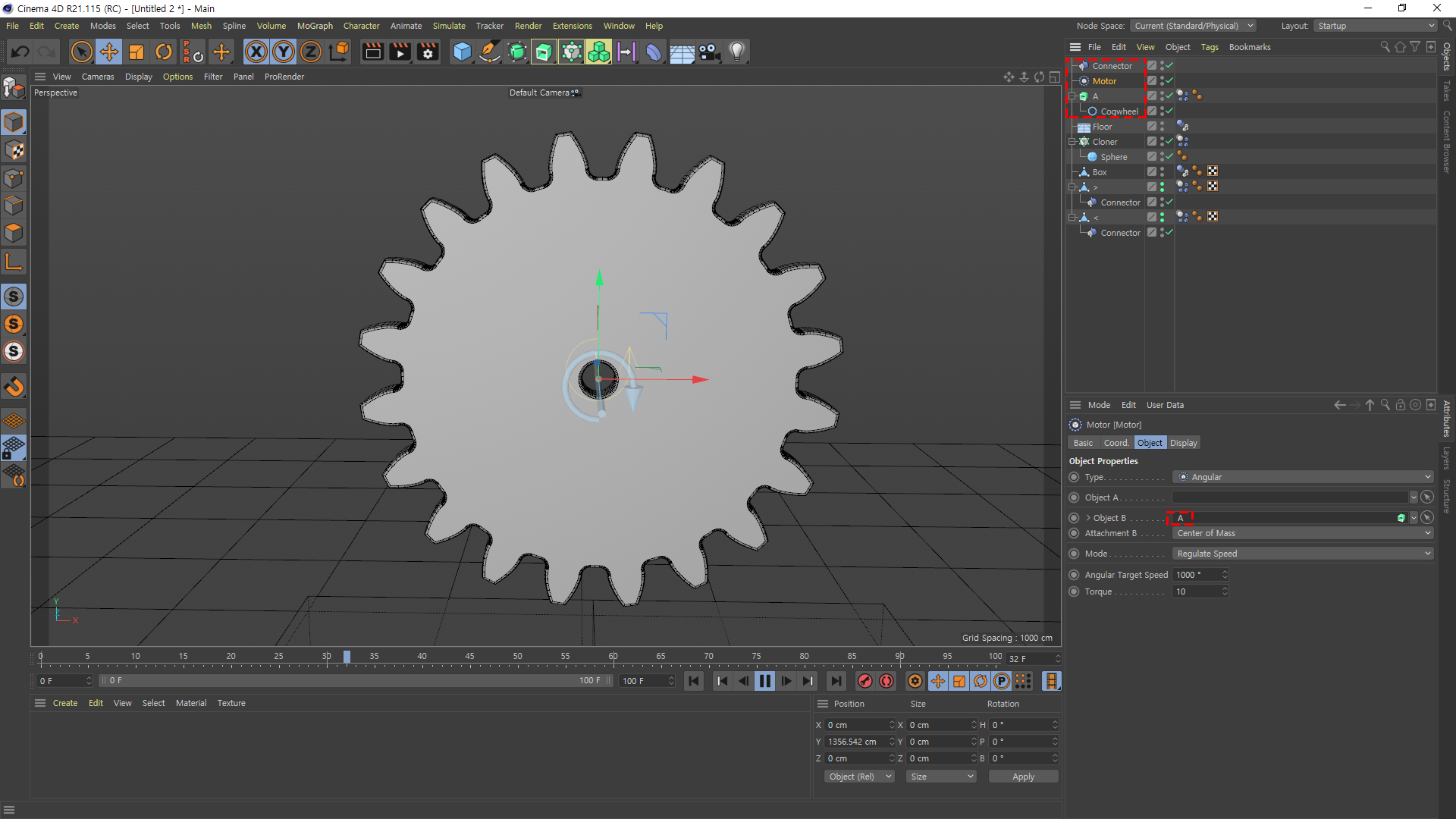
위치는 아까와 같은 방법으로 하시면 됩니다. 어렵지 않아요.
헷갈려하시면 큰일나요 Motor에 적용 시켜주는거에요.
오브젝트 B에 톱니바퀴 A를 적용시켜주세요.
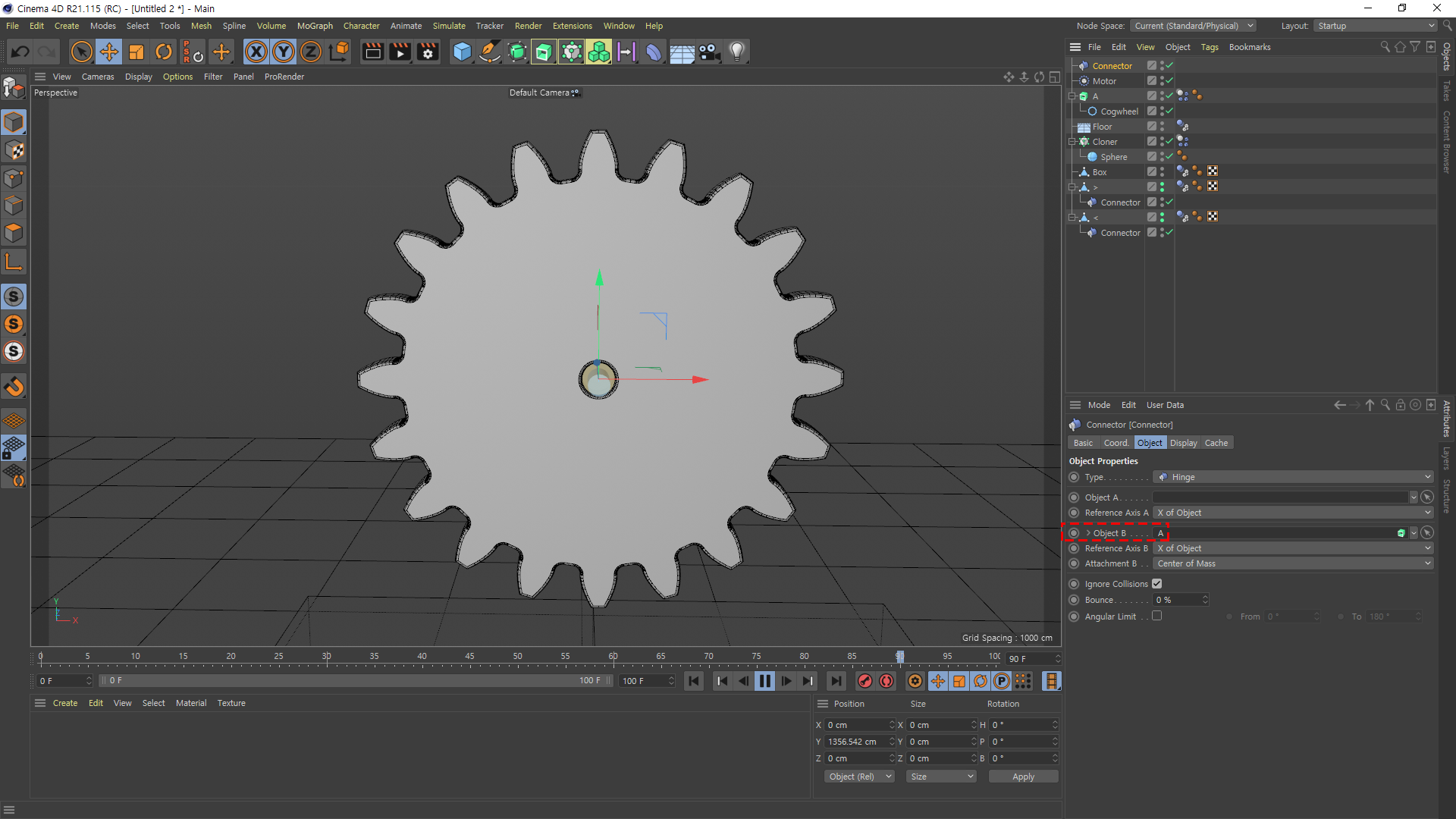
여기는 Connector에 적용 시켜주는 겁니다. 사진 잘보고 따라하세요.
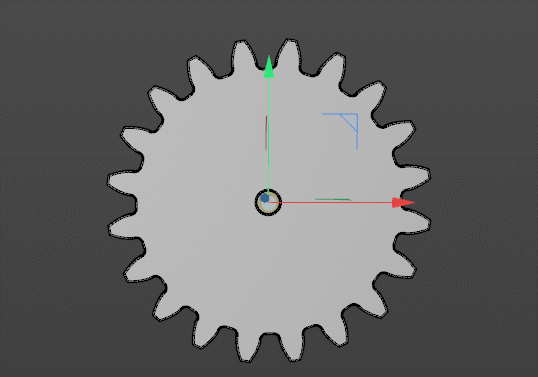
뭔가 이상하게 빠져들것 같은.... 하나라서 그런가

복사 하실땐 Cloner를 선택하시고 복사 하셔야 합니다.
복사를 하시면 옵션속성을 다시 변경 해주셔야 합니다.
오브젝트 B를 톱니바퀴 B로 변경 해주셔야 합니다.
당연히 Connector 위치도 잡아주셔야 하구요.
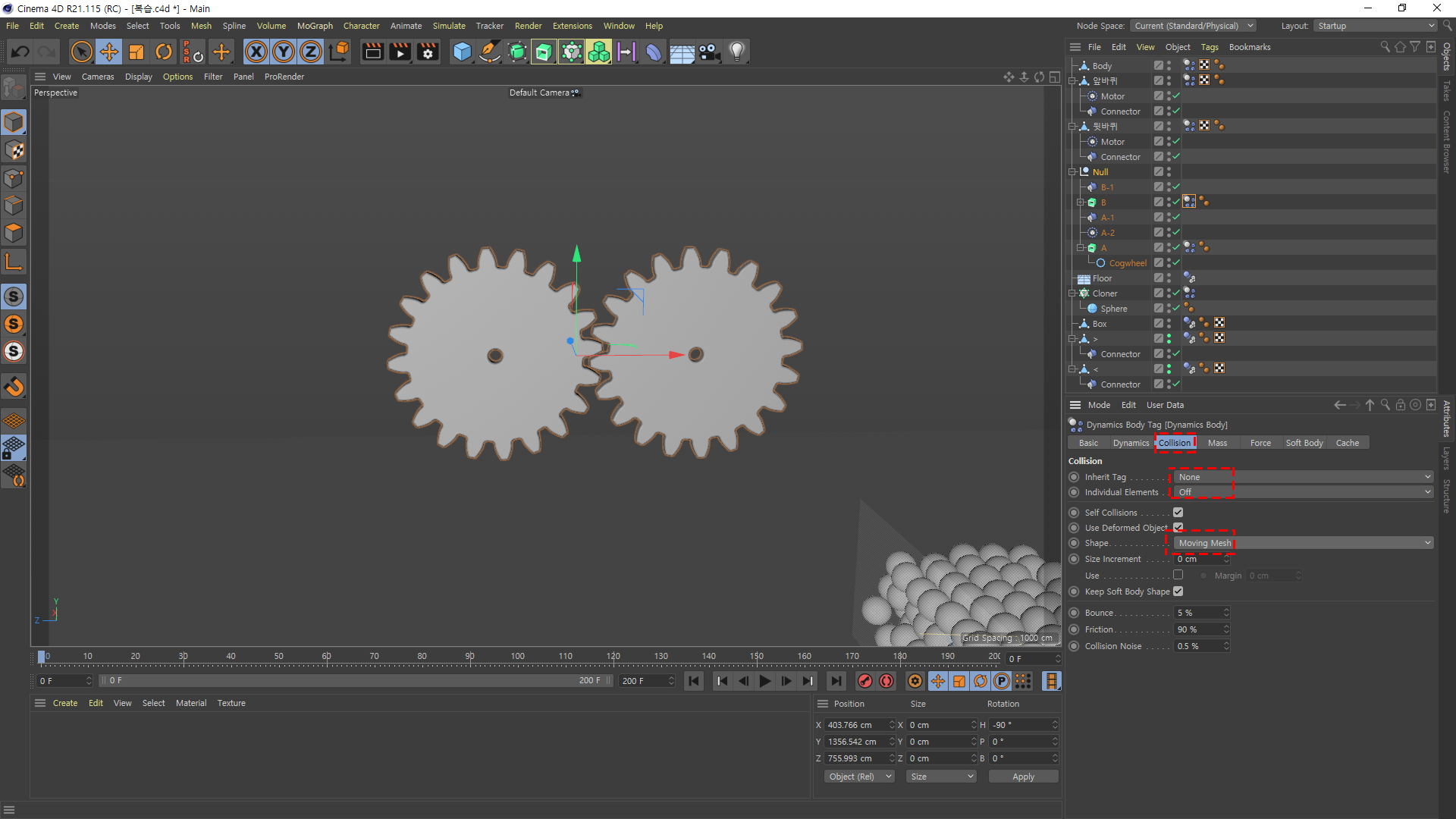
잘 움직이게 하려면 Collision 들어가셔서
None / Off
Shape > Moving Mesh로 해주셔아 합니다.
톱니바퀴 두개다 같은 옵션을 설정 하시면 됩니다.
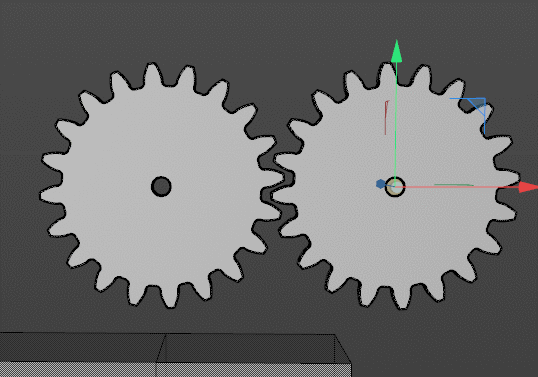
그러면 이렇게 빙그르르르 하나의 모터로만 다른 오브젝트를 움직이게 합니다!
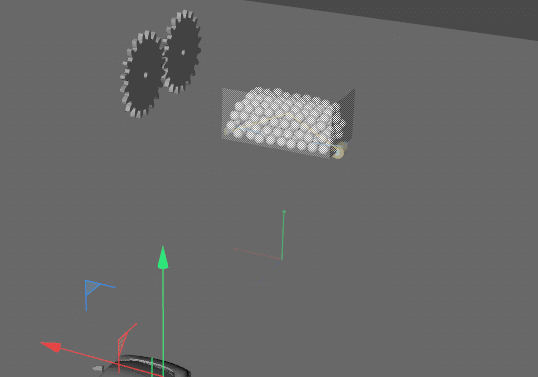
위에 토대로 만든 자동차 출발 움짤 입니다. 슝~
'학원 memory > 시네마4D' 카테고리의 다른 글
| [2020-05-06] 시네마4D #31 (0) | 2020.05.06 |
|---|---|
| [2020-05-04] 시네마4D #30 (0) | 2020.05.04 |
| [2020-04-28] 시네마4D #28 (0) | 2020.04.28 |
| [2020-04-27] 시네마4D #27 (0) | 2020.04.27 |
| [2020-04-23] 시네마4D #26 (0) | 2020.04.23 |



