오늘은 Plain라는 기능을 사용해볼거에요.
바로 시작 하겠습니다.
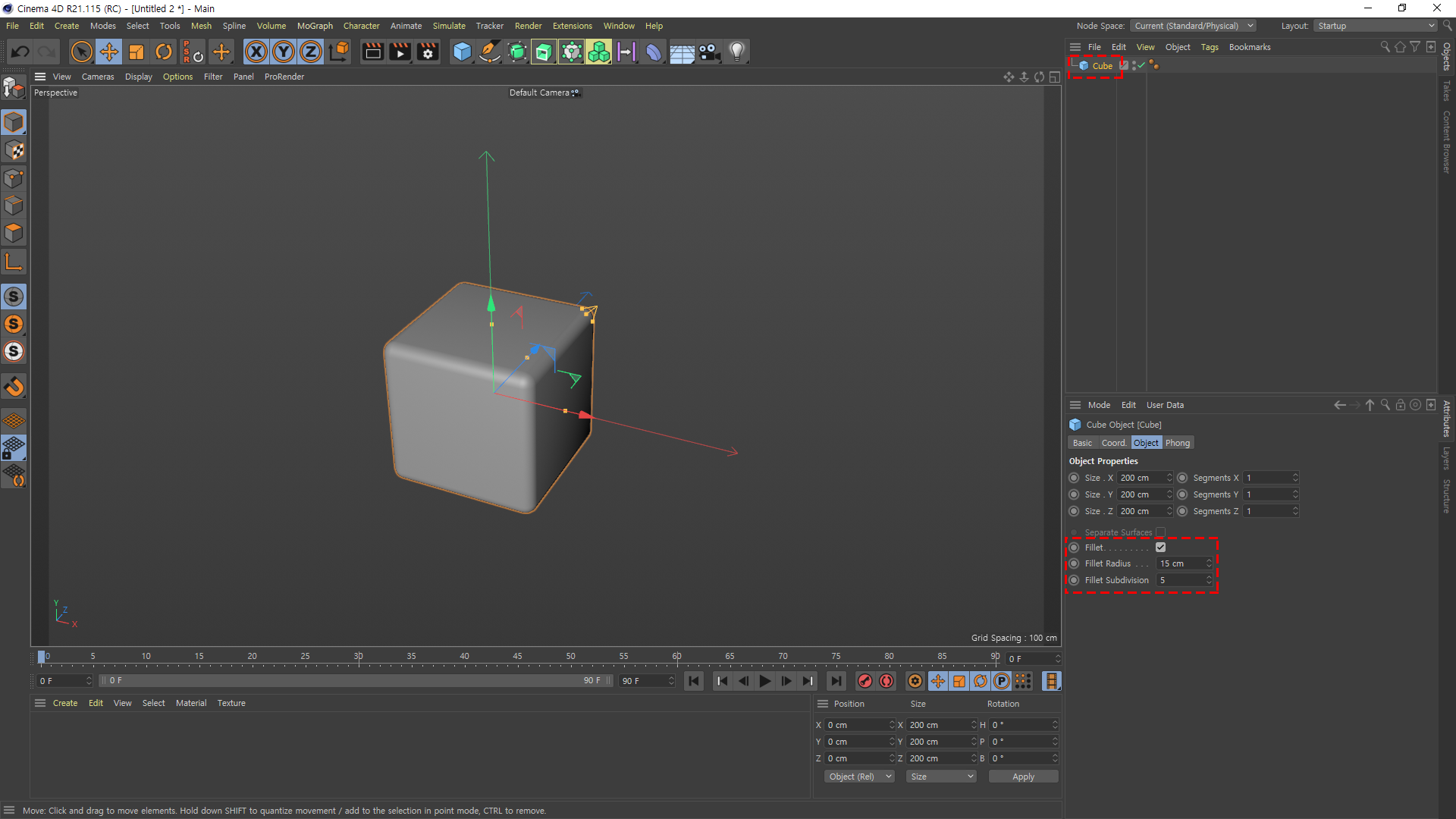
Cube하나 만들어주세요. Fillet는 적당히 주시면 됩니다.
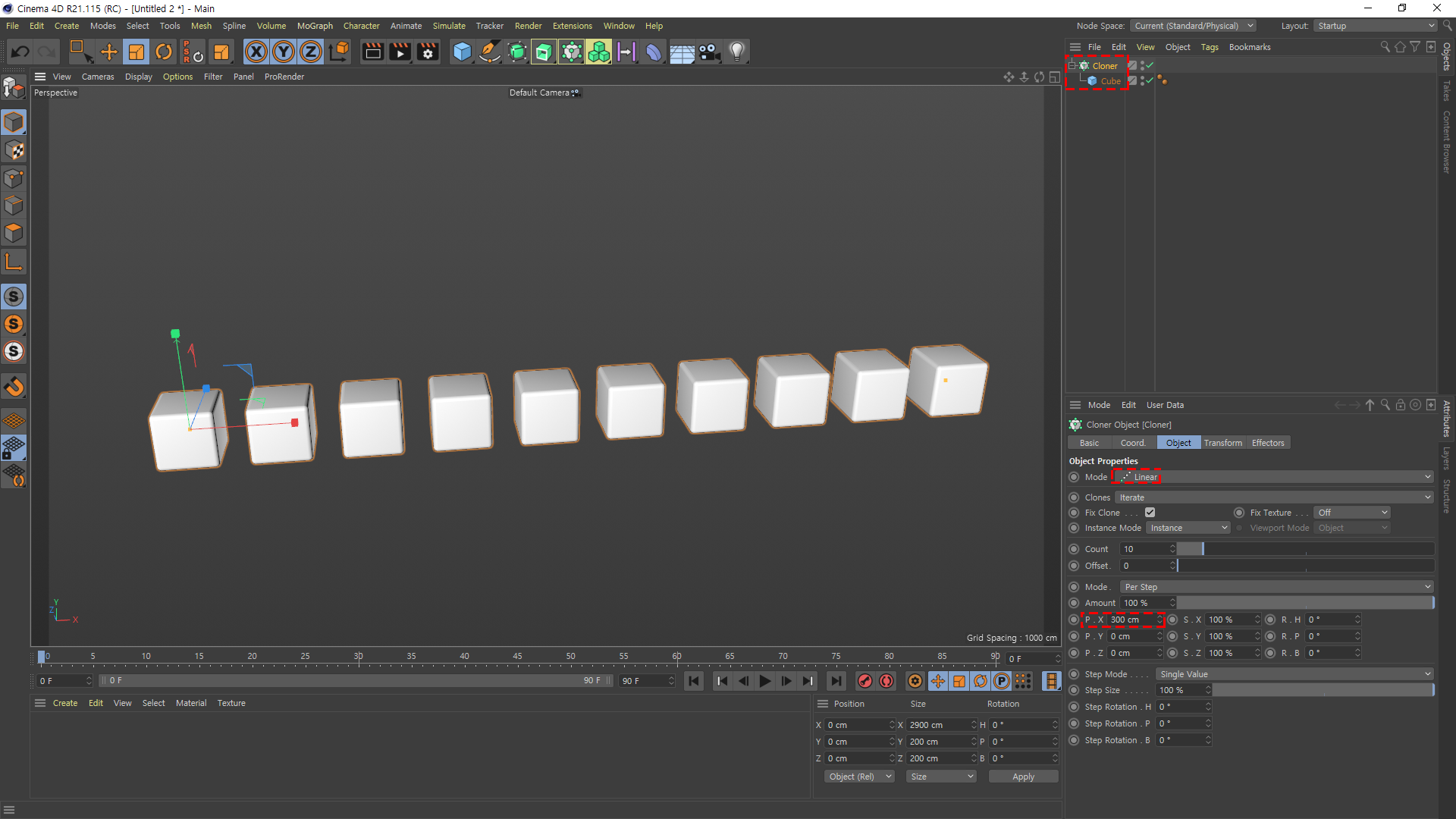
Cloner를 적용 시켜주시고
Mode는 Linear로 해둡시다.
P . X은 꼭 같은 수치 안하셔도 됩니다.
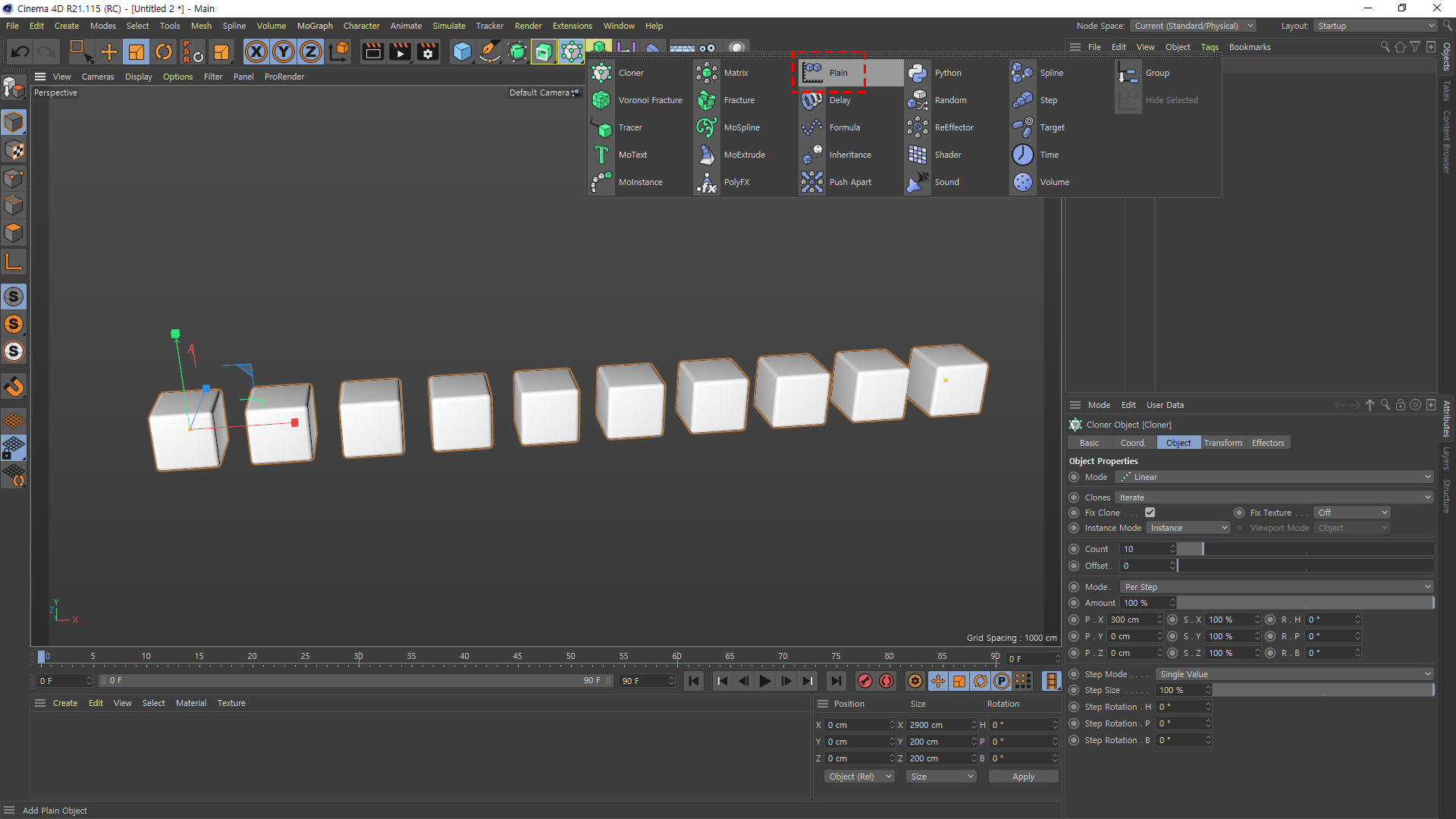
Plain 클릭
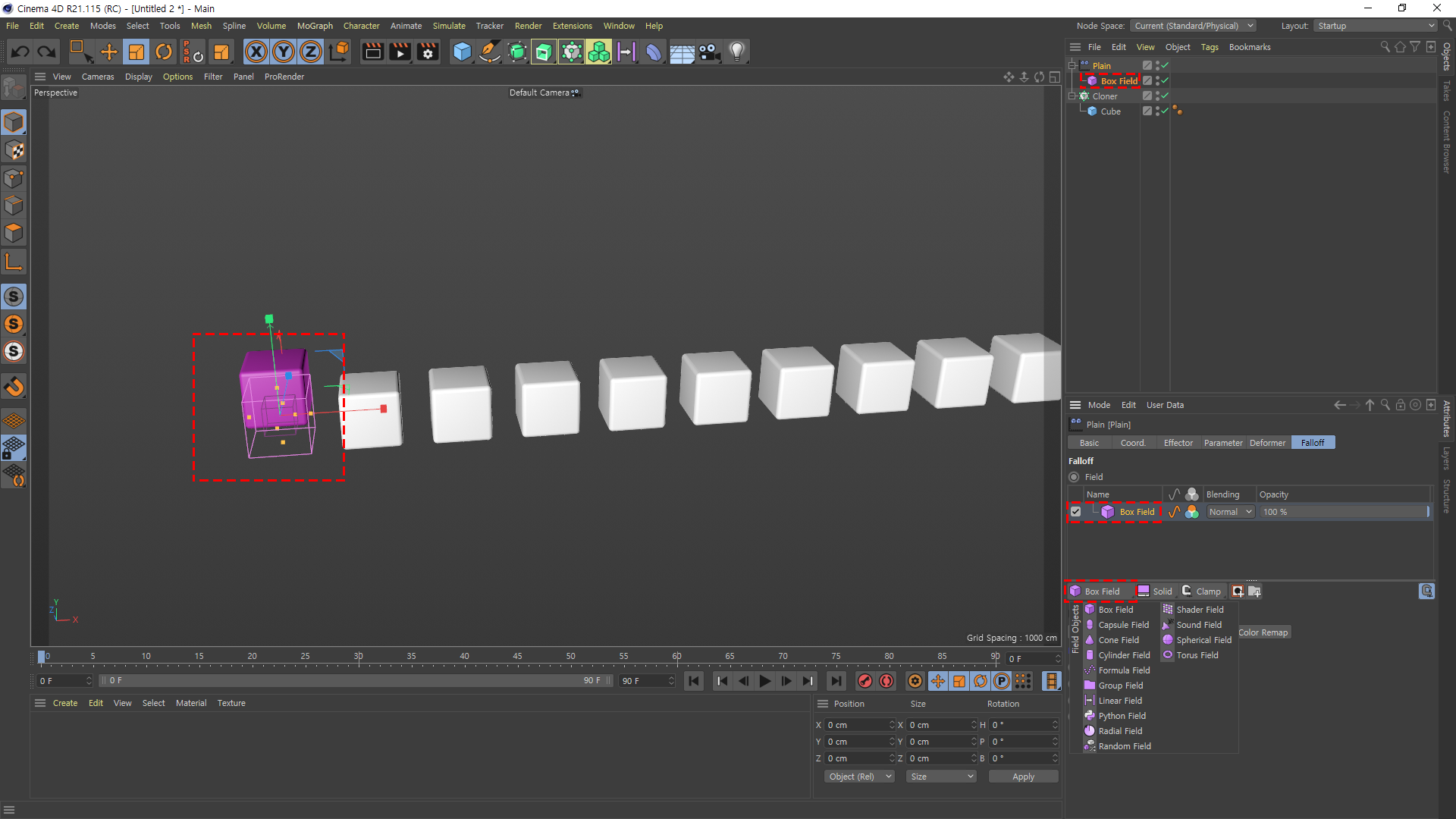
Falloff를 누르시고
밑에 Box Field를 꾹~ 누르시면 여러가지 항목이 뜨는데
Box Field를 클릭 해주세요.
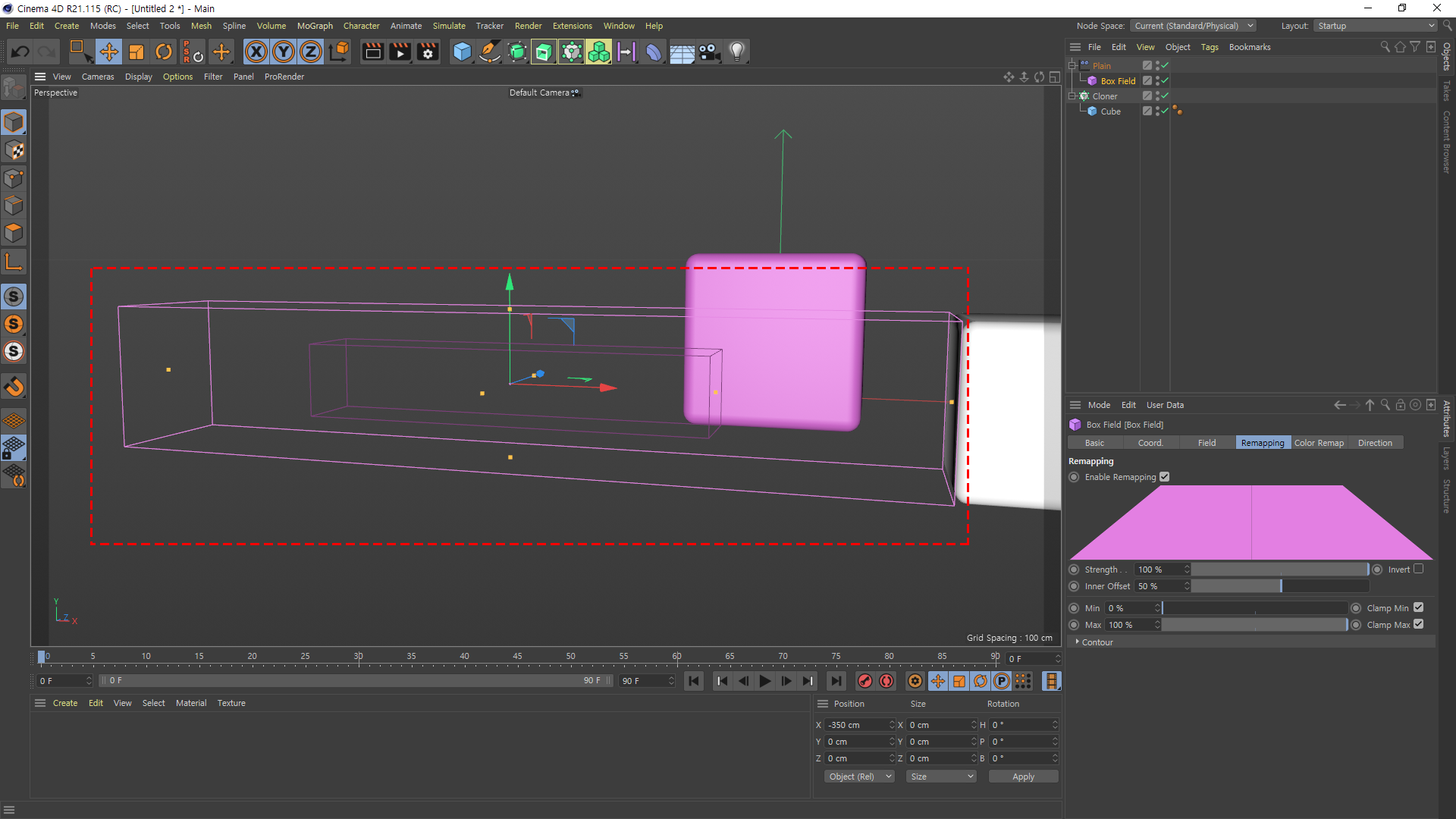
여기서 잘보시면 보라색 테두리 상자에
또 상자가 있죠?
이건 말로 설명하기는 힘든데
저 보라색 상자가 지나가게 되면 Cube 오브젝트들이 수치에 줬던것만큼 움직이게 됩니다.
진한 보라색이 크면 부자연스럽게 움직이게 되고
작게 되면 그 반대로 부드럽게 움직이게 됩니다.
한번 직접 해보시는걸 추천해드려요.
Remapping 에서 조절 하시면 됩니다.
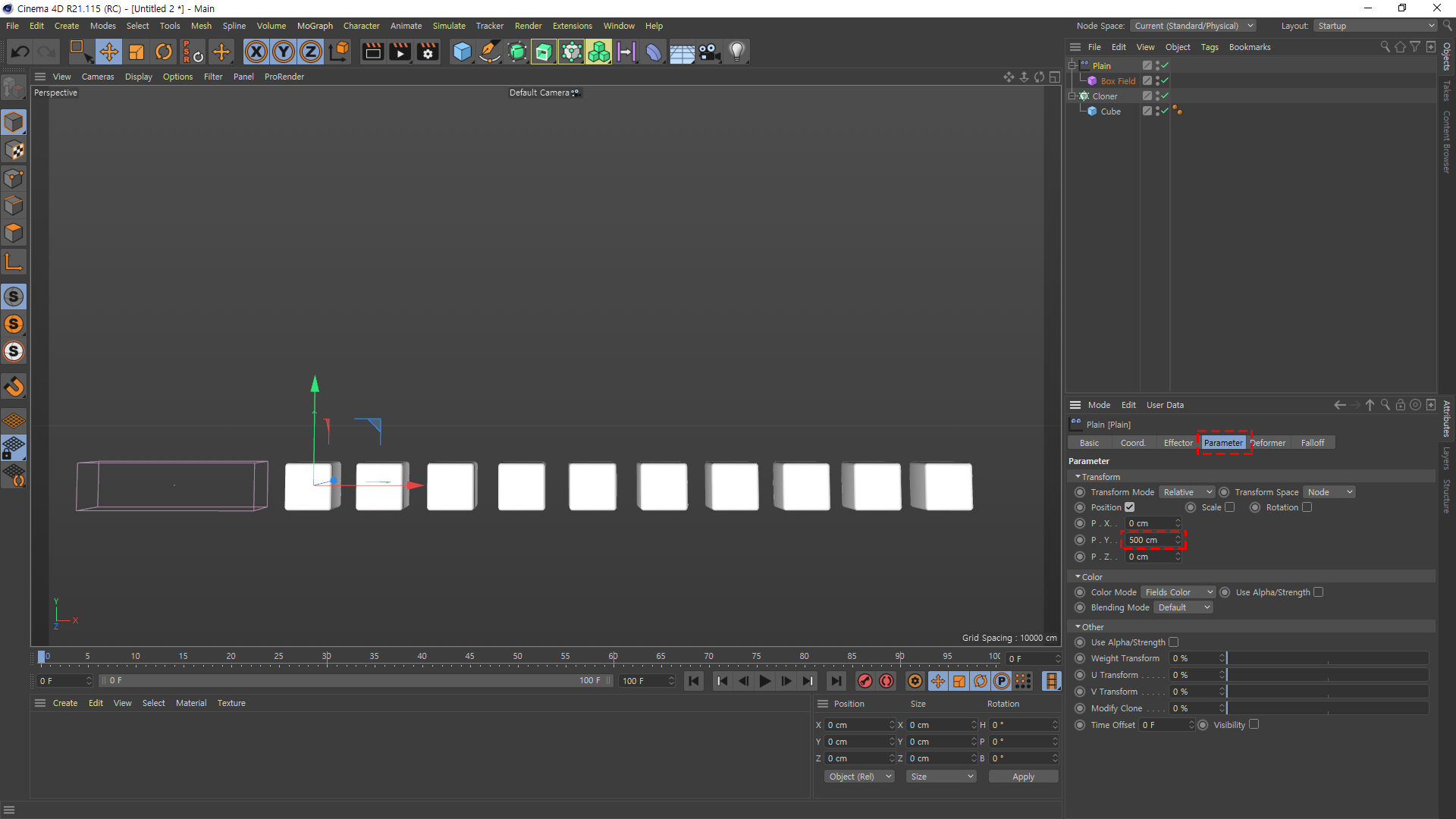
Parameter > P . Y 수치값을 넣어주시면 위로 더 튀어오르게 됩니다.
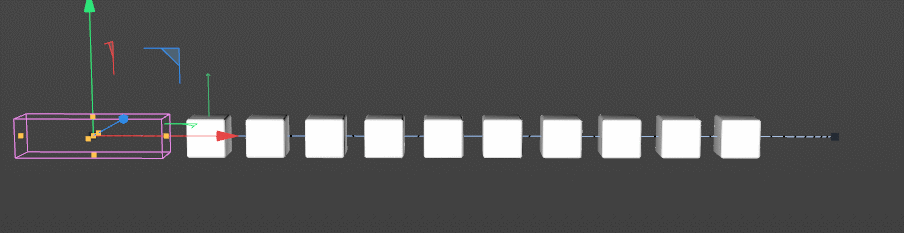
키 프레임은 Plain가 아닌 그 하위에 있는 Box Field로 주시면 됩니다.
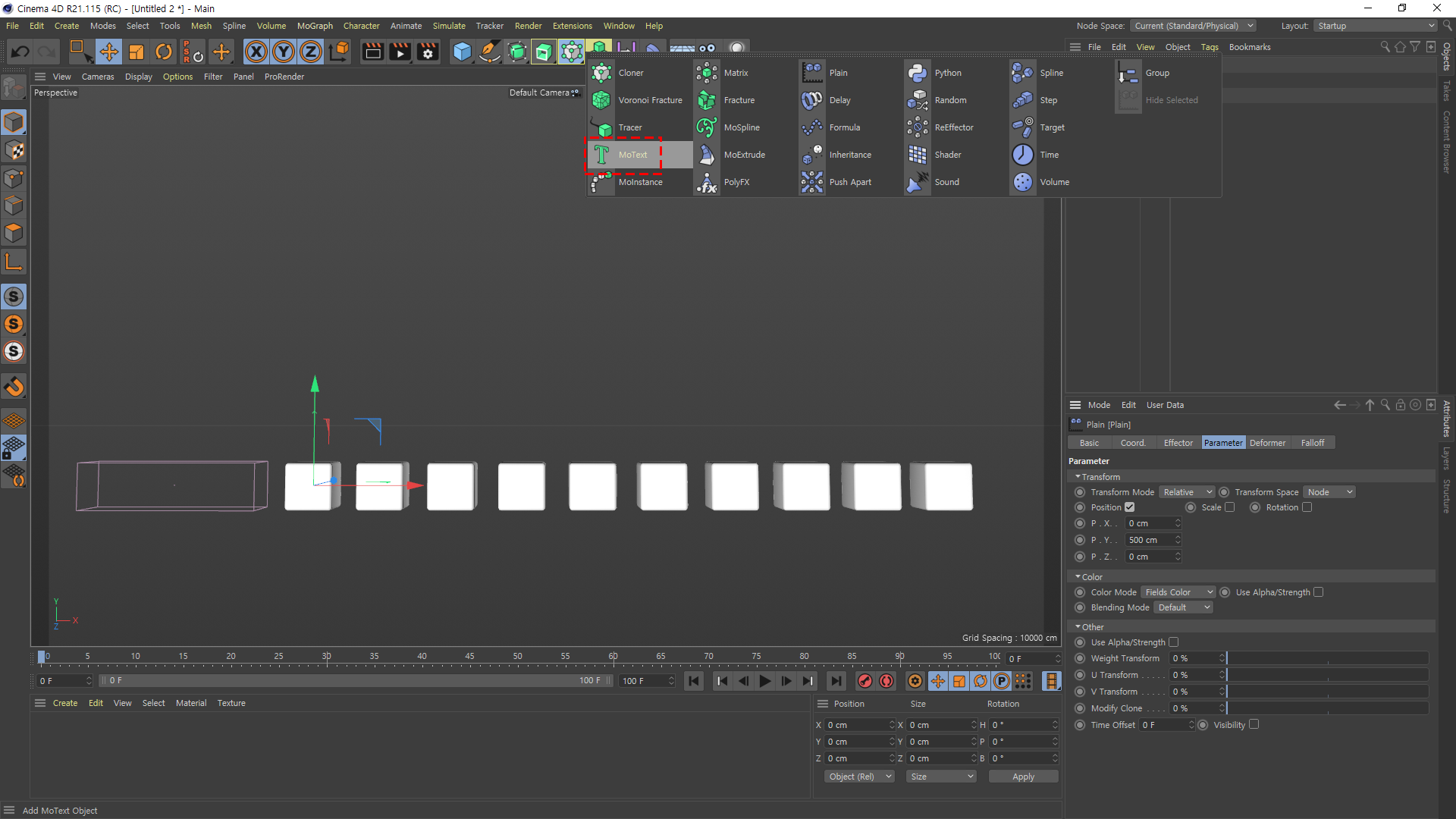
이번에는 MoText 하나 만들어주세요.
문구는 좋아하시는걸로 아무거나 해주세요.

아까처럼 Plain를 만들어주시고
이번엔 Box Field가 아닌 Linear Field를 적용시켜주세요.

Invert는 반대로 움직였으면 좋겠다 할때 체크 해주시면 됩니다.

스프링 효과를 넣기위해 Delay를 클릭!

그리고 혹시 모르니 MoText 누르시고 Letters에서 Plain와 Delay가 들어가있는지 확인해주세요.
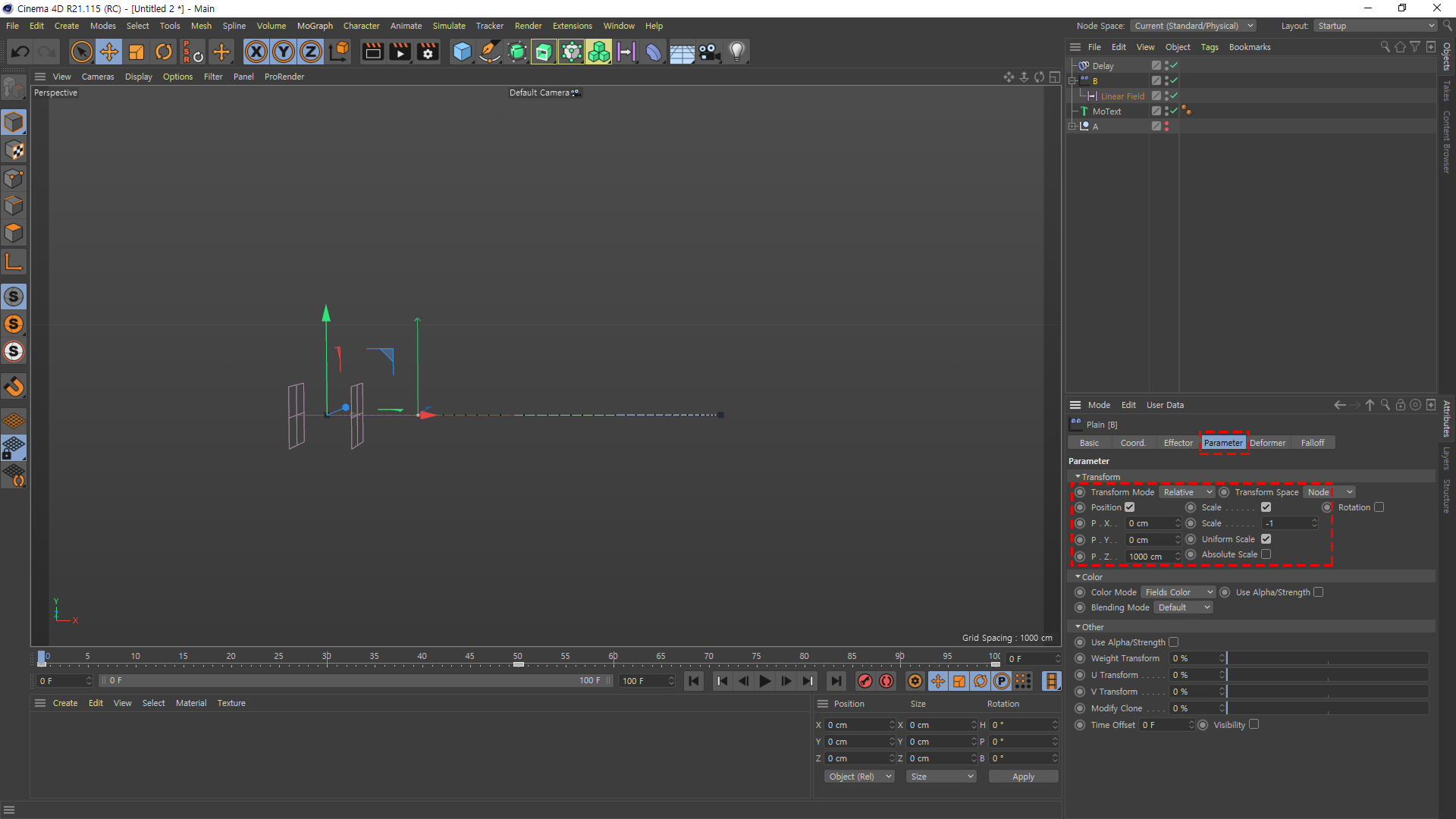
Parameter > Transform 옵션설정값을 저랑 같게 해주세요.
참고로 Scale -1를 하게 되면 화면에서 안보이게 됩니다.
갑자기 나와줘야 하니까 -1 해주세요.
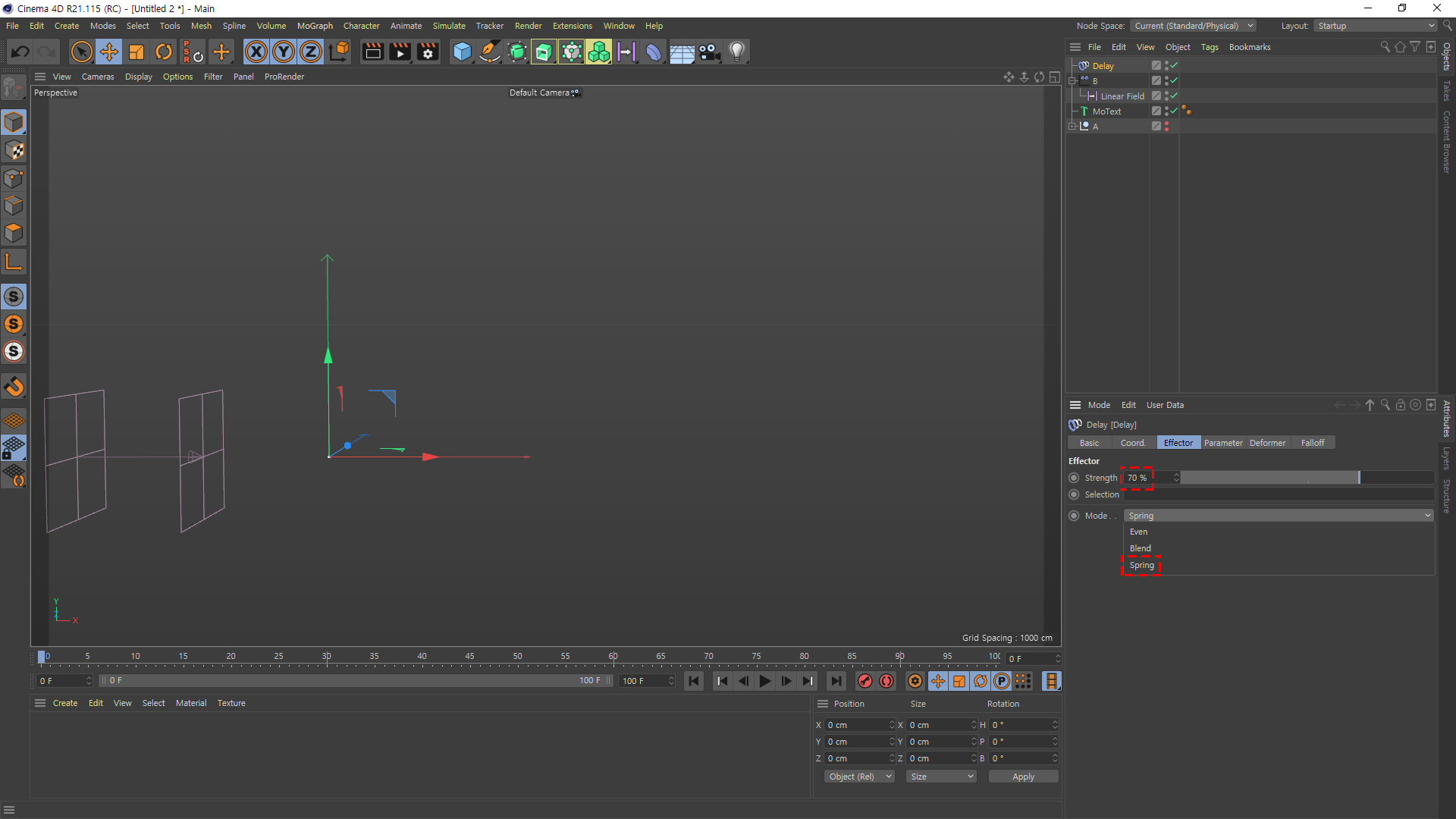
Effector에서 Strength 60~75% 정도로 해주시고 100%는 하지마세요.
Mode > Spring 설정
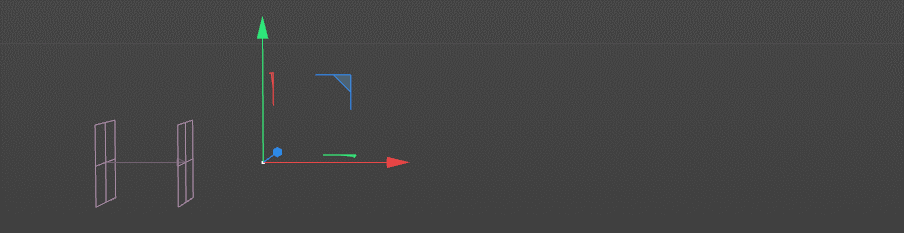
이렇게 통통 튀는 느낌으로 출연하게 됩니다.
동영상의 오프닝 등 여러가지로 사용하면 좋다고 봅니다.
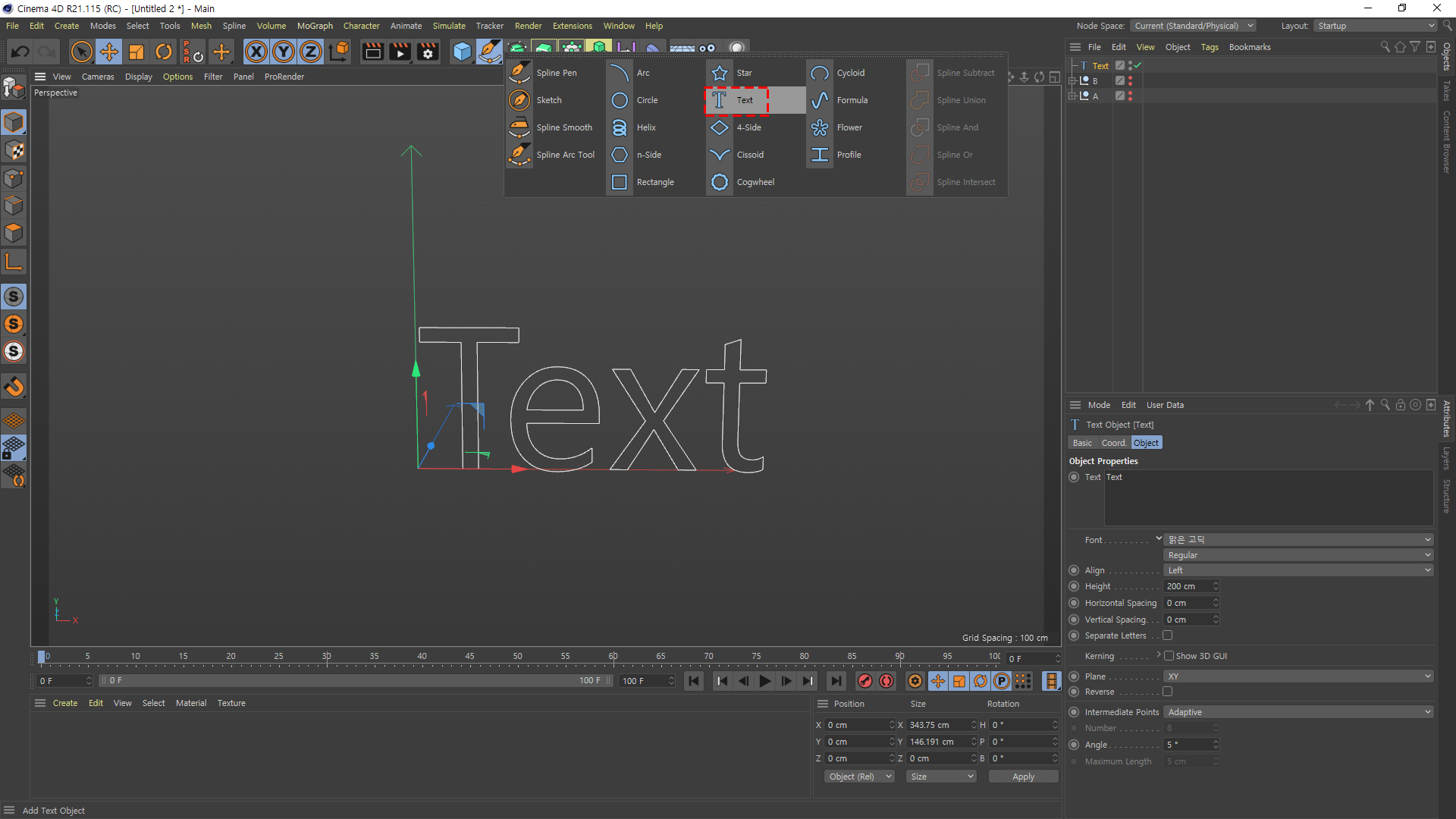
자 한가지만 더 해봅시다. 그냥 Text 하나 만들어주세요.
문구는 아무거나 해주시구요.
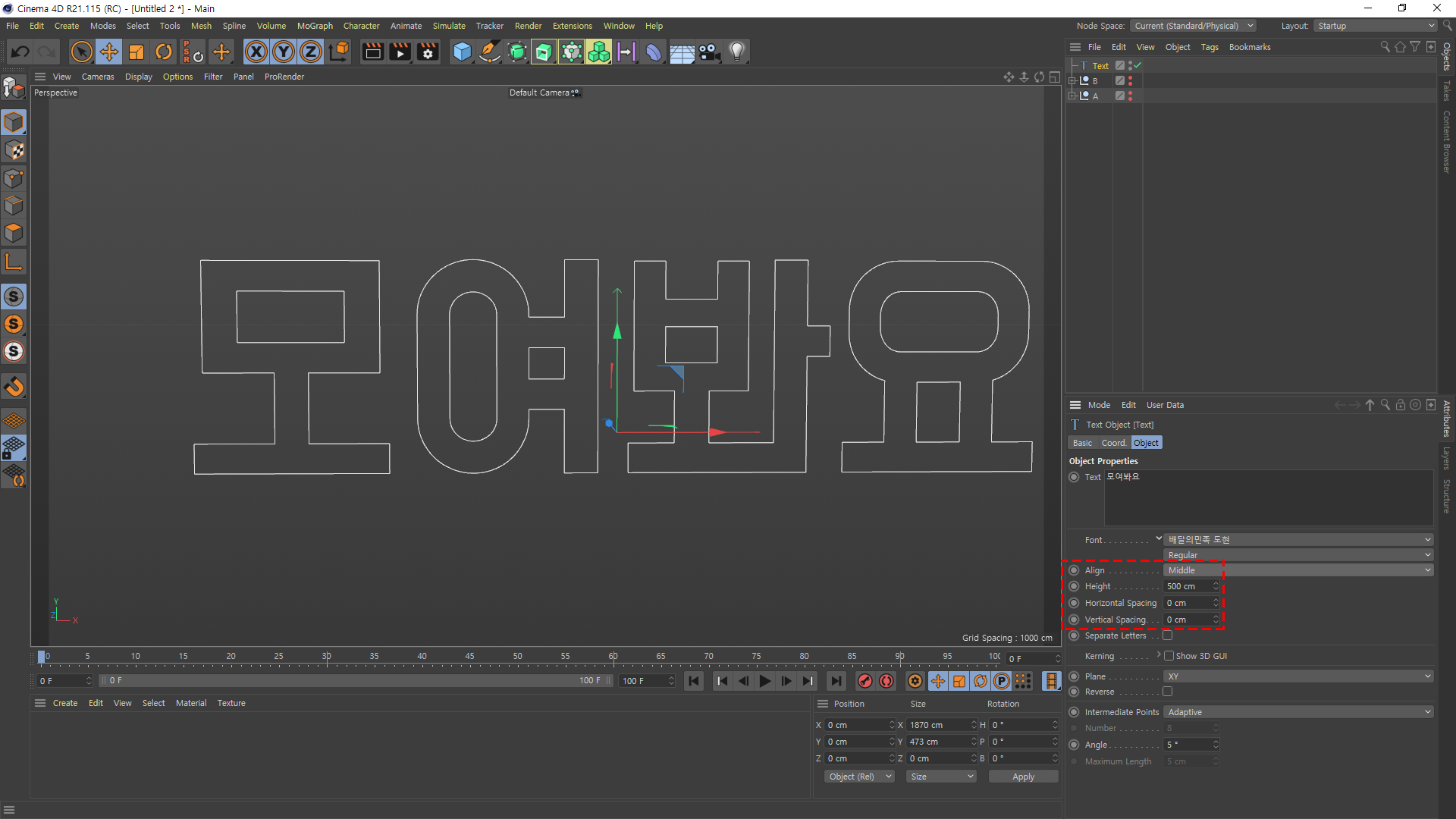
Object에서 Align > Middle로 해주시고
나머진 같은속성으로 해주세요.
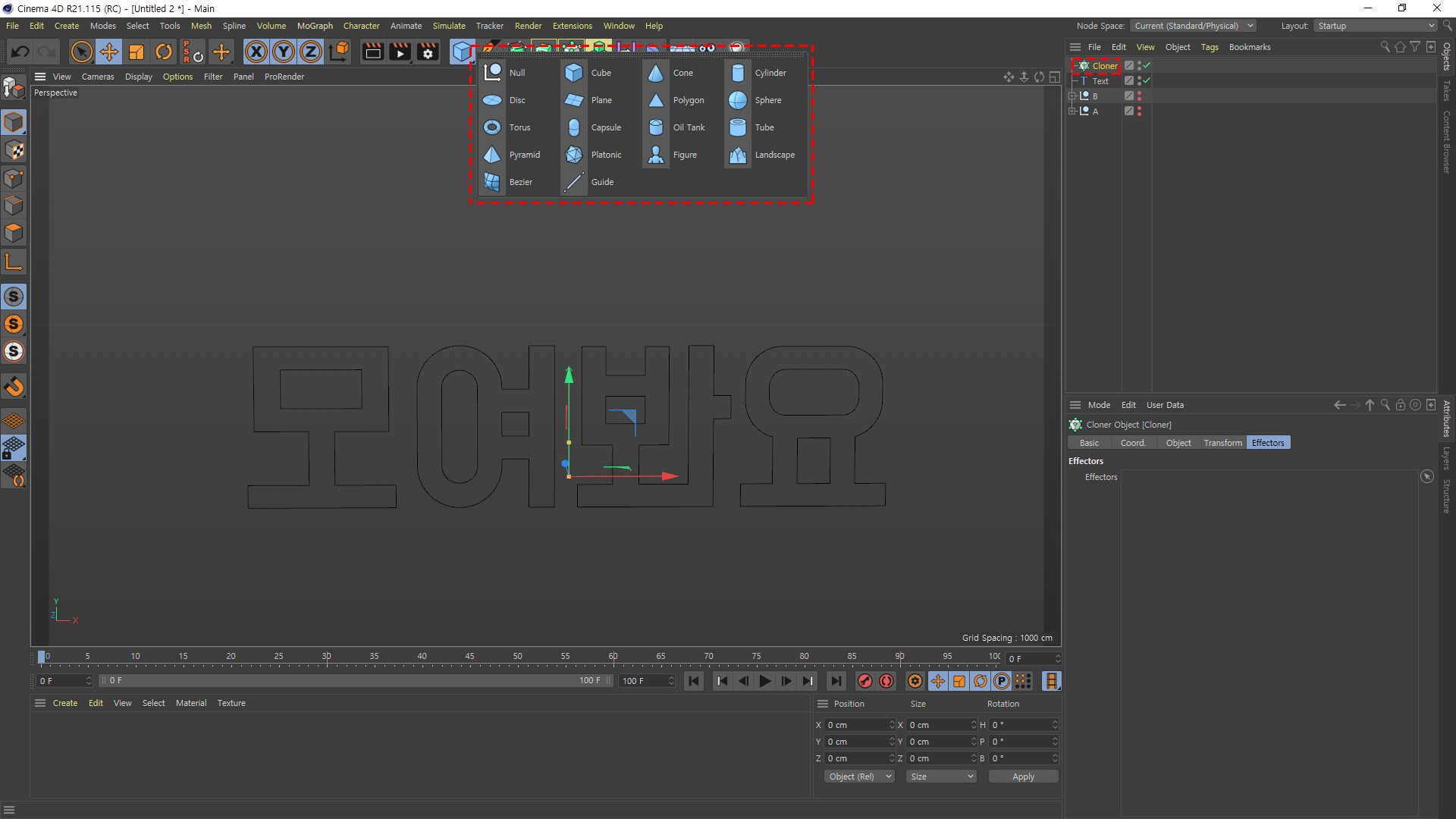
Cloner도 하나 미리 생성 해주세요.
여기서 3~5개 정도 선택해서 불러주세요.
너무 복잡한 오브젝트는 제외 해주시길 바랍니다.
컴퓨터가 멈출수있어요.

Coner > Object
보이시는대로 설정 해주시고
> Object는 모여봐요 라는 Text를 드래그해서 넣어주세요.
Count는 수치 너무 넣지마시고 그냥 50 정도로 넣으세요. 너무 넣으면 컴퓨터 멈춥니다.
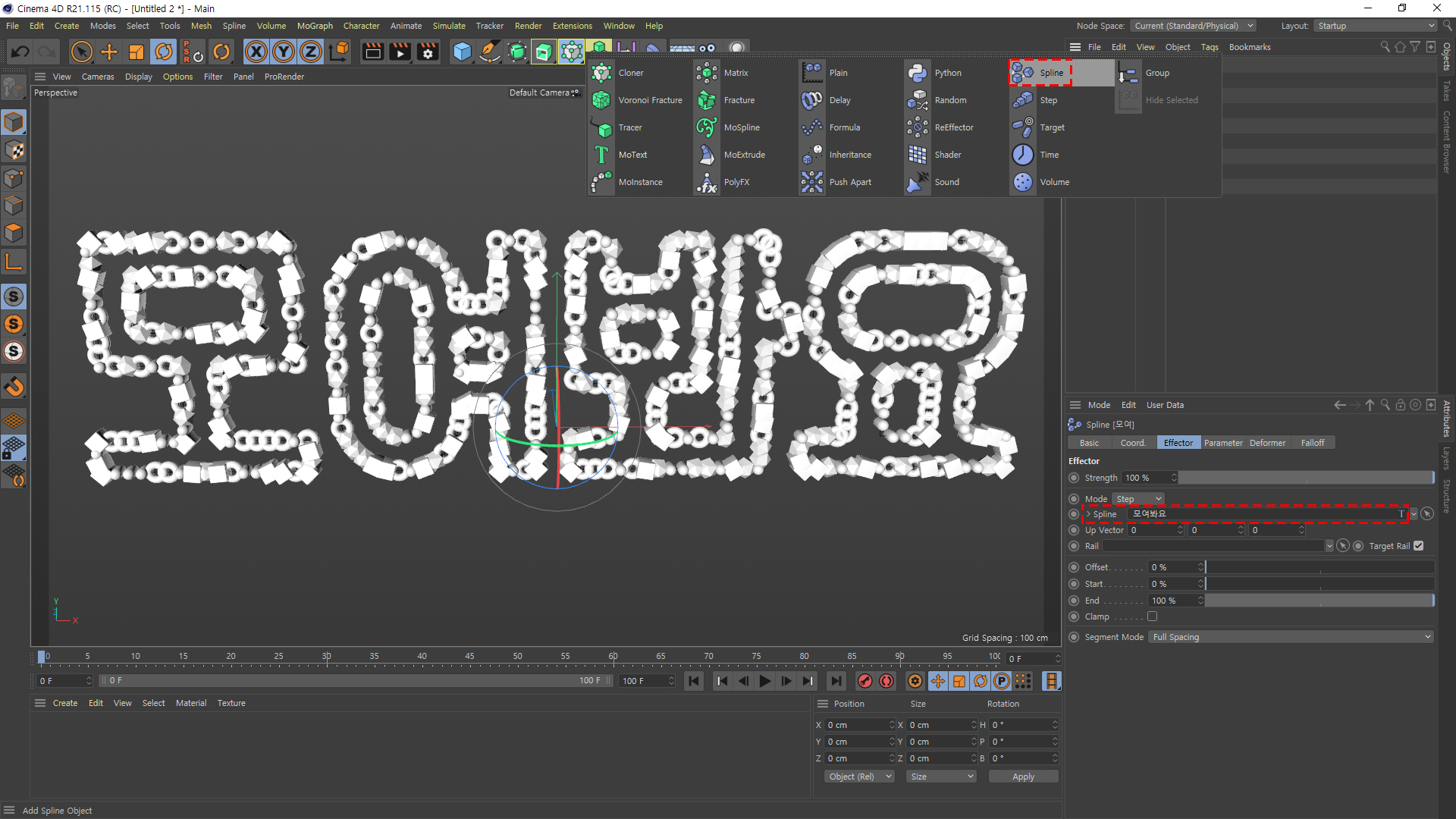
그리고 Spline 하나 추가해주세요.
부분부분 비어있는곳을 꽉꽉 채워줄 옵션 입니다.
>Spline에는 모여봐요 Text를 넣어주시구요.

움직임을 부드럽게 줘야하니 Rigid Body를 적용 시켜 줍시다.
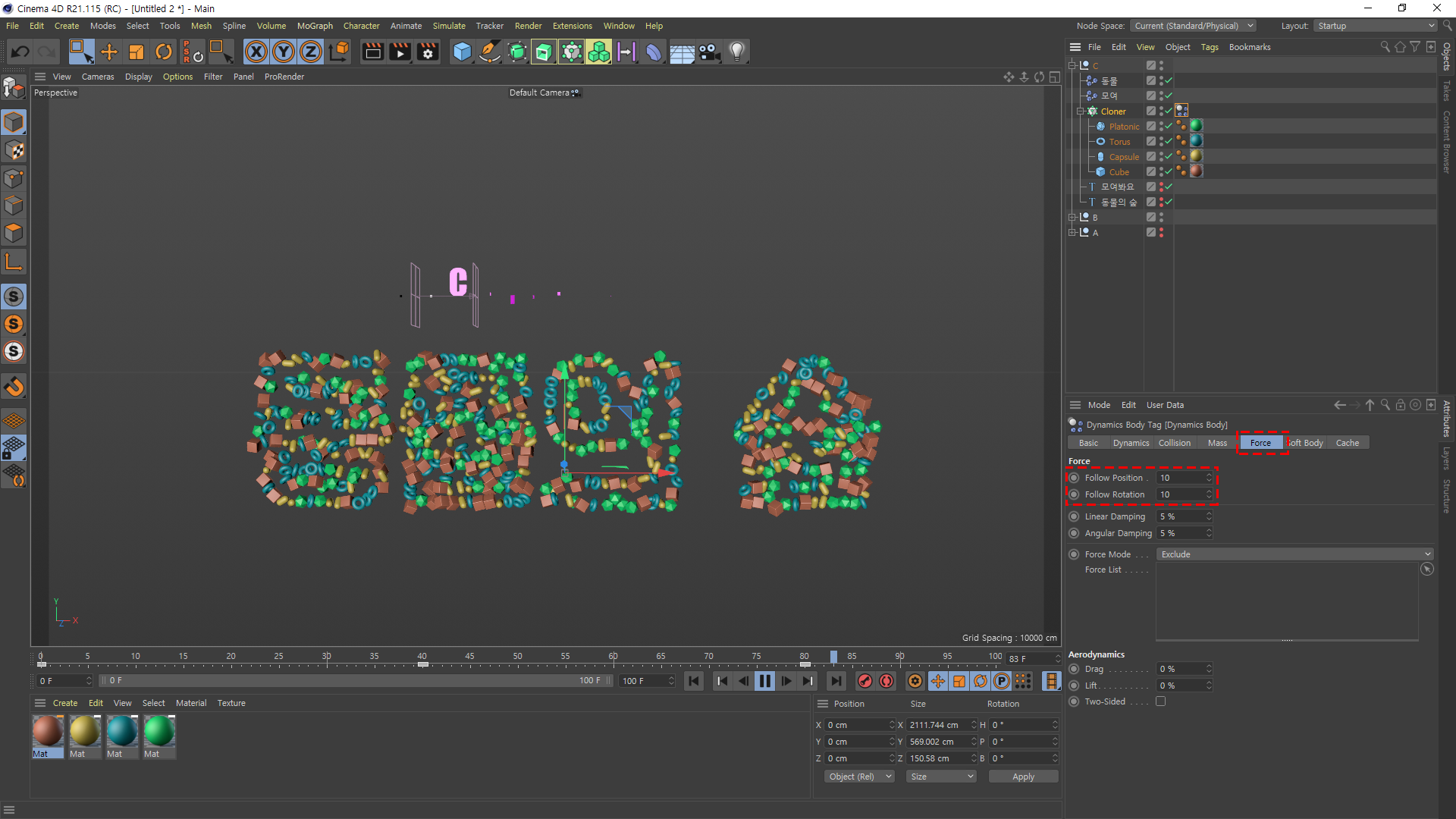
Force > Follow Position를 10 씩 잡아주세요.
이건 Rigid Body를 해줬을때 키 프레임을 넣자마자 팡 하고 터지는걸 못하게 해줍니다.
자기 자리로 돌아가려고 하는 옵션이라고 합니다.
너무 높은수치는 넣지마세요.
바퀴벌레 약 뿌린것마냥 꿈틀꿈틀 거립니다...
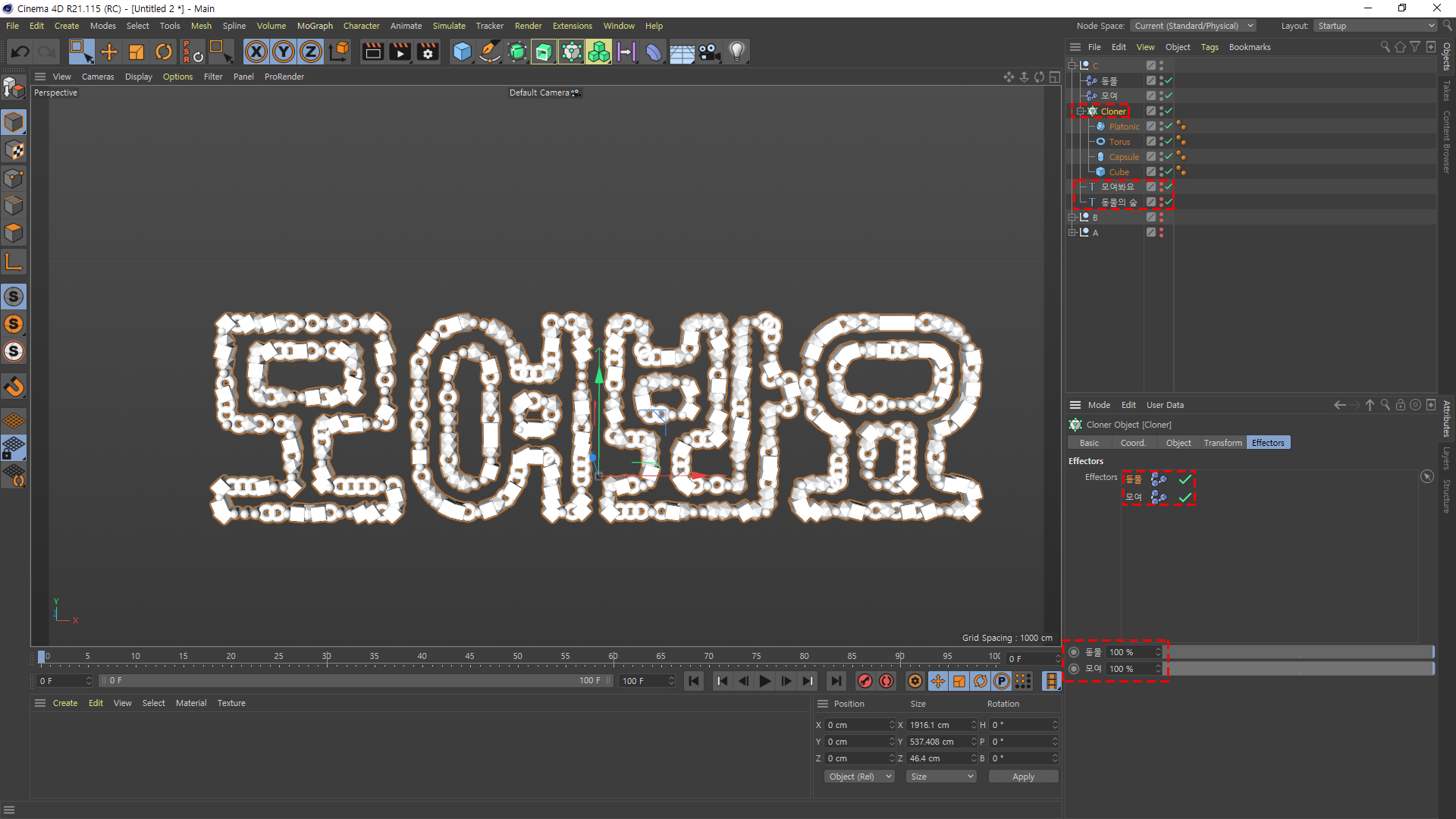
아까와 같은 방법으로 모여봐요가 아닌 동물의 숲을 하나를 더 만들어주시고.
Effectors 에서 두개가 있는지 확인 하셔야 합니다.
그리고 키 프레임을 주실때 모여 라는 수치를 중간에 50% 그리고 마지막에 0% 하시면 됩니다.
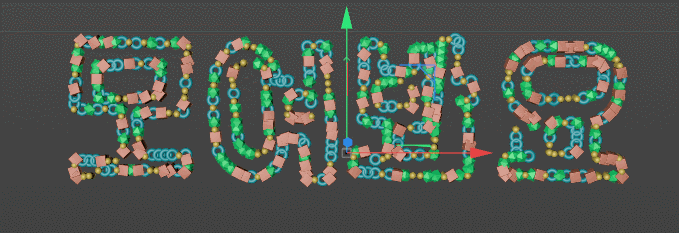
이런식으로 나와야 해요! 모여~봐요~ 동물의 숲~
나비보베따우!
'학원 memory > 시네마4D' 카테고리의 다른 글
| [2020-05-07] 시네마4D #32 (0) | 2020.05.07 |
|---|---|
| [2020-05-06] 시네마4D #31 (0) | 2020.05.06 |
| [2020-04-29] 시네마4D #29 (0) | 2020.04.29 |
| [2020-04-28] 시네마4D #28 (0) | 2020.04.28 |
| [2020-04-27] 시네마4D #27 (0) | 2020.04.27 |



