오늘의 포스팅은 넝쿨표현을 해볼거에요.
바로 시작 하겠습니다.
ㄺㄺㄺ!
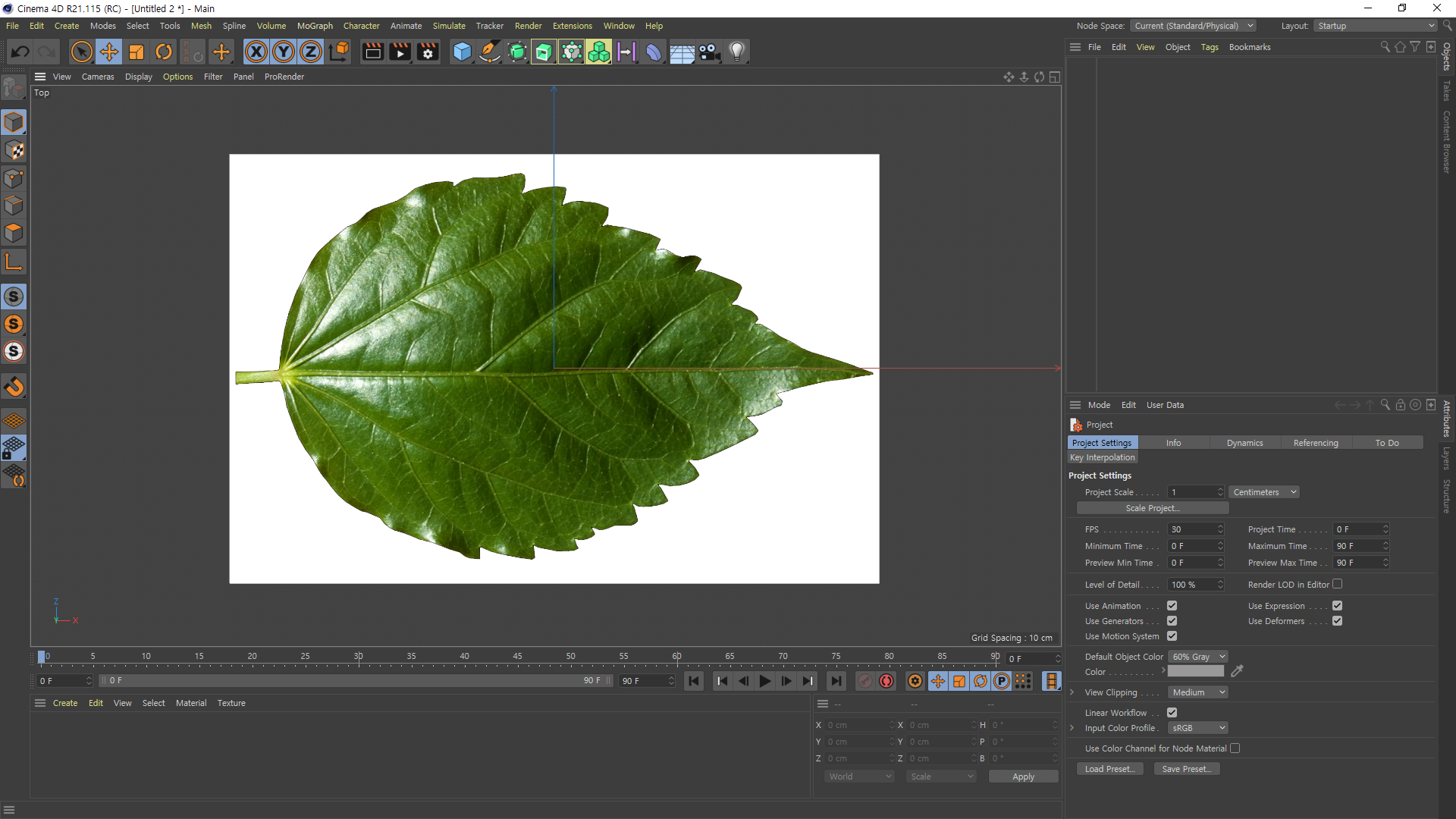
고화질의 나뭇잎을 하나 불러와줍니다.
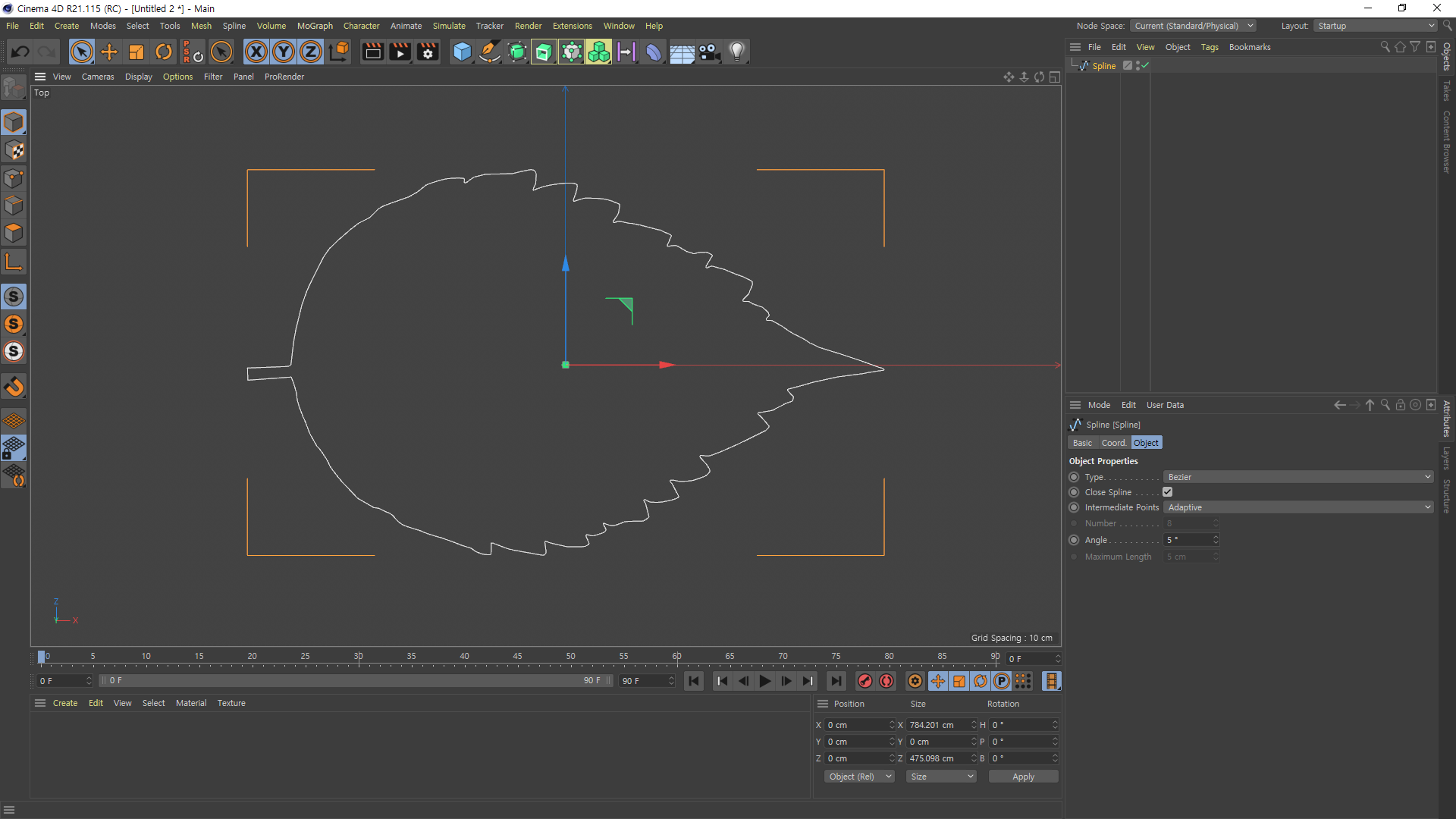
열심히... 스플라인으로 선을 따주세요.
화이팅
너무 어려운건 피하세요.
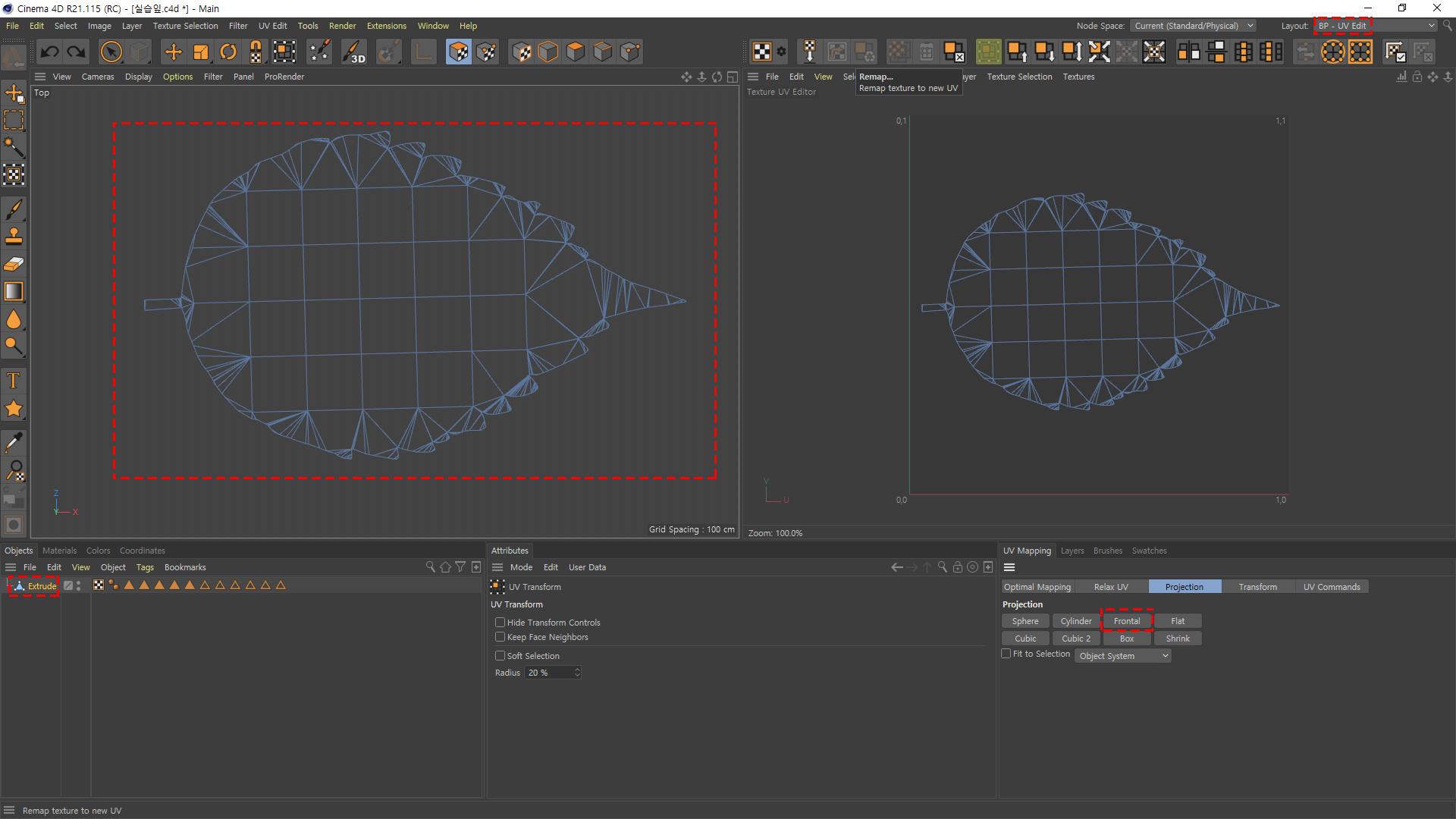
오랜만에 UV를 꺼낸다고 생각 하시겠죠?
놉... 여기선 좀 중요하니 다루는겁니다.
원래 UV는 자~주~자주~ 사용합니다.
왼쪽 화면처럼 딱 정면으로 보게 하시고
Frontal 클릭 해주세요.
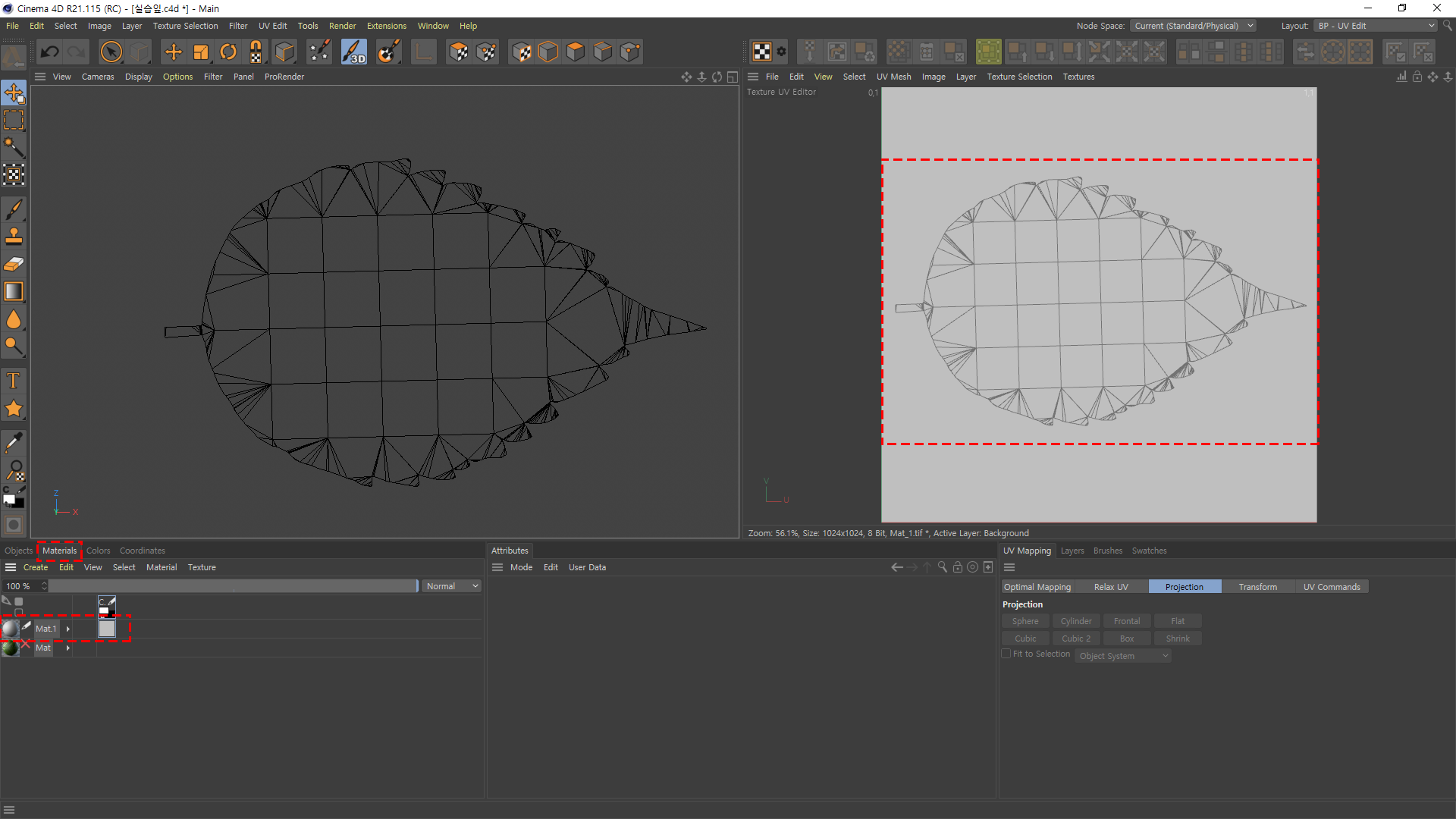
Mat.1 밝은회색 하나 넣어주세요.
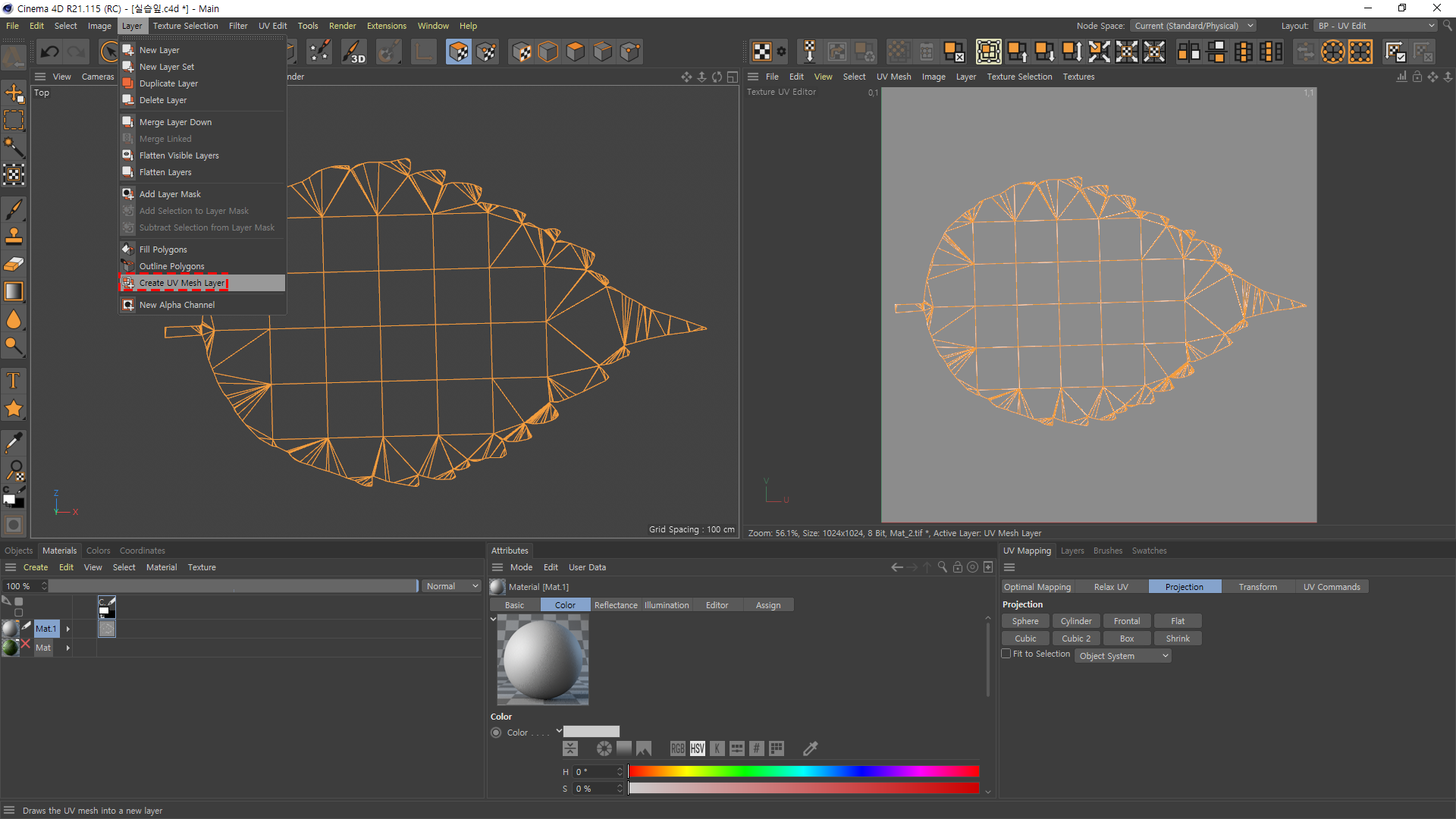
포토샵에 불러와야하니 선을 그어줘야 합니다.
Layer > Create UV Mesh Layer
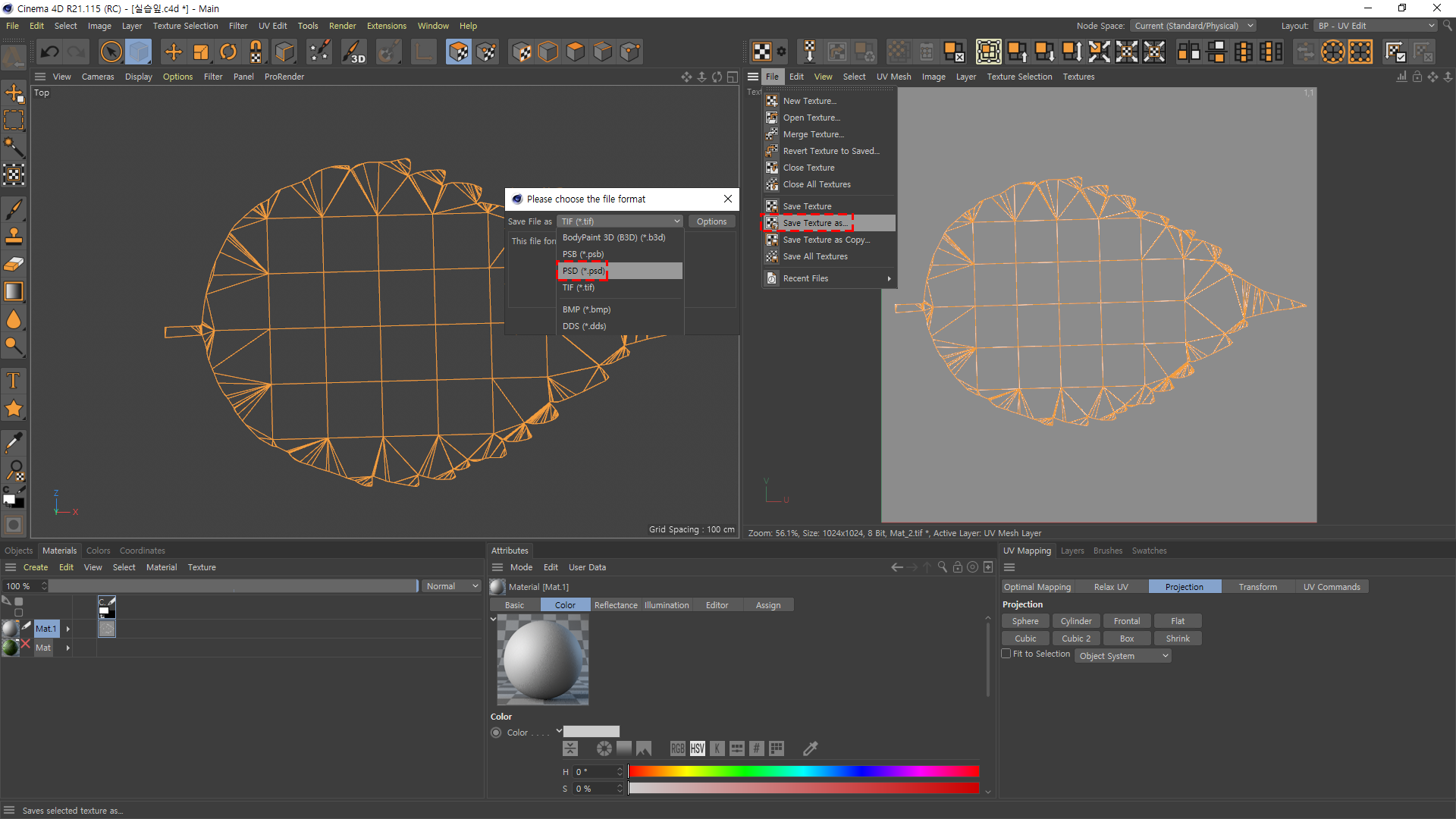
File > Save Texture as... > PSD로 저장 해주세요.
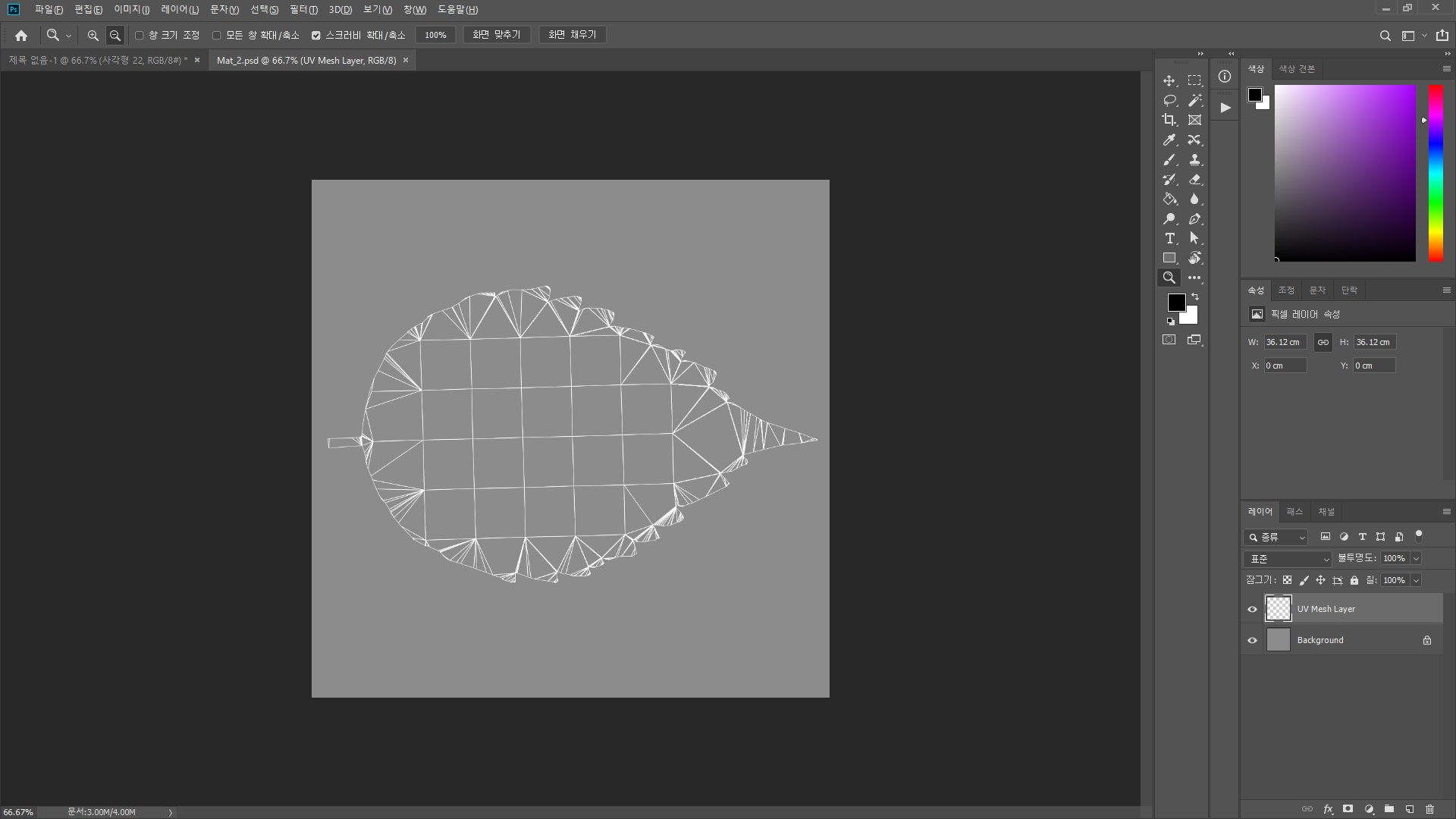
예전 박스 만들었던거 기억하시죠?
그거랑 같습니다.
포토샵으로 불러와주고..
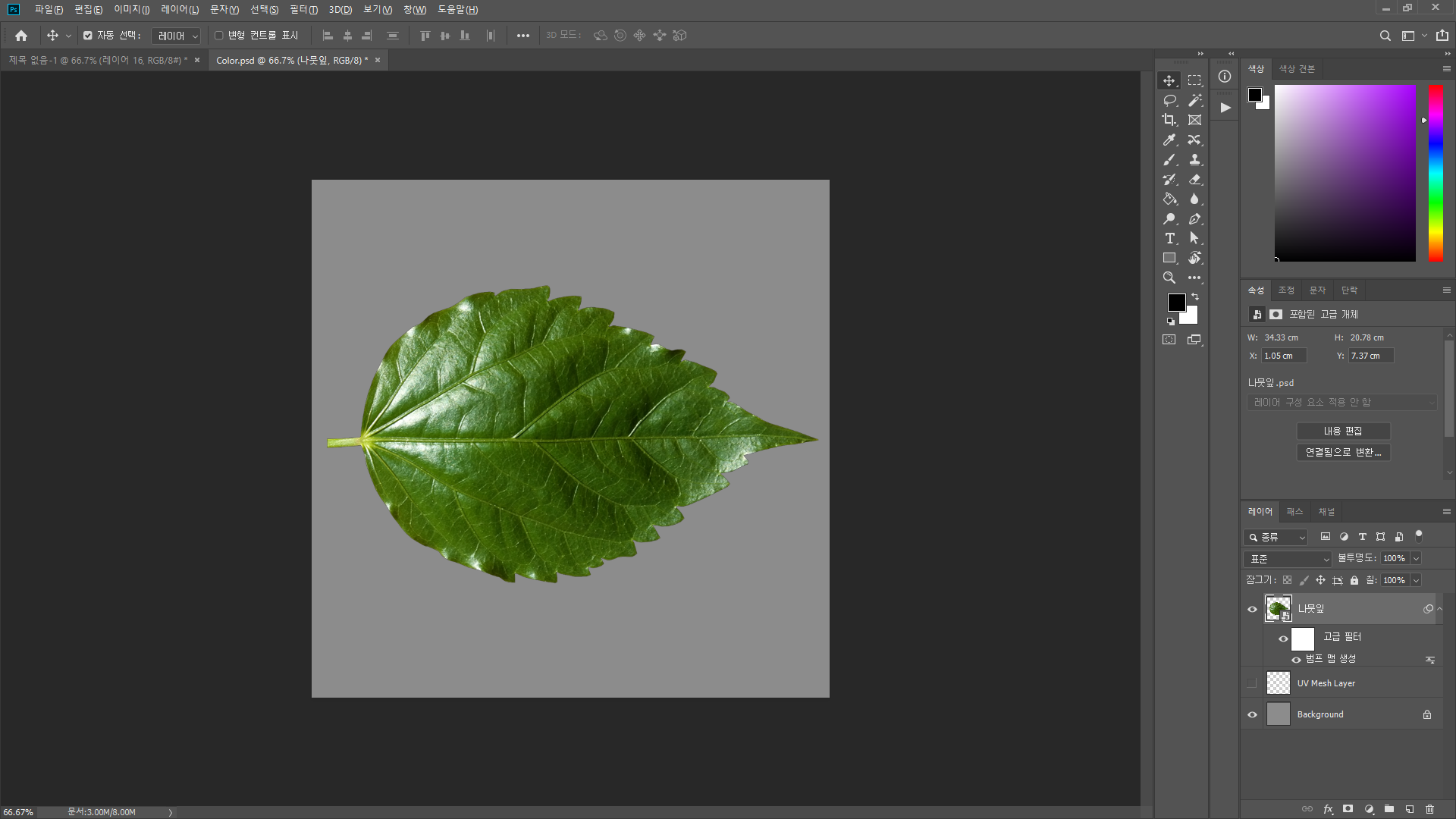
아까 구하신 나뭇잎을 대조해서 흰색선쪽에 이미지크기를 맞춰줍니다.
저장 하실땐 UV Mesh Layer 레이어의 눈 꺼주세요.
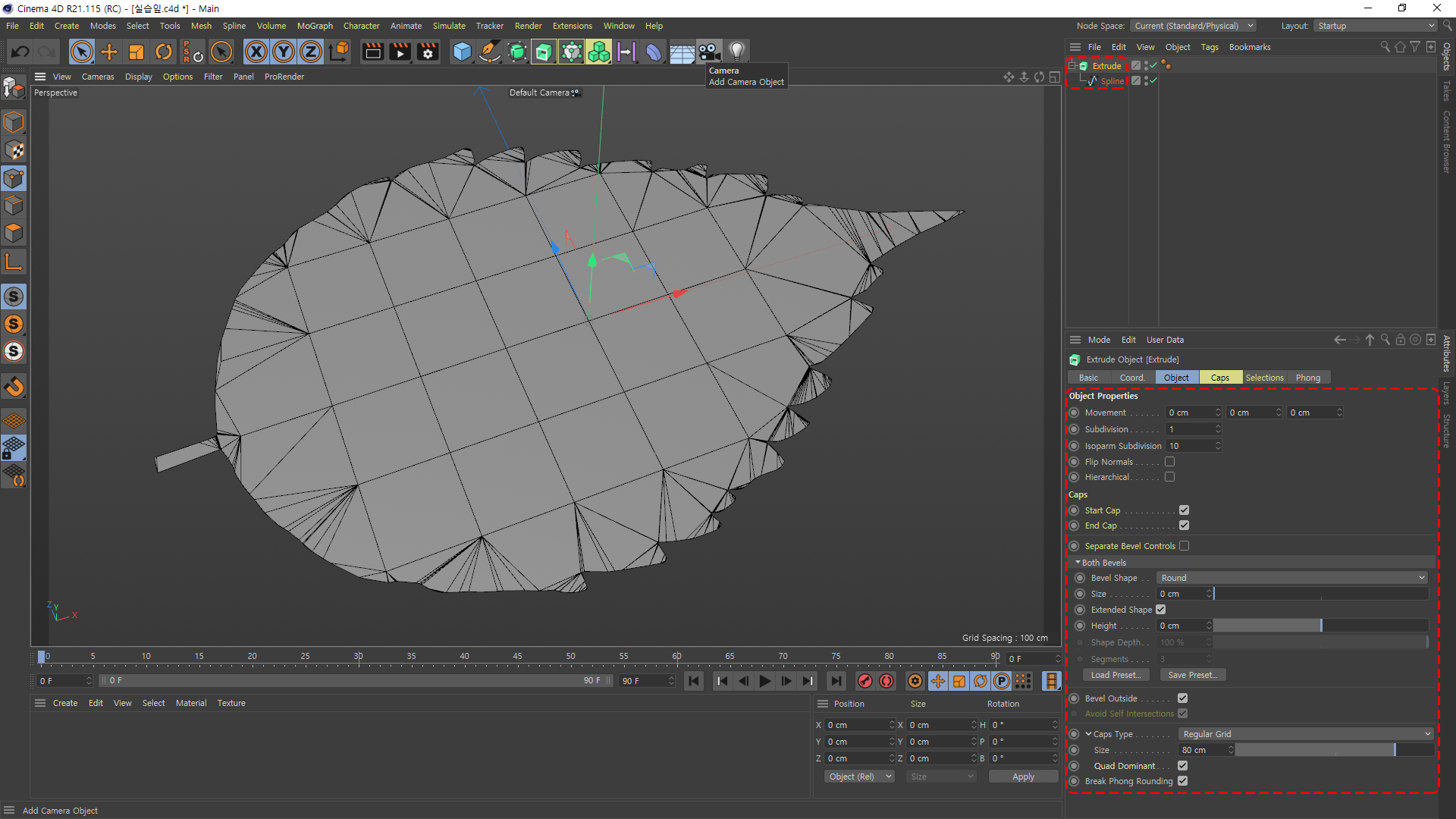
Extrude > 빨간테두리 옵션 따라해서 맞춰주세요.
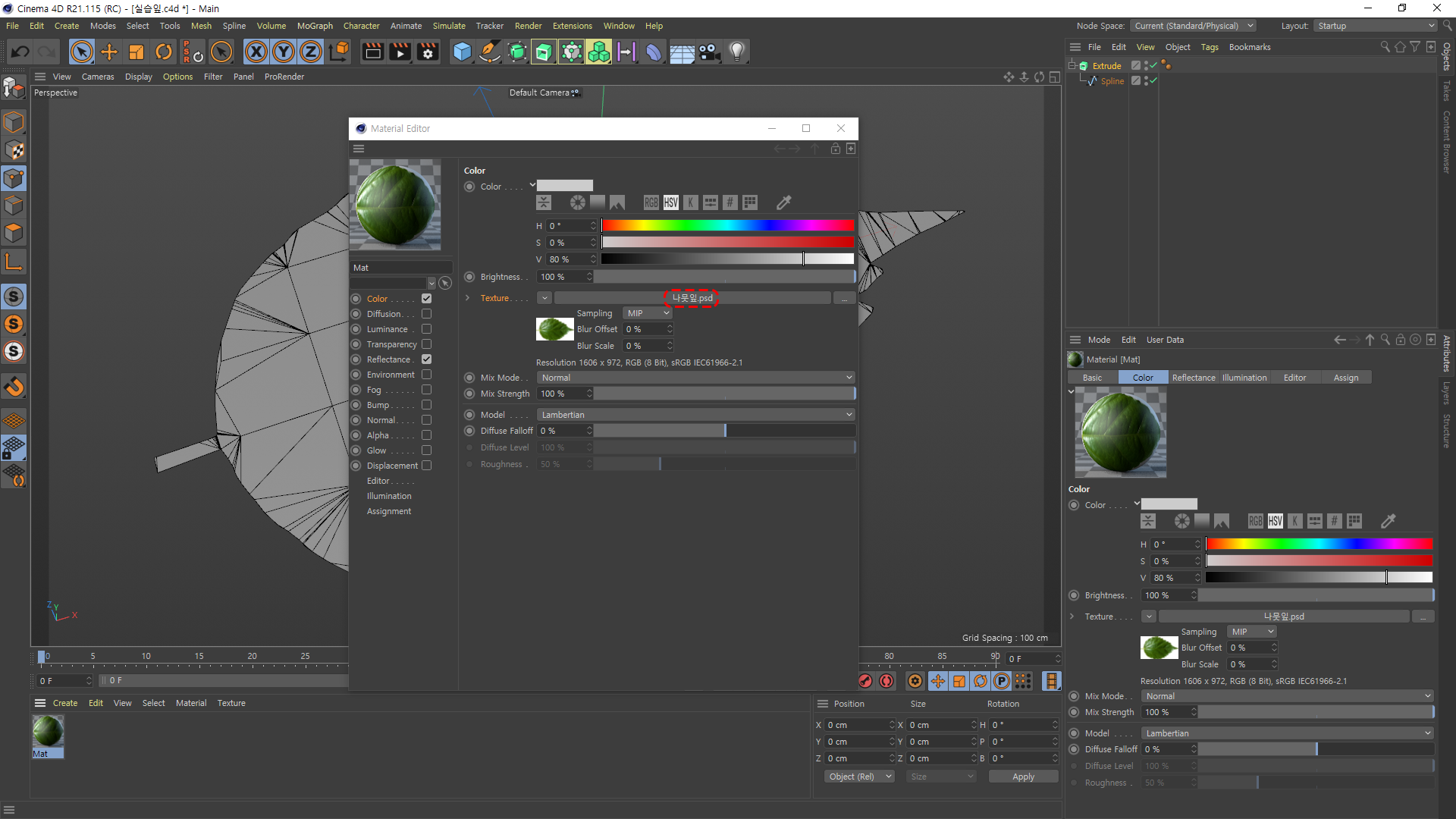
포토샵에서 만들었던 이미지를 불러와줍니다.
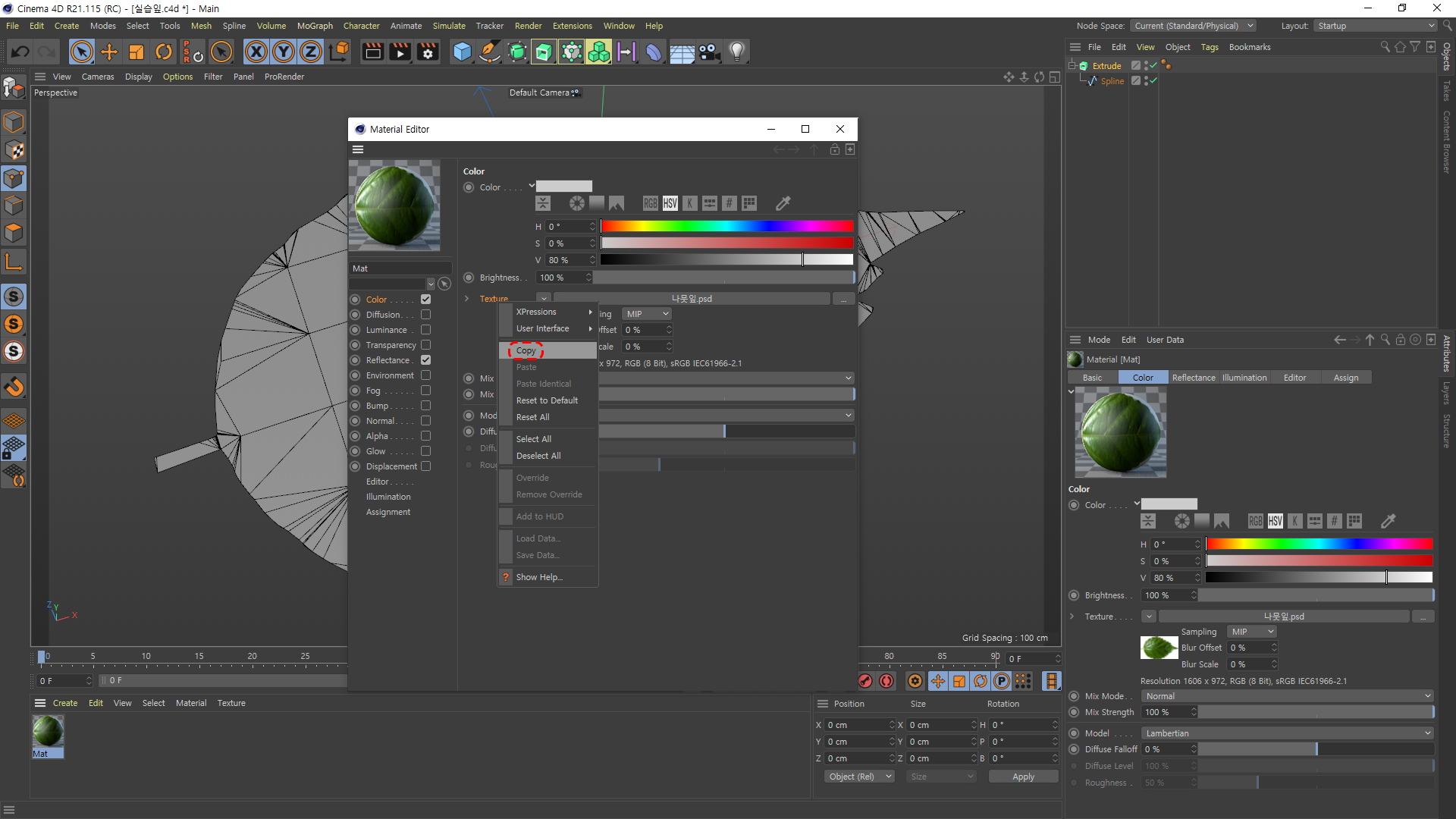
Copy를 하는 이유는 Bump / Normal에도 넣어줘야하기 때문입니다.
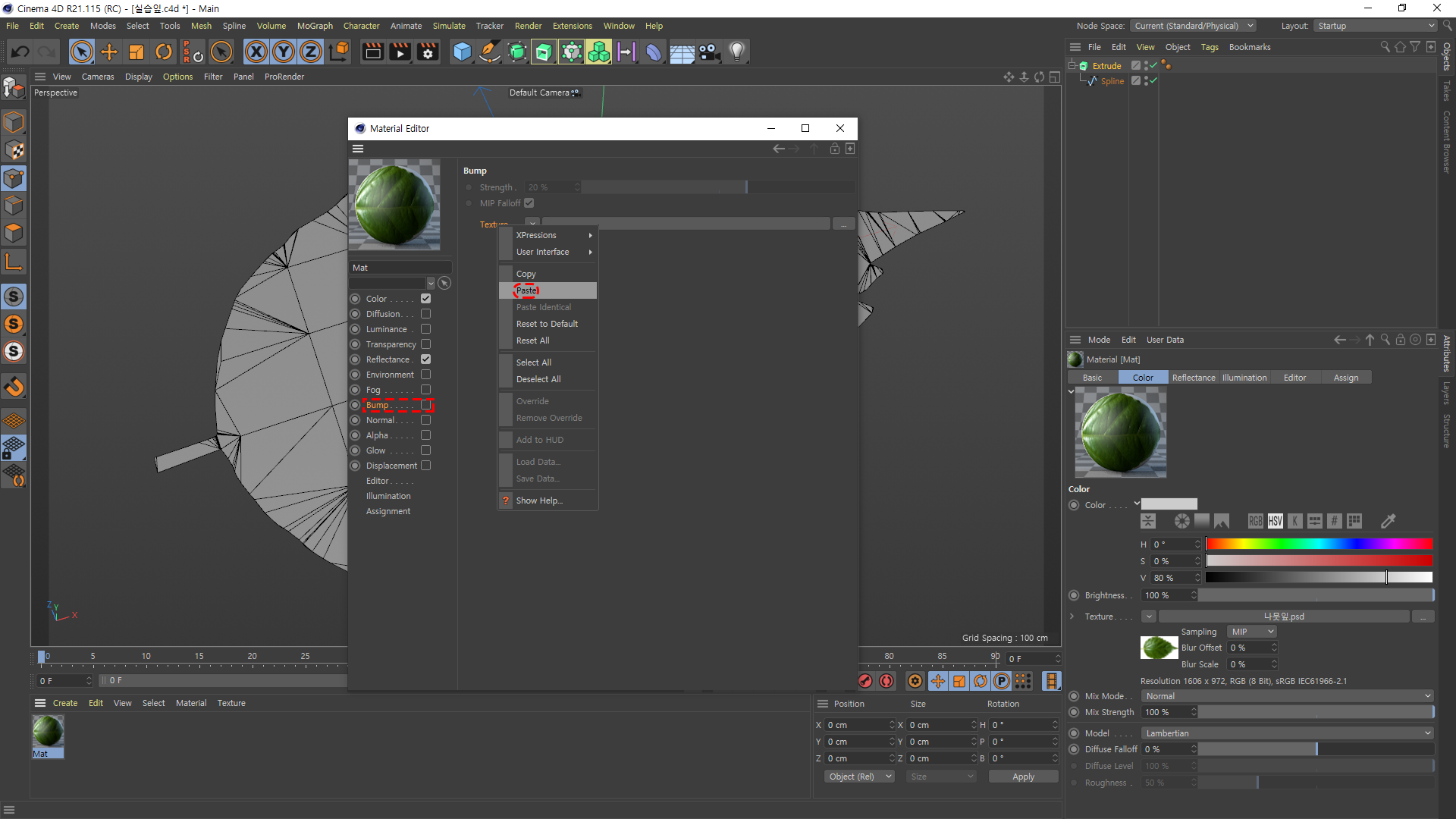
Bump > Paste 클릭

Filter 클릭
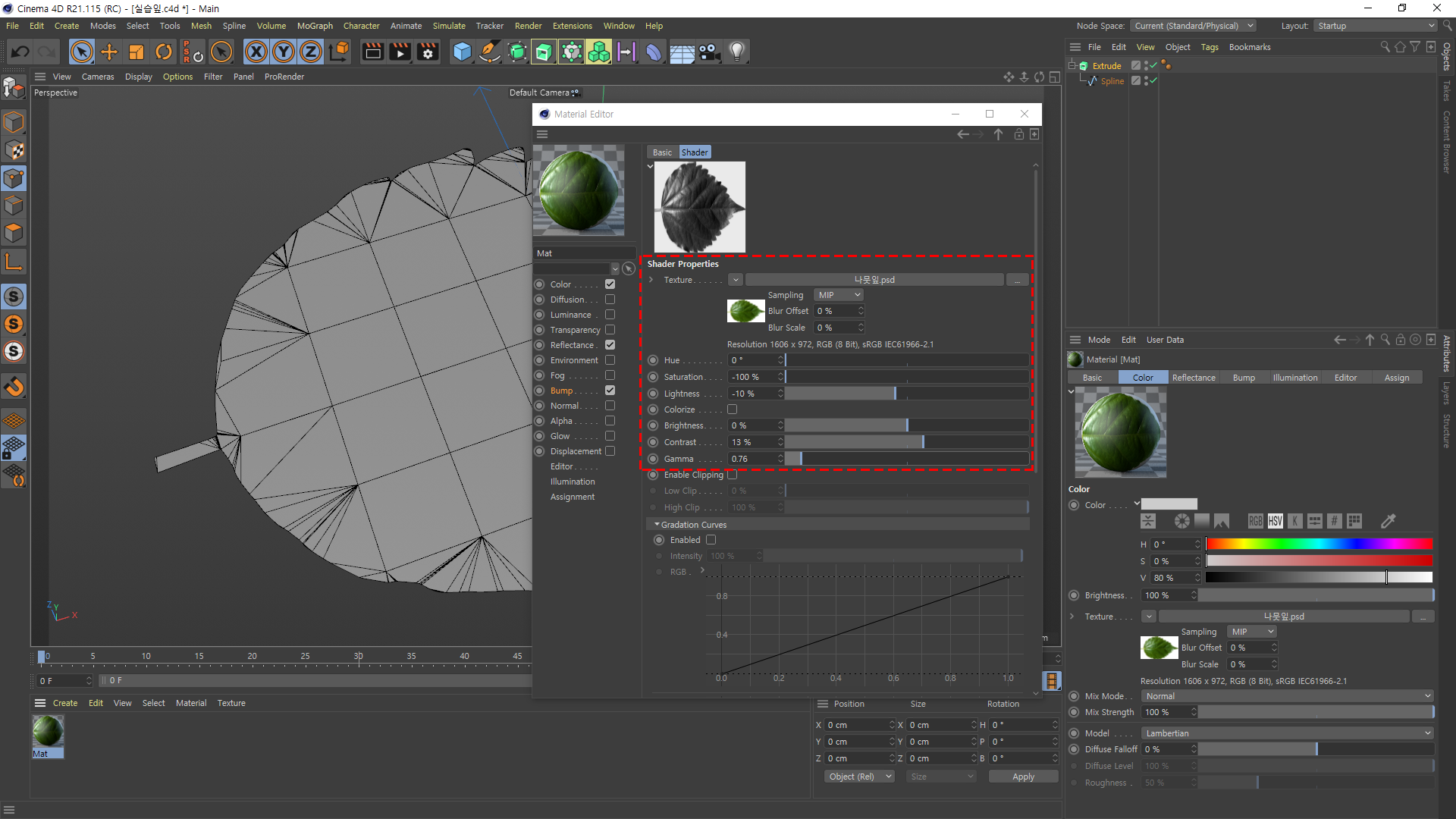
이미지를 더블클릭 하시면 이 화면으로 넘어와집니다.
설정값은 사진마다 다르므로 스스로 만져보세요.
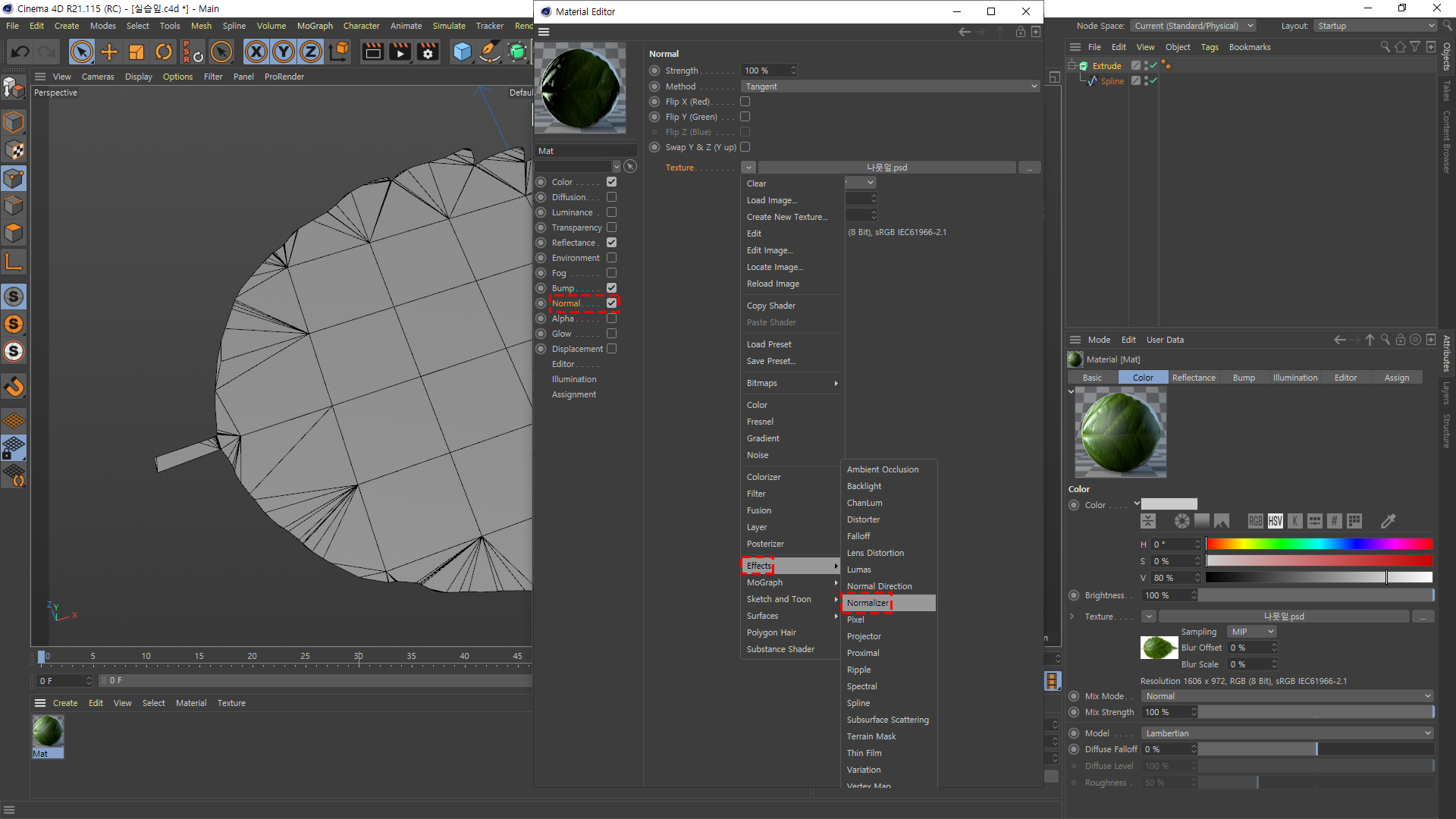
이번엔 Normal > Effects > Normalizer 클릭
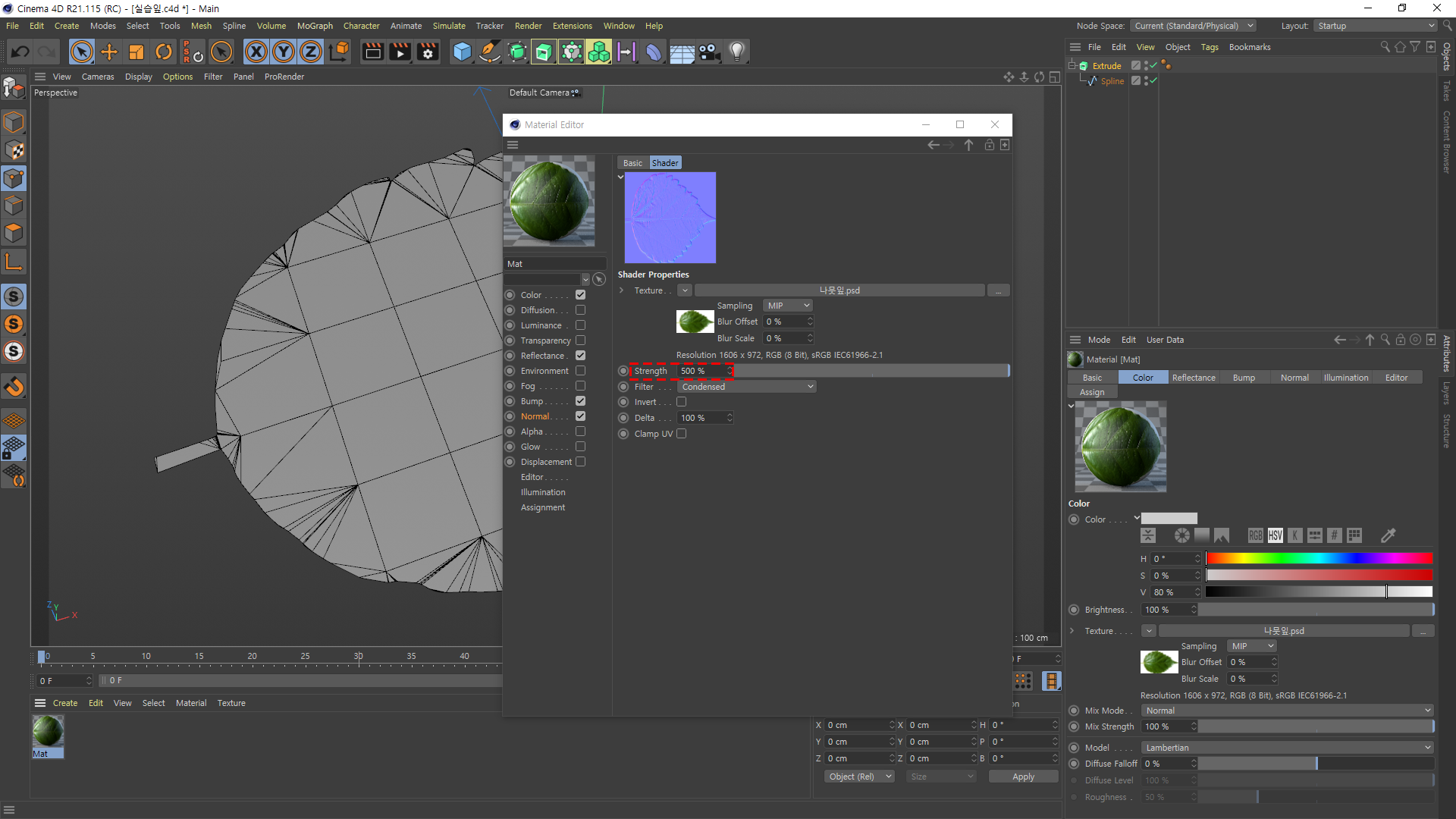
전 아무리 해도 티가 안나길래 최대치로 늘려버렸습니다.
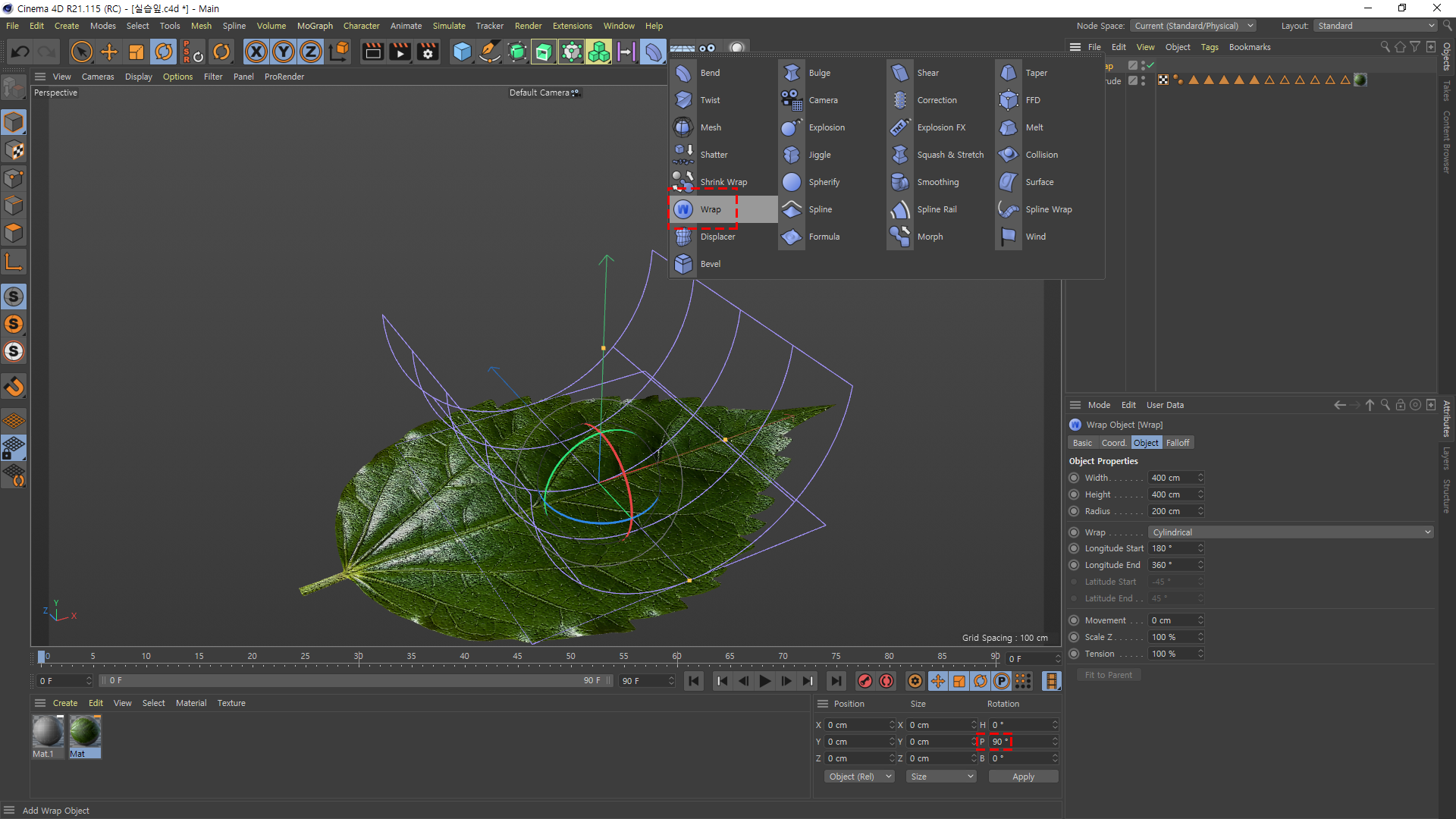
Wrap는 바로 Extrude에 넣지마세요.
각도를 90도로 돌려준 후 하위로 넣어주시면 됩니다.

다양하게 꺽어서 설정을 잡아주세요.

다 하셨다면 Current State to Object 클릭 해주세요.
효과가 적용된 상태로 오브젝트 하나가 복제 됩니다.

FFD 클릭 하시면 박스가 나올거에요.
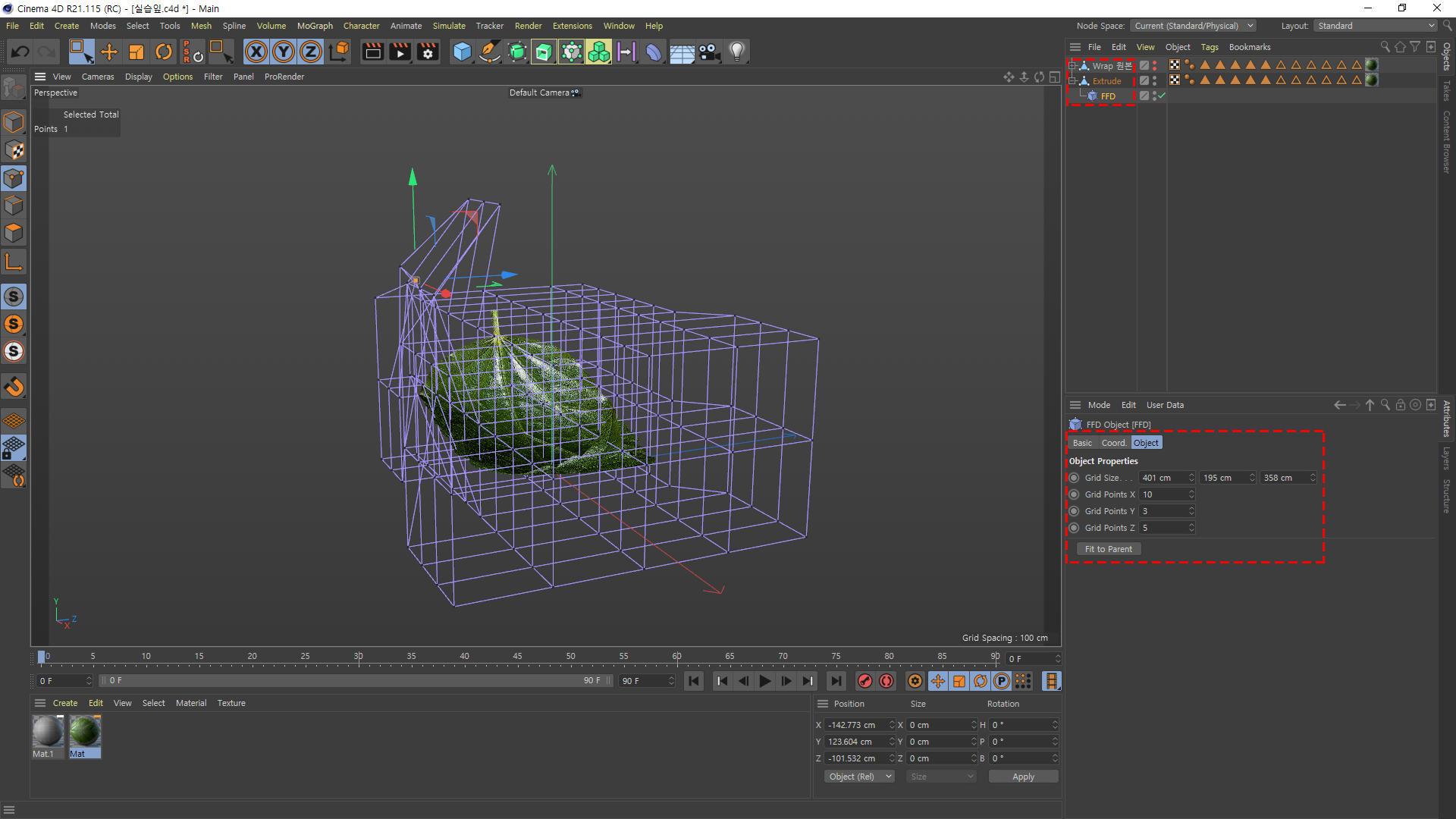
옵션에서 Grid가 많을수록 디테일이 살아나게 됩니다.
점을 움직여서 다양한 모양을 표현해보세요.
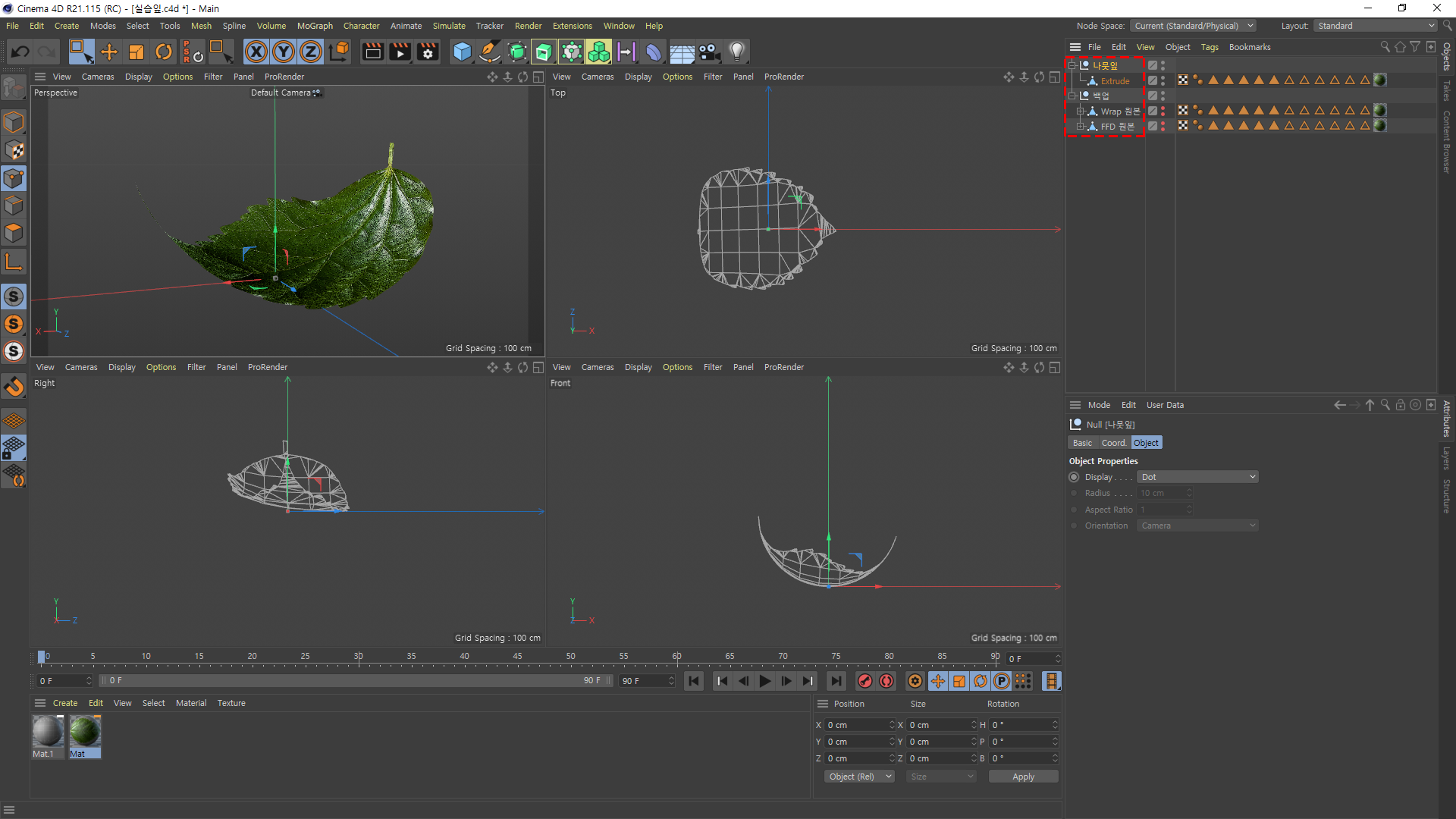
저는 혹시 몰라 백업용을 따로 만들어 놨습니다.
이런 작업할땐 꼭 백업은 필수 입니다.
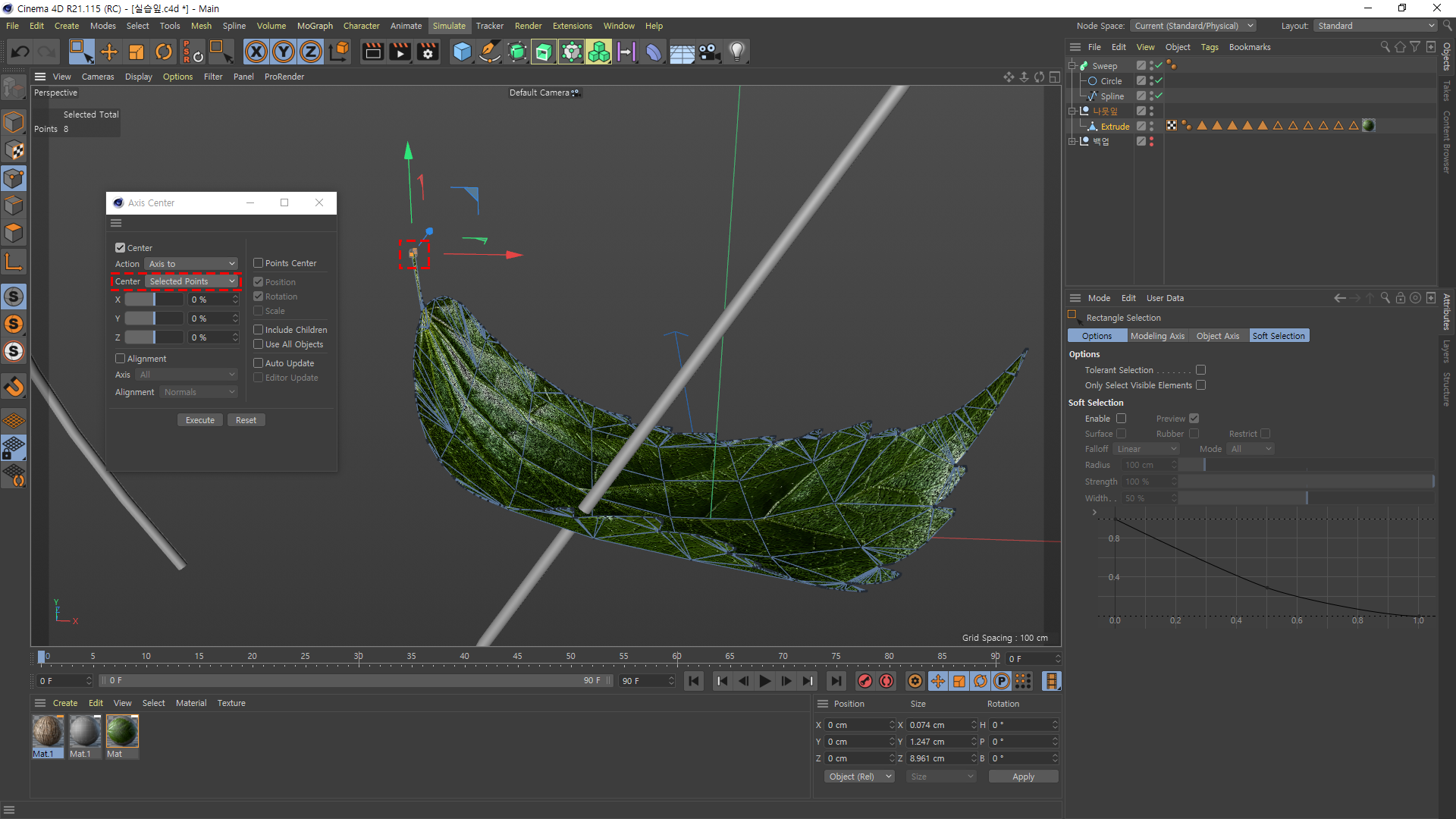
나뭇잎의 좌표를 끝쪽으로 잡아줘야 나중에 저 기준으로 줄기에 붙습니다.

줄기를 만들기 입니다.
Sweep > Circle > Spline 세가지를 만들어주세요.
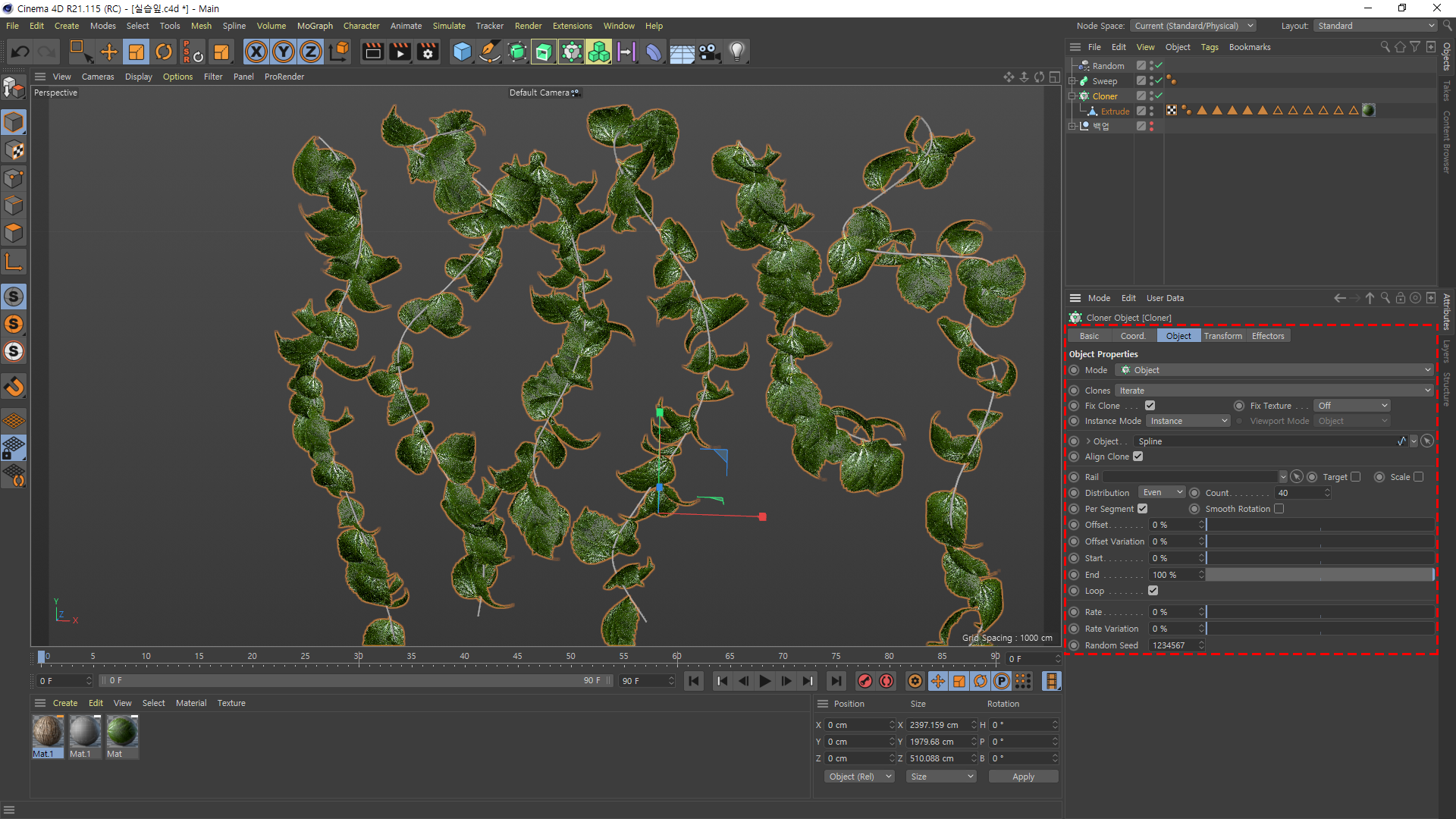
Cloner를 적용 하신다음 Object는 Spline 적용시켜주시면 나뭇잎이 마구마구 생깁니다.
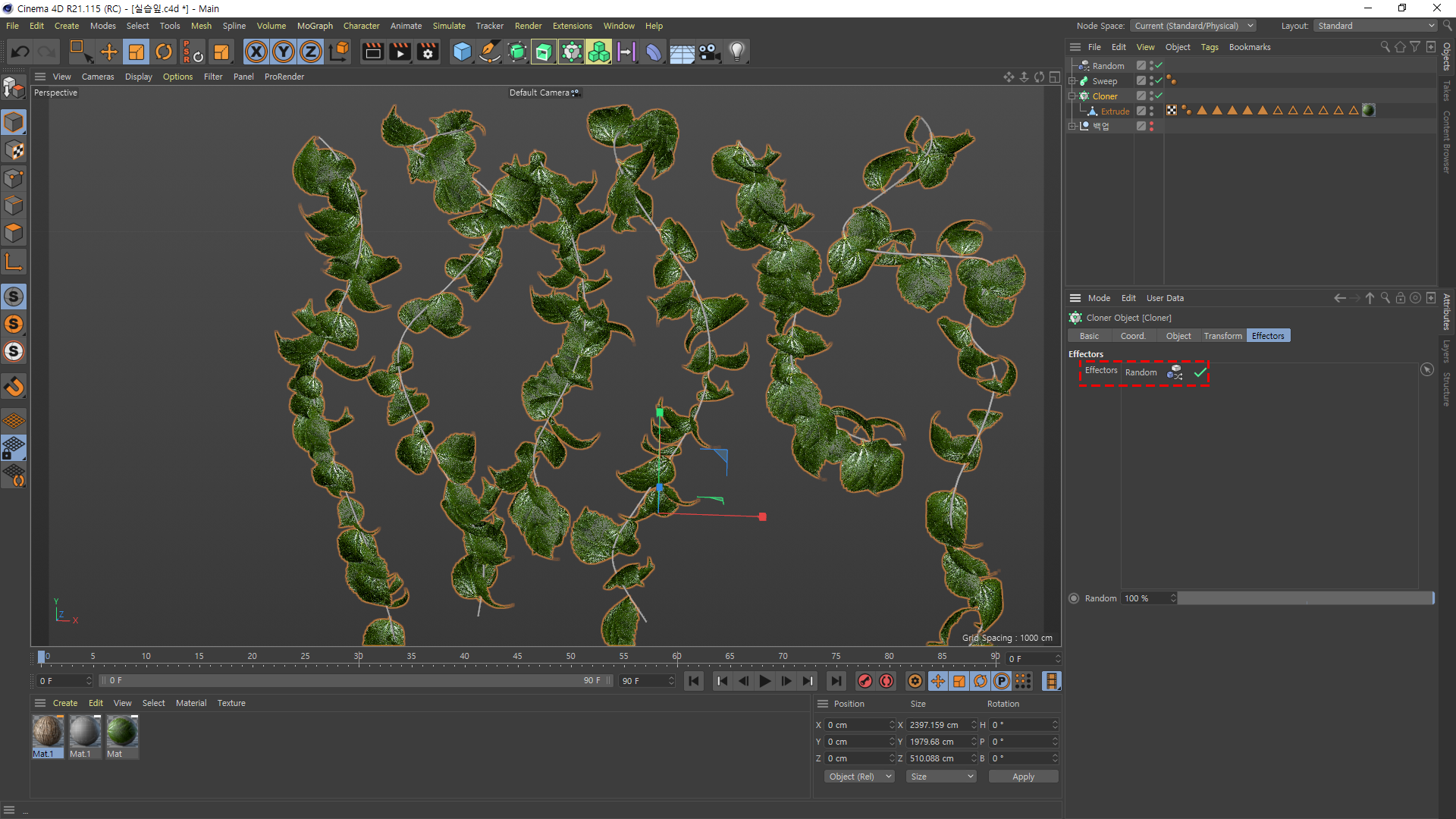
너무 일정하기에 Random를 추가해줍시다. Cloner에 잘 적용되있는지 확인해주세요.

Random 옵션을 보시면 빨간테두리 쪽이 랜덤하게 만들어주기위한 크기 각도등 입니다.
다양하게 만져보세요.
글로 설명하는것보다 직접 조작해보는게 더 이해하기 쉽습니다.

줄기(?)는 아까 나뭇잎 이미지와 똑같이 해주시면 되긴하는데 다른점은
포토샵을 이용하지 못합니다. (에디터블 하면 키 프레임을 못넣어서 하지 못함)
그래서 Length V를 3퍼 정도로 설정하시고
아까 나뭇잎에 하던것 처럼 Bump / Normal 적용 해주세요.
Mat를 바로 Sweep에 적용 시키시면 됩니다.

이거 하나 렌더링 하는데 3시간 걸렸습니다... 미쳤네요 ㅎㅎ;;
'학원 memory > 시네마4D' 카테고리의 다른 글
| [2020-05-19] 시네마4D #37 (0) | 2020.05.19 |
|---|---|
| [2020-05-18] 시네마4D #36 (0) | 2020.05.18 |
| [2020-05-13] 시네마4D #34 (0) | 2020.05.13 |
| [2020-05-11,12] 시네마4D #33 (0) | 2020.05.12 |
| [2020-05-07] 시네마4D #32 (0) | 2020.05.07 |



