안녕하세요.
오늘은 나비와 잔디를 만들어 볼겁니다.
잔디의 디테일은 다음 포스팅때 더 다룰거에요.
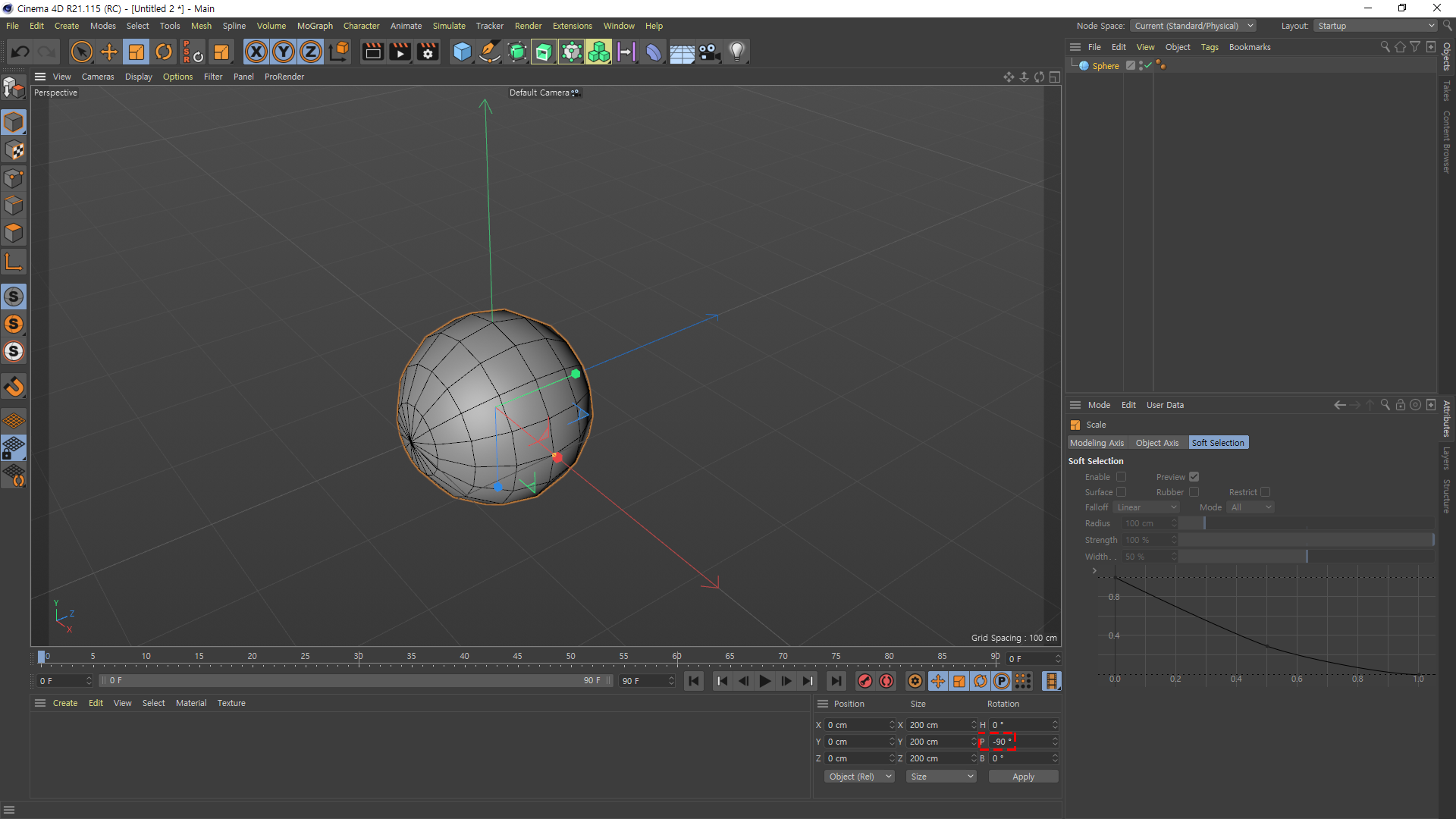
Sphere 하나 만들어주시고 P축 -90도로 해주세요.
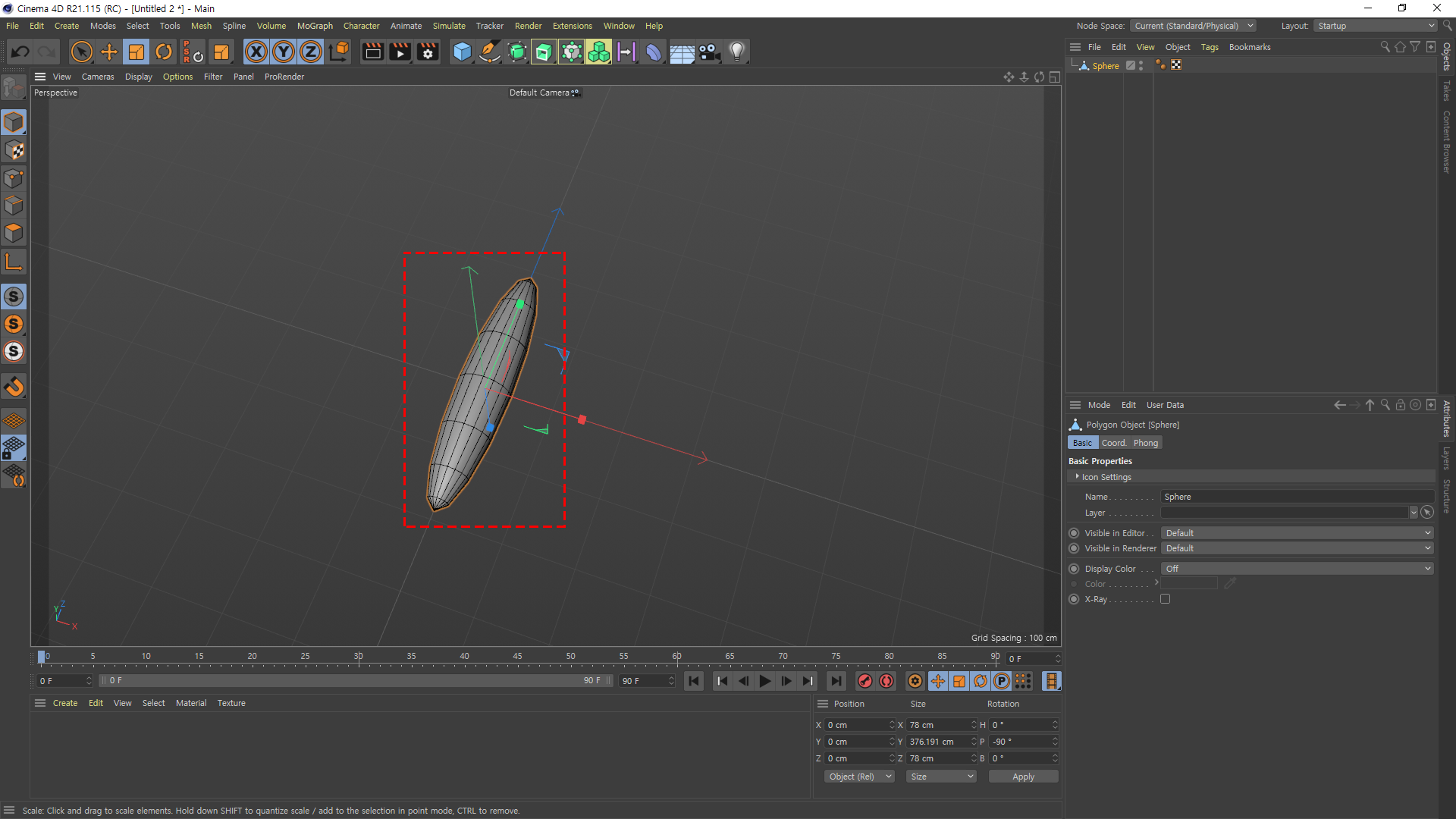
에디터블 해주시고 Y축을 쭉 늘려주세요
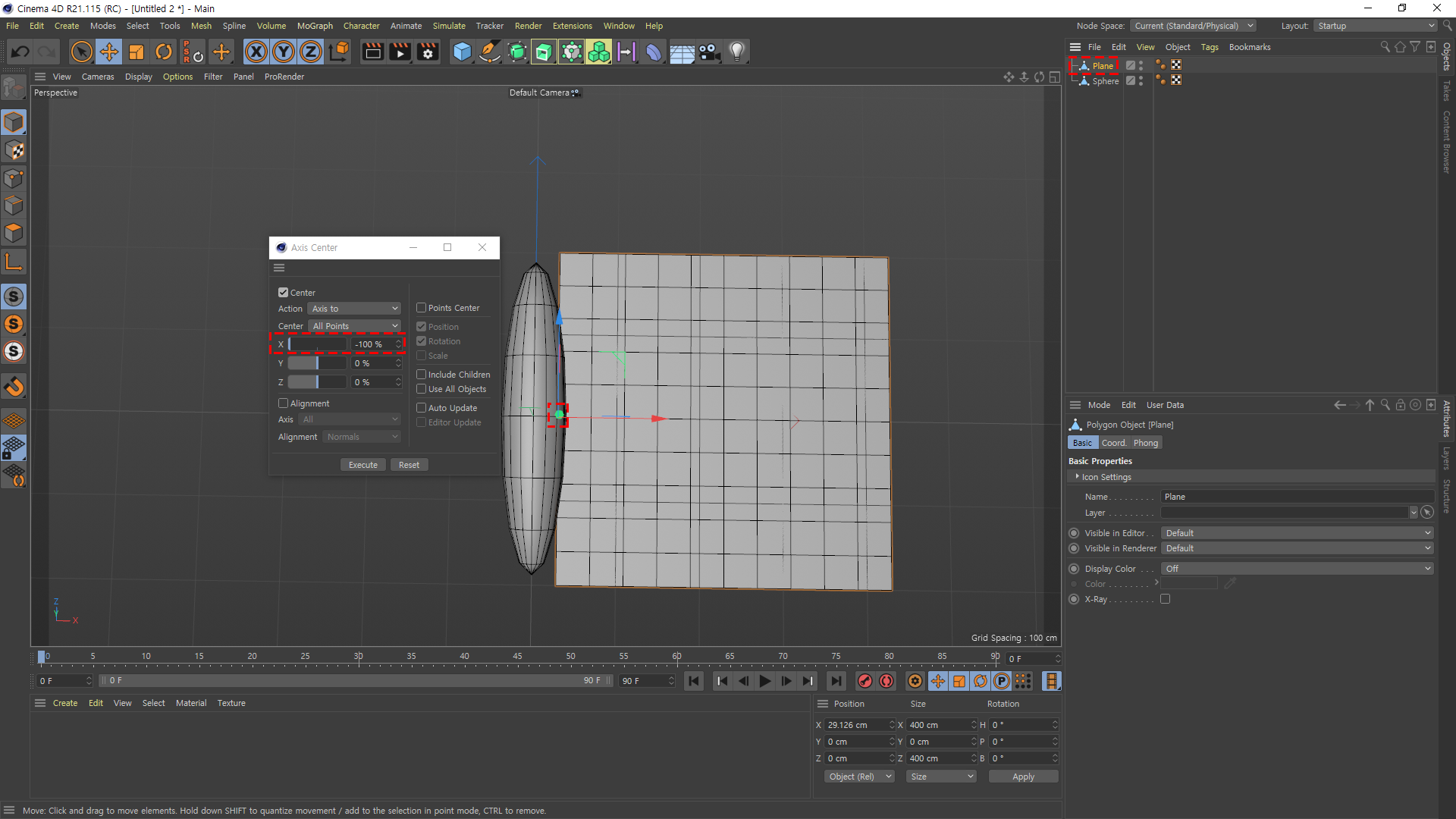
Plane를 하나 만들어주신 후
에디터블 하나 하시고
날개 부분을 몸통쪽 좌표로 옮겨줍시다.
X 축 -100% 하시면 됩니다.
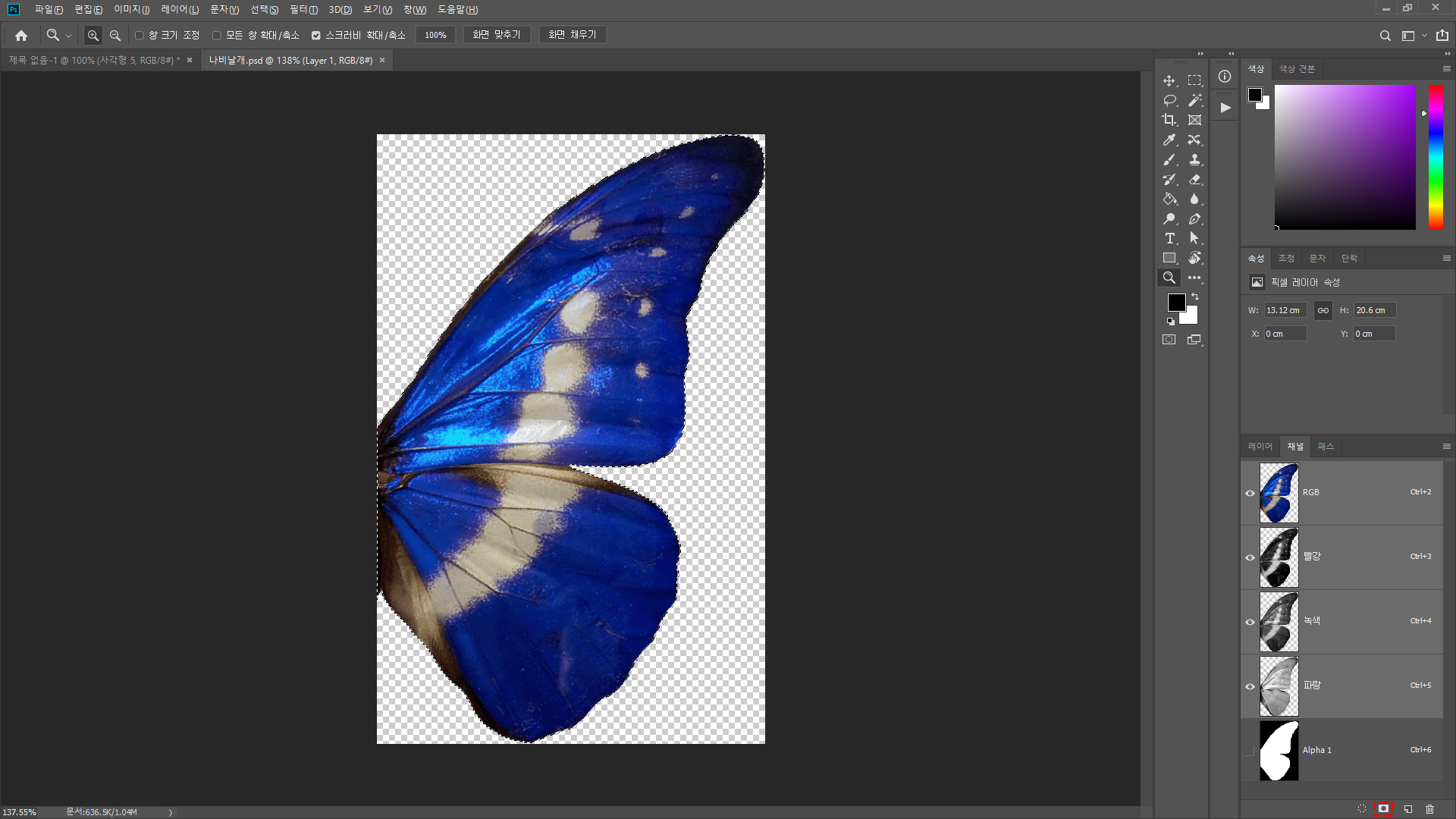
포토샵으로 씌울 나비날개 이미지를 불러와주고 채널 > 빨간색테두리(클리핑마스크?) 맞나 클릭 해주신다음
바로 PSD 파일로 저장해주세요.

저번 포스팅처럼 해주시면 됩니다. Color랑 Alpha에 이미지를 넣어주시면 됩니다.

이제 나비가 퍼덕이는 기능을 넣어줄 차례입니다.
Vibrate 클릭
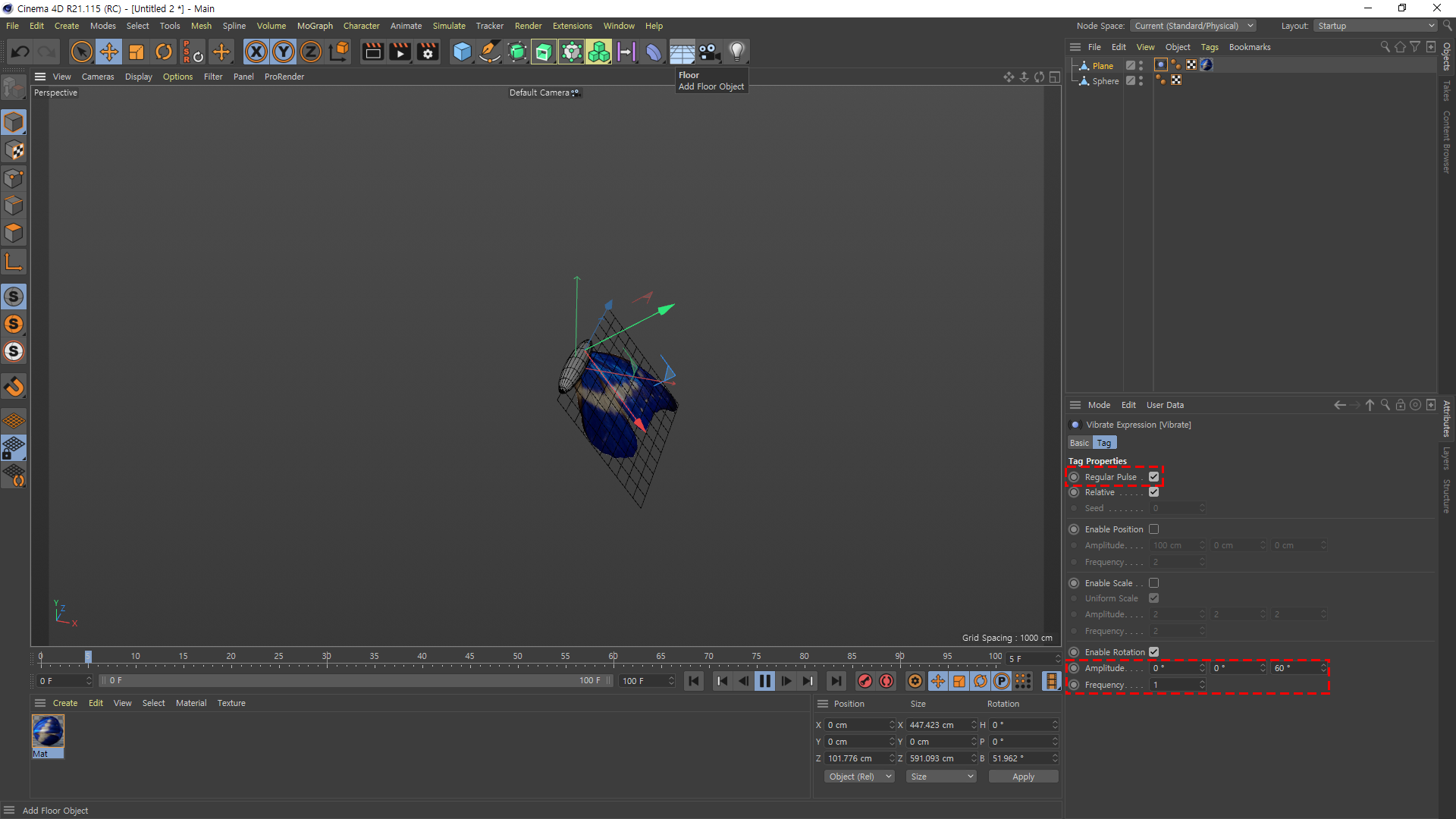
Regular Pulse 체크 해주셔야 일정하게 움직입니다.
Amplitude 수치는 사진과 똑같이 넣어주세요. *날개가 퍼덕이는 각도*
Frequency는 날개가 움직이는 속도를 말합니다.
낮을수록 천천히 높을수록 빠르게 0.9~0.1 이런식의 수치도 가능합니다.
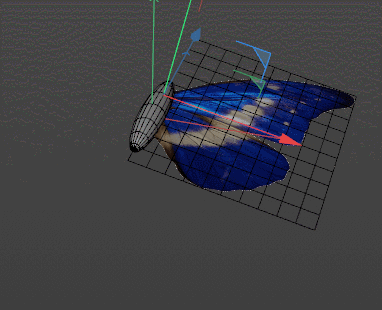
퍼덕 퍼덕~

Symmetry로 반대쪽 날개도 짠!

그리고 여러마리의 나비를 나오게 해야되므로
Emitter 클릭~
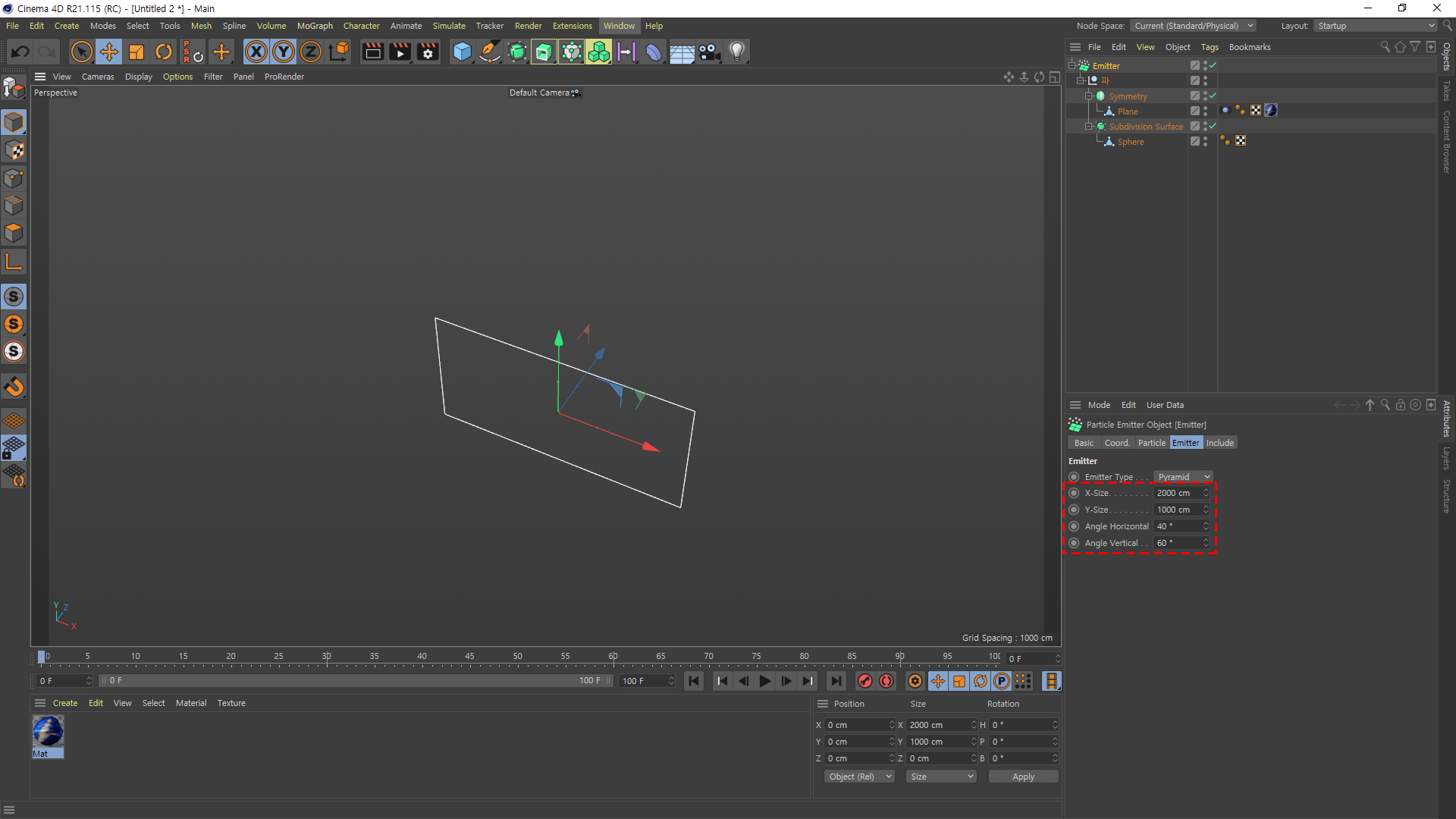
크기는 자유롭게 하셔도됩니다~
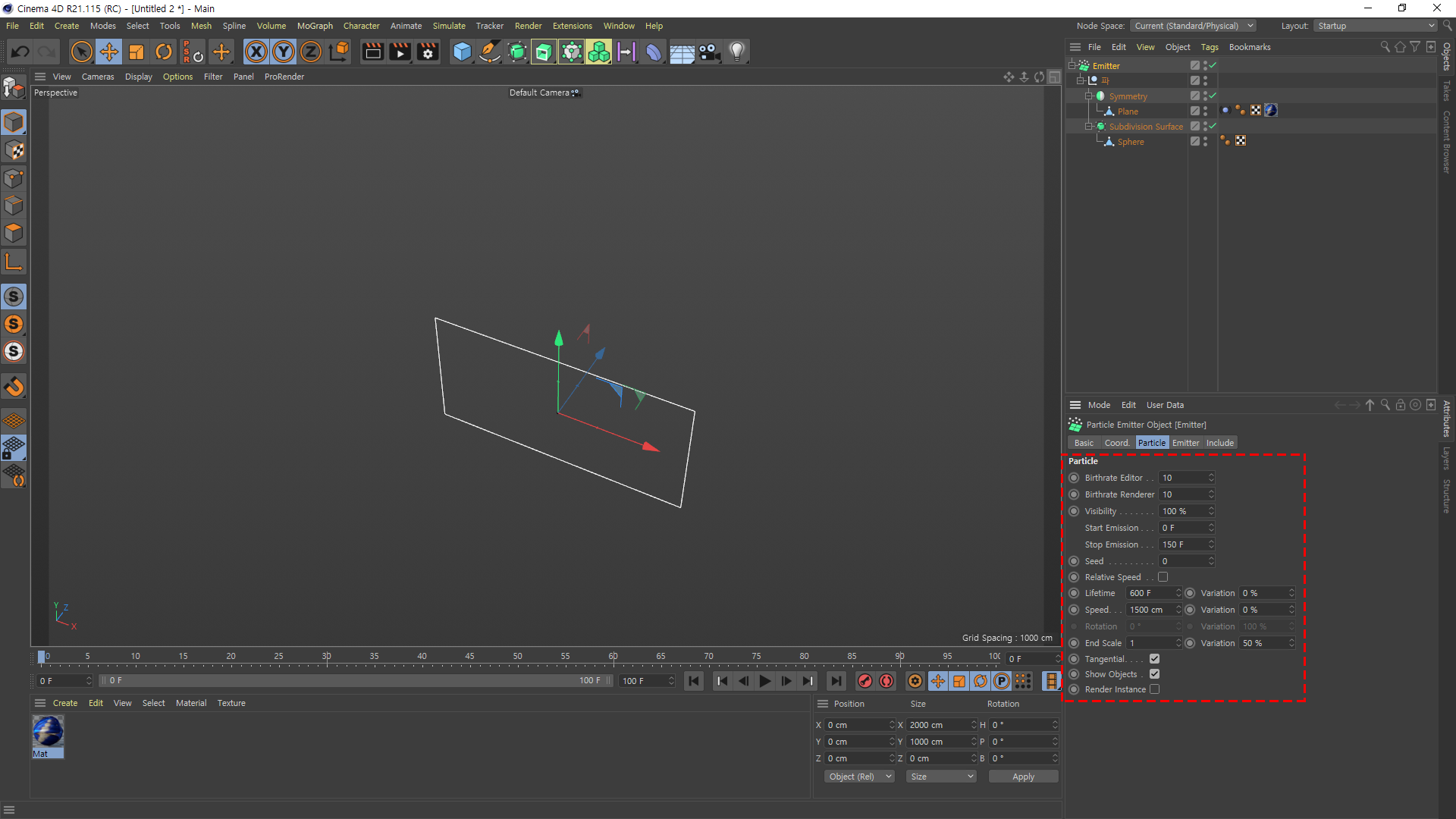
Speed 1000~1500 정도가 알맞으실거고 상황에따라 조절하시면 됩니다.
나머지는 같게 해주세요.
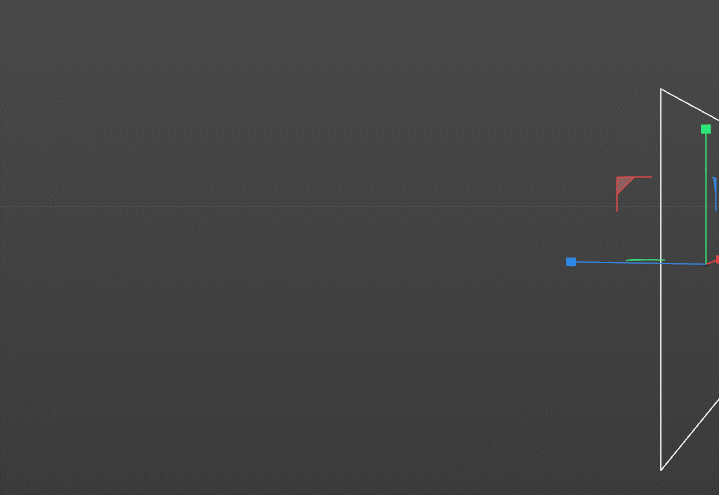
사오정의.... 나방 생각나네요.
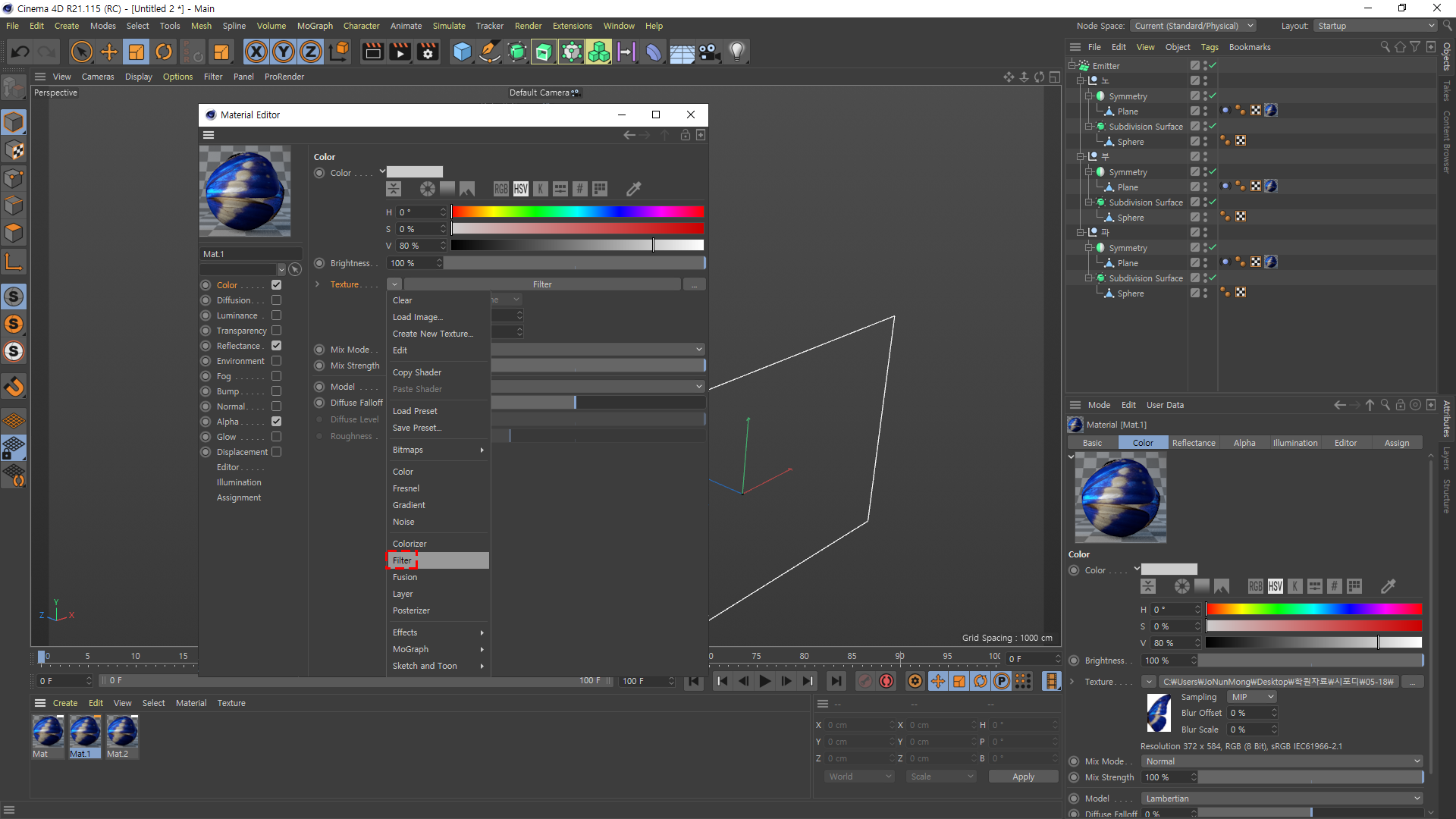
이번엔 알록달록 하게 다른 색상을 가진 나비를 소환해 봅시다.
Filter 클릭~

Hue / Saturation 두개를 적절하게 조절하시면 됩니다.
원하시는 색상이 없으면 포토샵으로 하셔도됩니다.
각각 색상을 넣은 나비들 좀 더 자연스럽게 하실려면
아까 위에 있던 Vibrate의 수치를 다양하게 조절해주시면 됩니다.
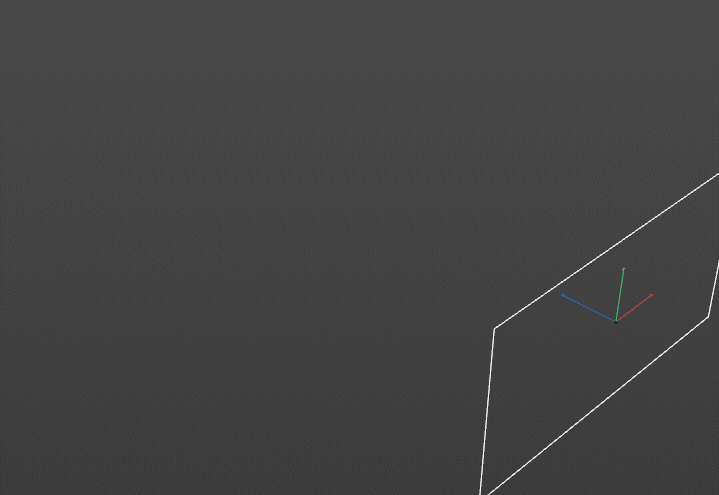
MBC 오프닝 화면 어디서 본거같은 느낌..!
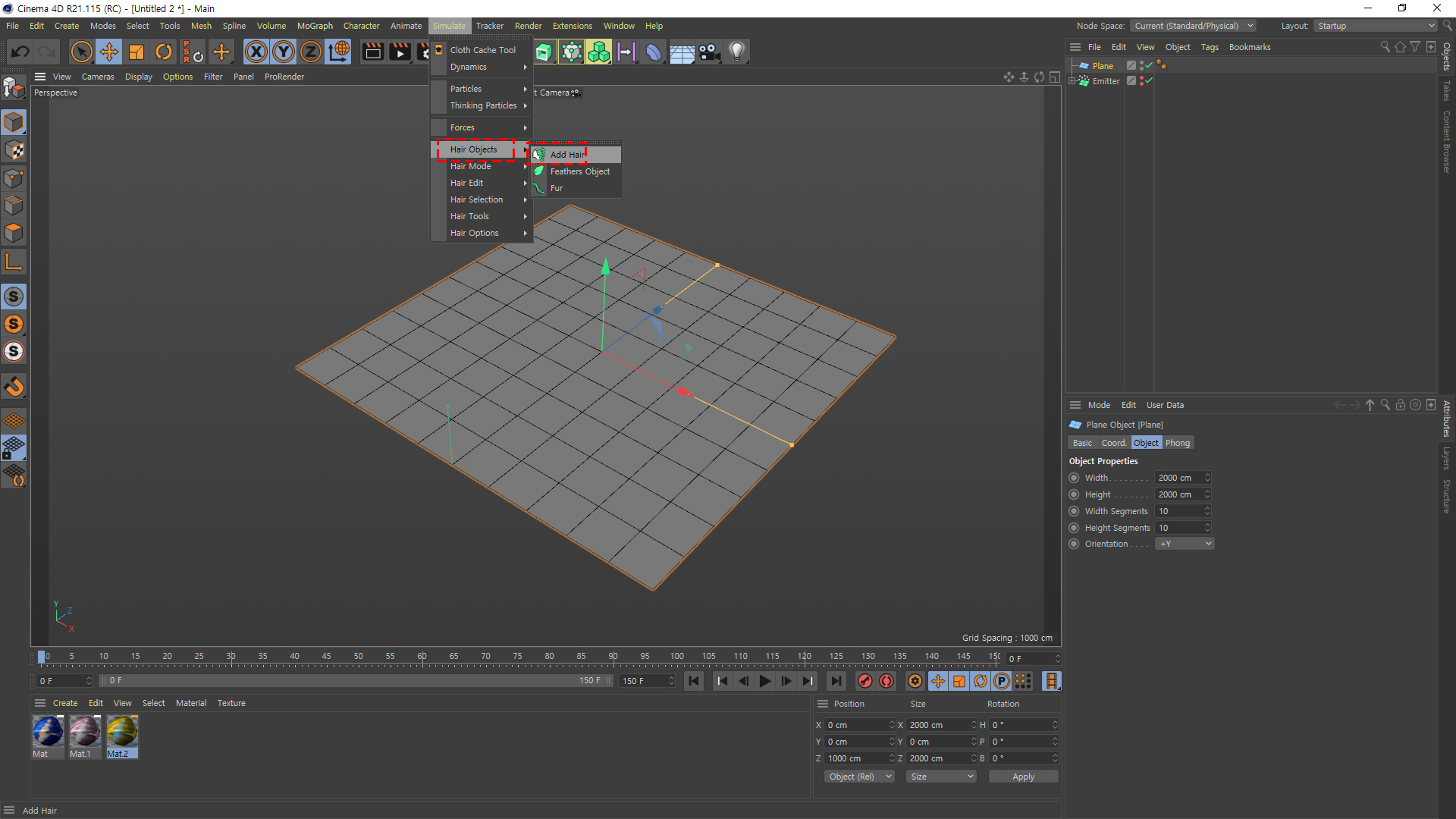
이번엔 잔디를 만들어 볼거에요.
Add Hair 클릭!
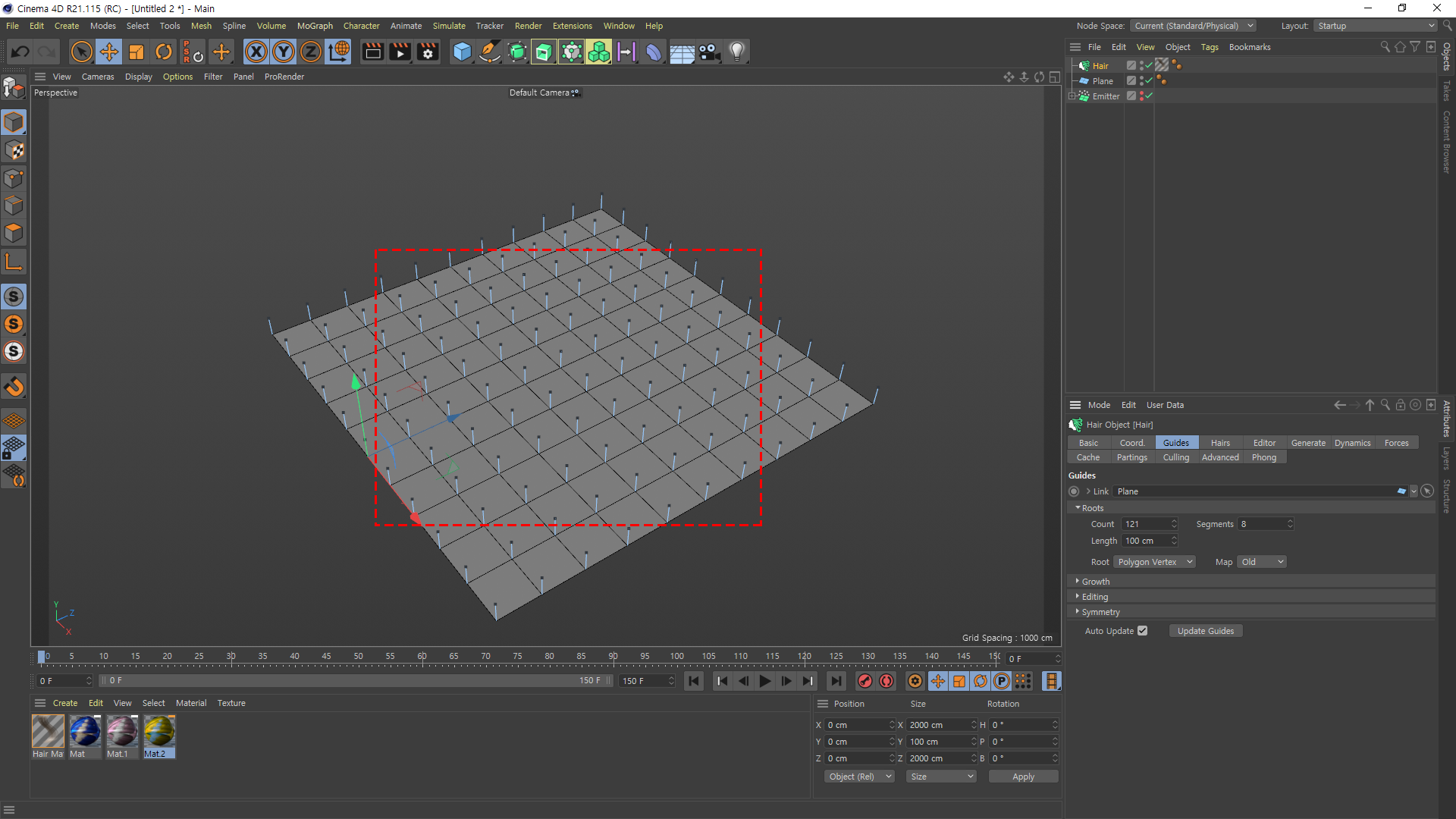
그럼 이런식으로 모내기마냥 촘촘하게 나옵니다.
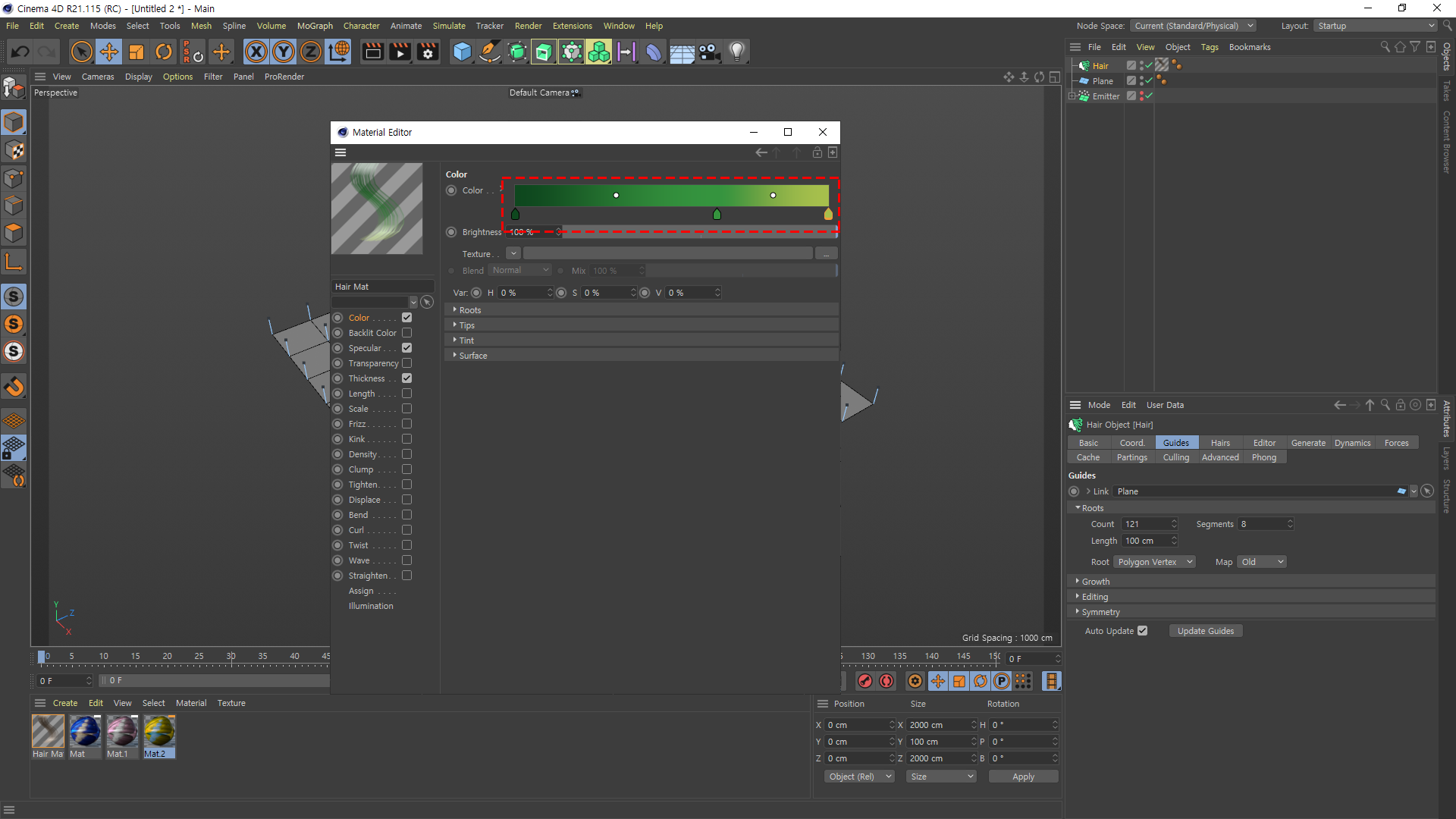
아래의 Mat를 보시면 Hair Mat가 추가로 생겼으니 더블클릭 후
Color 잔디 색상으로 골라주세요.
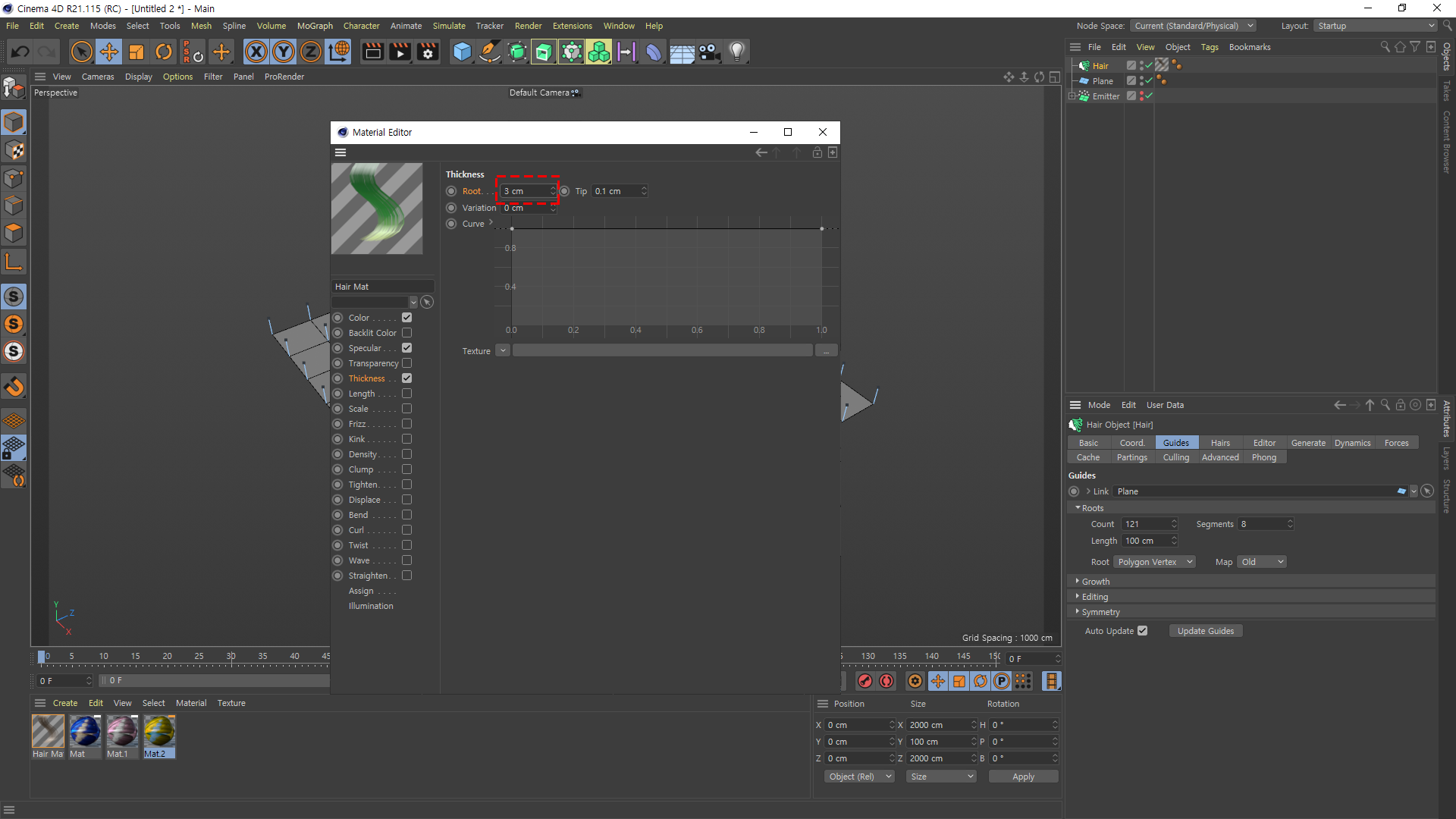

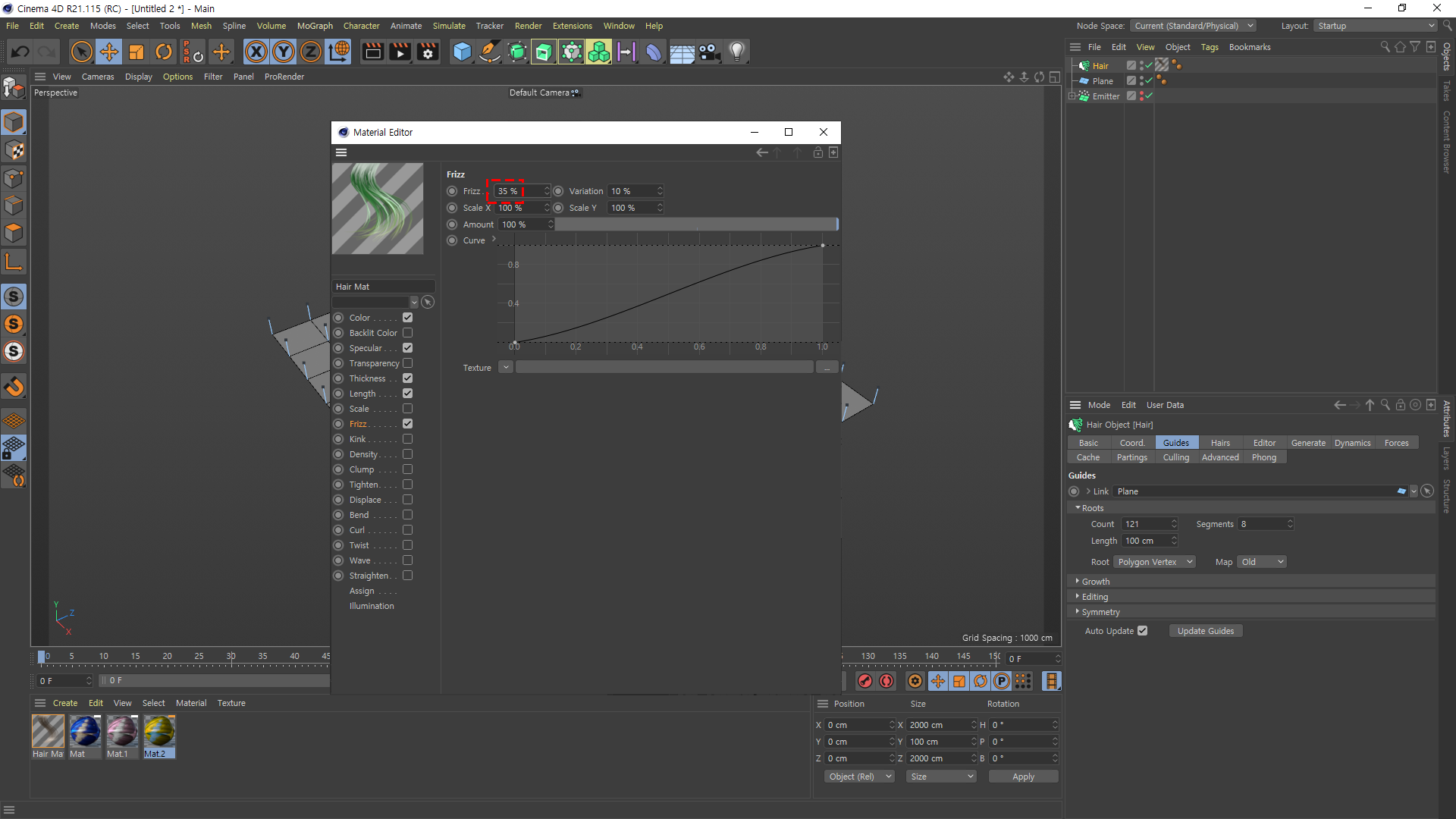
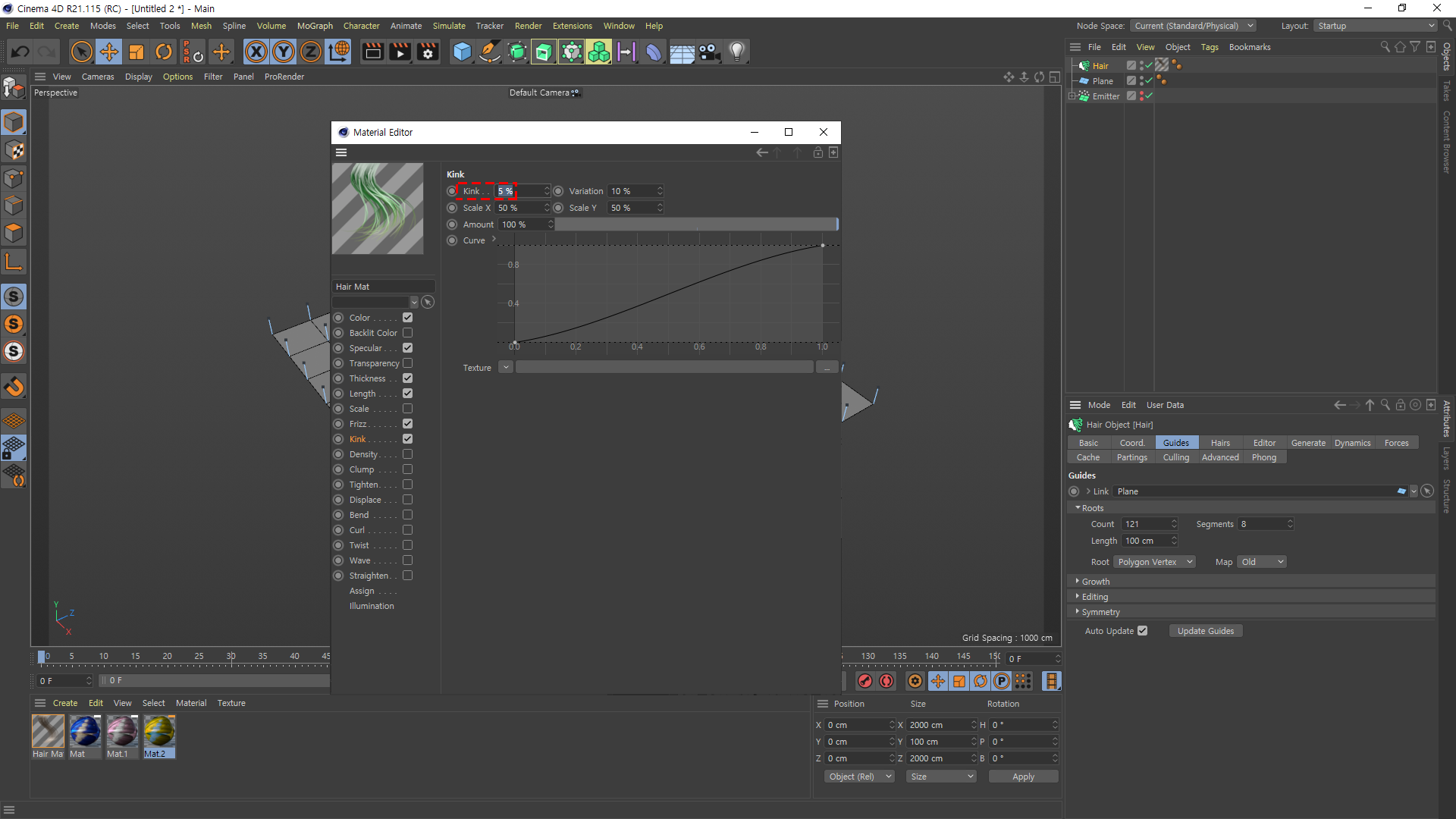
사진을 보고따라 설정값을 따라 해주세요.

다 하셨다면 ALT + R 누르시면 안보이던 잔디가 나타납니다.


이 두가지는 렌더링할때 프로그램이 무겁지않게 해줍니다.
오브젝트의 등분을 좀 덜 하게 만들어줍니다.
*높은 수치 주지말라는 뜻*
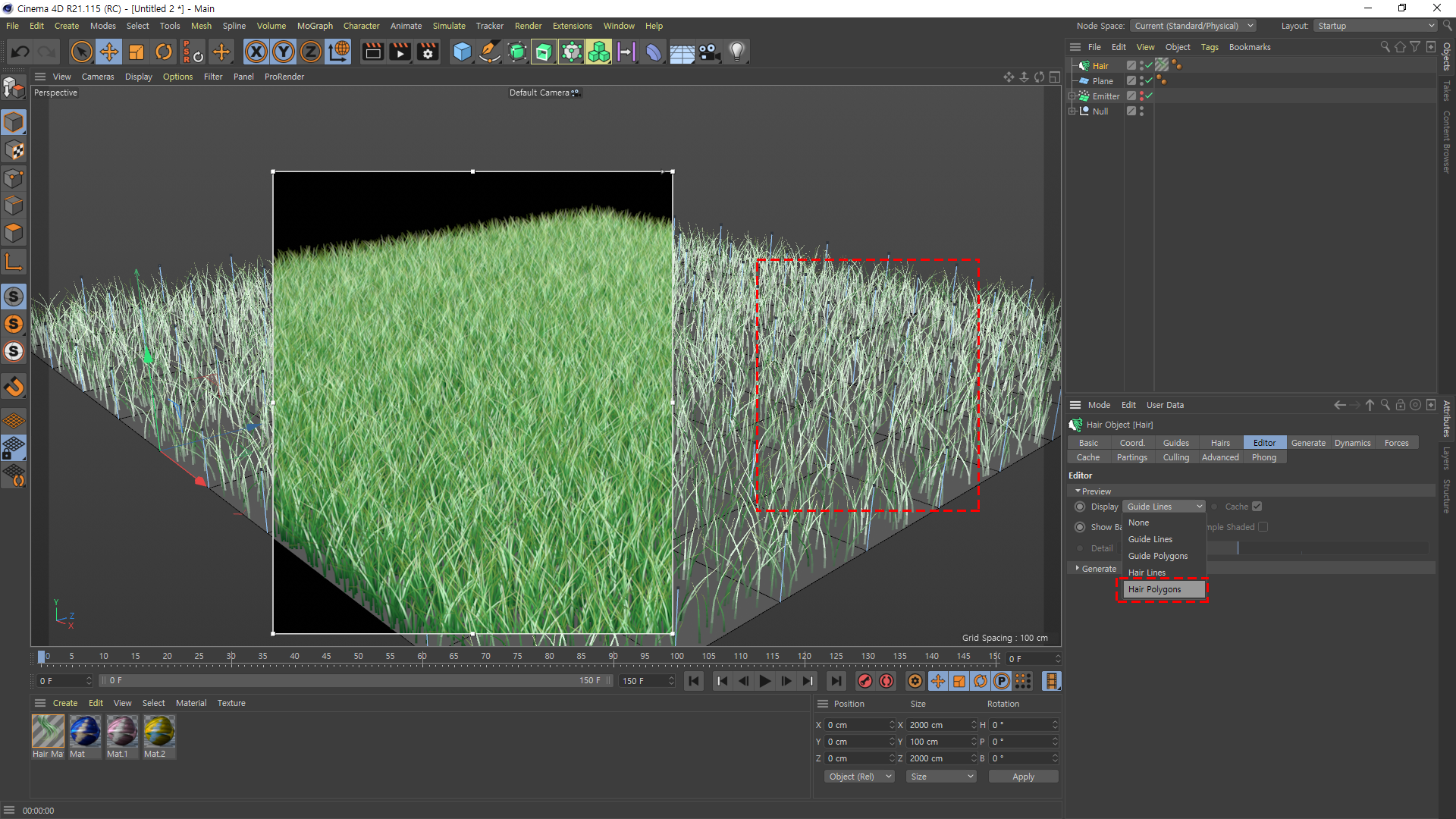
Hair Polygons를 클릭하시면 안보이던 잔디가 간략하게 보이게 됩니다.

Rest Hold는 잔디가 어느 물체에 닿을때
물리엔진의 강도를 뜻한다고 보시면 됩니다.
100퍼로 설정하시면 강철마냥 그대로 있습니다.

점점..... 무거워집니다. 프로그램 자체가 ㅜㅜ
'학원 memory > 시네마4D' 카테고리의 다른 글
| [2020-05-20] 시네마4D #38 (0) | 2020.05.20 |
|---|---|
| [2020-05-19] 시네마4D #37 (0) | 2020.05.19 |
| [2020-05-14] 시네마4D #35 (0) | 2020.05.14 |
| [2020-05-13] 시네마4D #34 (0) | 2020.05.13 |
| [2020-05-11,12] 시네마4D #33 (0) | 2020.05.12 |



