오늘도 기능에 대한 포스팅 입니다.
오브젝트를 만들진 않습니다~
참고로 포토샵 기능도 조금 나옵니다.
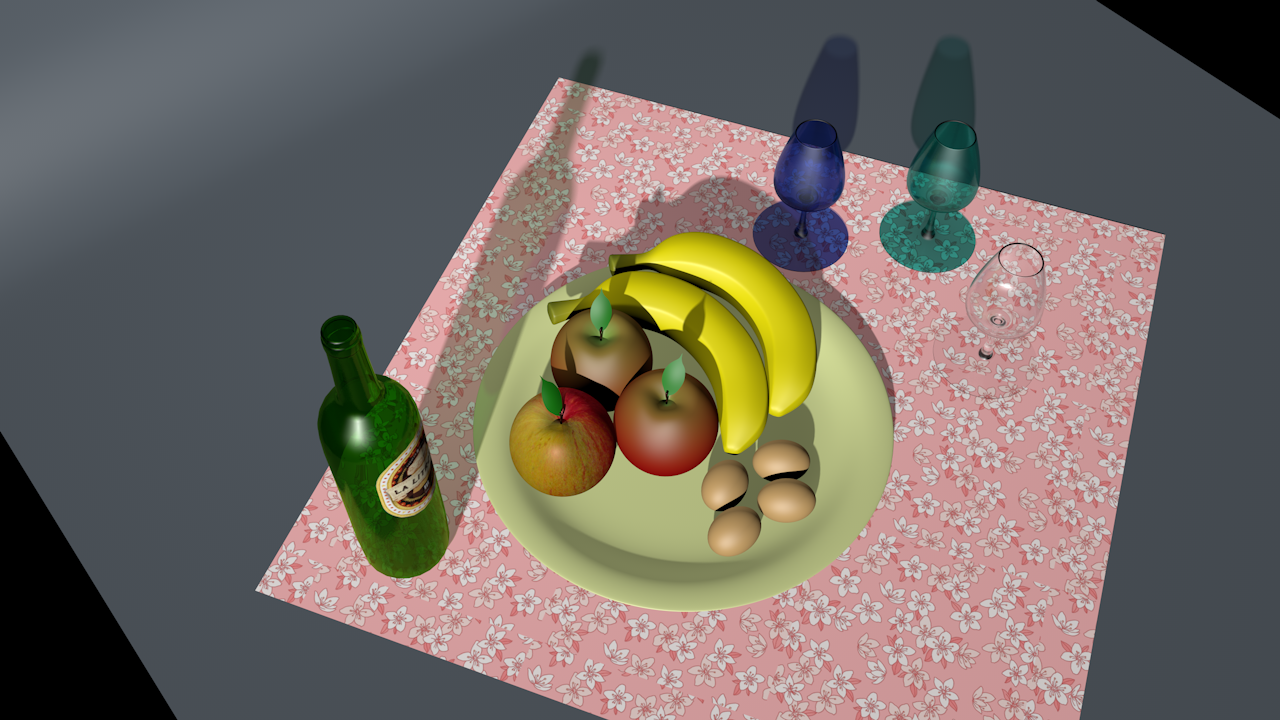
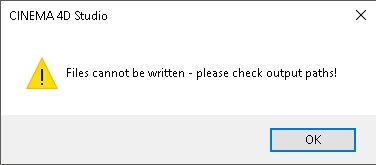
랜더링 돌릴려는데;; 이런 문구가 떠서 당황스러웠습니다.
원인은 경로가 맞지 않아서 그렇습니다.
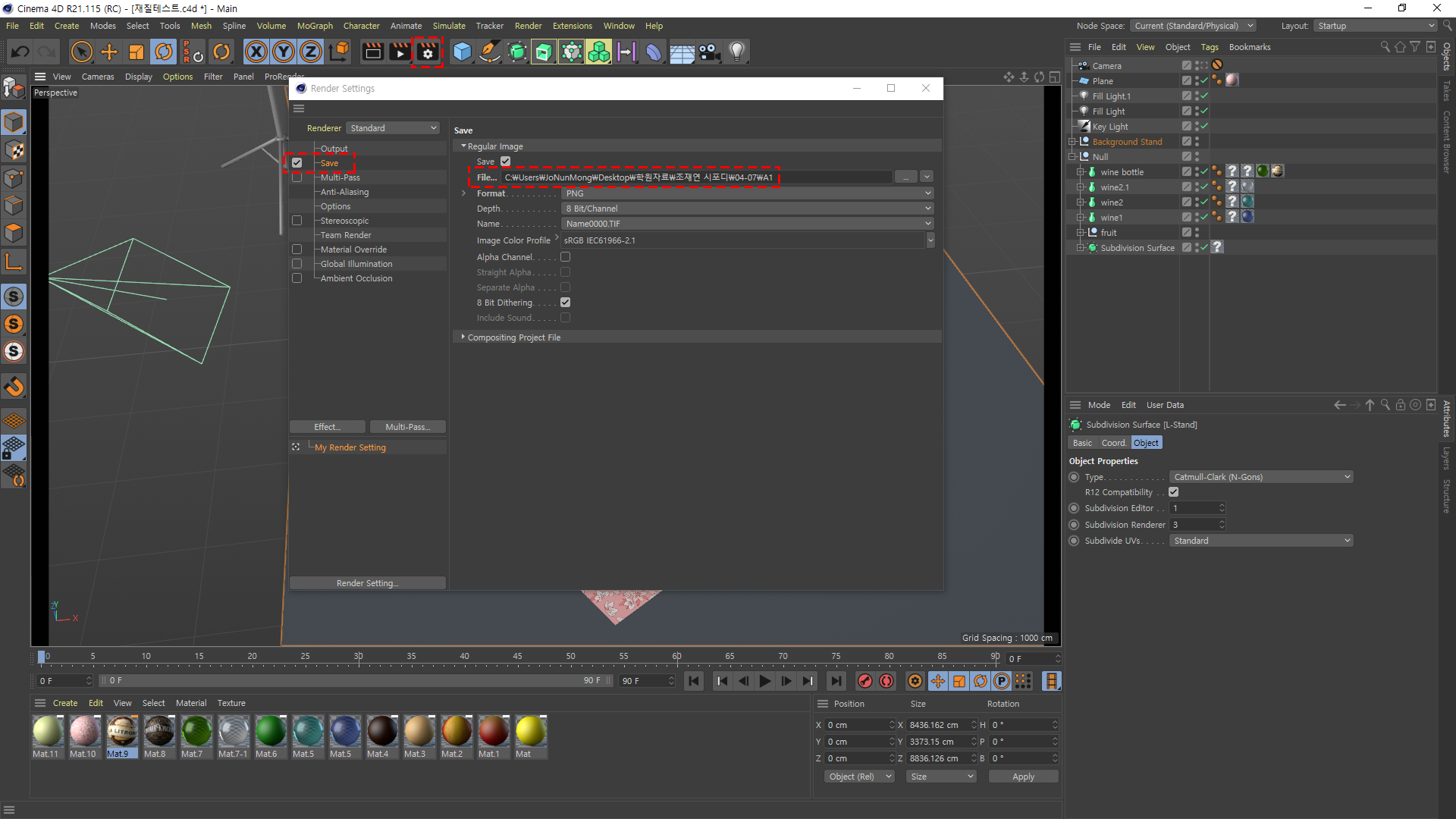
Render Settings - Save - File
들어가서 경로 다시 잡아주시고 랜더링 돌려주시면 됩니다.

지금 흰색 테두리가 있는건 선택적인 랜더링를 보여주는 기능 입니다.
단축키 - Alt + R 누르시면 나옵니다.
잘보시면 오른쪽에 작은 화살표가 있는데 이걸 아래로 내리면 저품질로 빠르게 보여주고
위로 올리면 느린대신 고품질로 보여줍니다.
자주 사용하는 기능이니 꼭 알아 둡시다.

이미지를 씌어놨는데
분명 포토샵에서는 배경은 투명색 인데 C4D 에서는 투명색을 읽지 않고 그냥 흰색으로 처리해버립니다.
그래서 저걸 해주는 방법은 Alpha를 사용해야됩니다.
포토샵에서 먼저 만져 줘야 하구요...
설명은 사진으로 대처 합니다.

채널로 바꿔주시고 RGB를 마우스를 대신후 Ctrl + 클릭 후
Ctrl + Shift + i 눌러주시면 반전선택으로 잡힙니다.
그런다음 레이어마스크를 눌러주세요.
저장 꼭 해주세요. PNG 이든 PSD 상관없습니다.
작업할땐 PSD로 하는게 빠르다곤 하는데... 음 잘못 저장하면 그대로 적용 되니 스타일에 따라 정하시면 될거같아요.

사진 처럼 보면 딱! 흰색의 배경이 사라졌습니다.
이런식으로 Alpha를 이용하면 됩니다 ~_~ 자주자주 사용하니 잊지마세요.

부농색은 투명한 배경이라고 생각해주세요.
사진처럼 공백이 있으면 C4D에 적용할때 이미지가 있는걸로 착각해서
해상도가 커지니 꼭 불필요한 부분은 포토샵 자르기로 딱 맞게 해주시길 바랍니다.

꼭 이렇게 맞춰서 사용하세요. 적용할땐 다시 적용해주셔야 합니다!

이번에는 Light를 사용 해볼거에요.
Light는 다양한게 너무 많아서 일단 차근차근이 해보겠습니다.
Type > lnfinite로 바꿔주세요.
Infinite는 지정한 방향으로만 계속 빛을 줍니다. X Y Z 축 어디에 있든지 그방향을 쏴줍니다.

Z축으로 돌려 두면 계속 그 방향으로만 빛이 나오면서 그림자가 생기게 됩니다.
Infinite는 자주사용하니 잊지마세요.
간혹 실수로 생성 해놓고 어디에 뒀는지 몰랐다가 작업시간이 길어지는 경우도 있다구합니다.

Light는 하나만 사용하면 사진처럼.... 딥 다크 하게 나오게 됩니다.
그래서 보조 라이트를 추가해줍시다.

Type > Omni로 설정 해주세요.
보조 라이트 이니 Intensity는 적당하게만 수치를 조절해주셔야 합니다.
Key Light는 Infinite이 친구 이니깐요.
그래도 아직 칙칙하니 보조 라이트 하나 더 추가 해줘봅시다.

정답은 없지만 보조 라이트를 추가해서 자연스럽게 만드는게 제일 중요합니다.
만약 그림자가 X 라던가 + 라던가로 번져 보이면 라이트를 다시 조절 해주셔야 하구요.
자주자주 만져보는게 제일 중요 합니다.

이번에는 카메라를 조금 알아볼건데요.
Camera 하나 만들어 주세요. 딱히 건들일건 없습니다.

만들었다면 저렇게 빨간테두리 처럼 생깁니다.
저렇게만 나오면 잘 모르겠죠?

Camera 오브젝트를 보시면 빨간색테두리를 확인해주세요.
그걸 클릭 하게 되시면 바로 Camera앵글로 잡히게 됩니다.
잡으신 상태로 움직이시면 편하게 원하는 위치로 조절이 쉽게 가능합니다.

이번에는 Camera를 고정시켜 주는 속성을 추가 해줍시다.
Camera 오른쪽 누르고 Rigging Tags > Protection 추가 해주시면 카메라가 고정되며 움직이지 않습니다.
'학원 memory > 시네마4D' 카테고리의 다른 글
| [2020-04-13] 시네마4D #20 (0) | 2020.04.13 |
|---|---|
| [2020-04-09] 시네마4D #19 (0) | 2020.04.09 |
| [2020-04-07] 시네마4D #17 (0) | 2020.04.07 |
| [2020-04-06] 시네마4D #16 (0) | 2020.04.06 |
| [2020-04-02] 시네마4D #15 (0) | 2020.04.02 |



